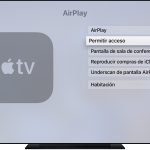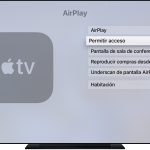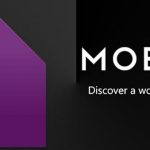El nuevo Apple TV, o Apple TV 4K es lo último en streaming de vídeo de terceros de Apple. Puedes ver películas en 4K HDR y escucharlas con los altavoces de alta gama. El Apple TV ahora tiene muchas aplicaciones para elegir, e incluso puedes descargar aplicaciones y juegos del App Store.
Con tanto por hacer, tener el AirPlay de Apple permite al usuario compartir esas fotos, videos, música y muchas otras cosas con el Apple TV, así como con muchos televisores inteligentes, AirPort Express y altavoces. Este tutorial te mostrará cómo activar AirPlay para que puedas disfrutar de todas las nuevas posibilidades.
Requisitos previos
Antes de activar AirPlay para compartir el contenido en sus dispositivos:
1. Verifique que su dispositivo es compatible con AirPlay. Para utilizar AirPlay, tu dispositivo iOS debe ser 3G o posterior que ejecute el iOS 4.2 o posterior; iPod Touch 5G o posterior
2. Un ordenador debe tener iTunes 10.2 o posterior 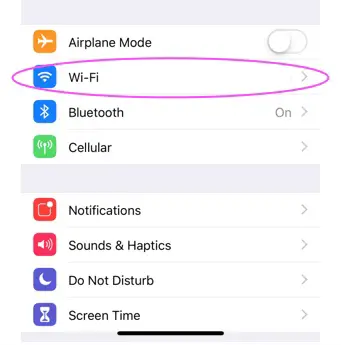
3. Asegúrate de tener una conexión WiFi estable.
4. Asegúrate de que tu iOS y tu Apple TV estén usando la misma red WiFi
5. Cargue su dispositivo iOS
6. Si usas un Mac, asegúrate de que iTunes esté actualizado.
7. En su TV de aplicación, vaya a Settings y active AirPlay .
Comprueba las actualizaciones de tu software iOS
Comprueba si hay actualizaciones disponibles para tu dispositivo iOS:
1. Ir a Ajustes; Generalidades; Actualización de software
2. Si hay una actualización, instálala.
3. Si no hay actualización, reinicie el dispositivo presionando dos veces Home y pasando el dedo hacia arriba
4. Puede reiniciar su dispositivo
Enciende AirPlay para Apple TV usando iOS
Ahora puede transmitir medios o espejos desde su iOS al cine en casa. Para encender AirPlay con tu dispositivo iOS y el Apple TV, sigue estas instrucciones:
1. Conecta tu dispositivo iOS a la red que estás usando para tu Apple TV.
2. En tu dispositivo iOS, ve al Centro de Control y ábrelo en tu dispositivo:
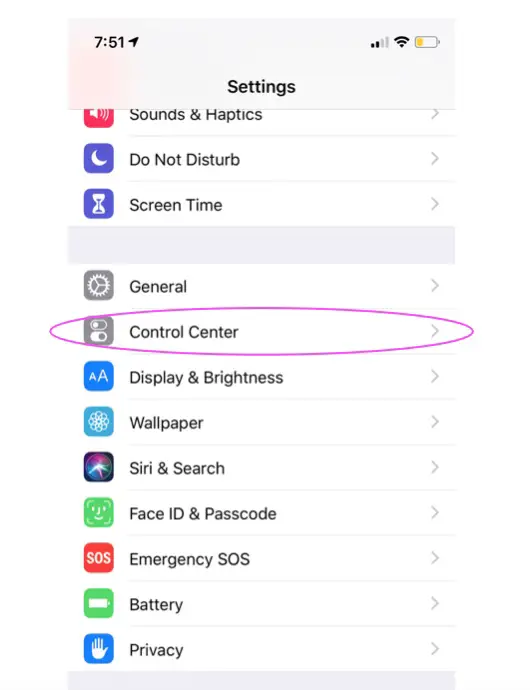
3. Deberías ver AirPlay en el Centro de Control en tu dispositivo iOS
4. Pase el dedo horizontalmente a través de la pantalla para ver la pantalla Ahora Jugando
5. Elige Apple TV. El contenido comenzará a reproducirse en la pantalla de tu Apple TV
Nota: También puedes usar estos pasos para transmitir o reflejar desde tu dispositivo iOS a un televisor inteligente compatible con AirPlay. Añade tu Apple TV o el smart TV compatible con AirPlay 2 a la aplicación de inicio y asigna una habitación para usar Siri desde el iOS.
Enciende AirPlay para el Apple TV usando Mac OS con iTunes
Puede transmitir medios desde su iOS a su cine en casa. Para activar AirPlay con tu Mac OS y Apple TV, sigue estas instrucciones:
1. Conecta tu Mac a la red tu Apple TV (o un TV inteligente compatible con AirPlay 2)
2. Ve a la página web con el contenido que quieres transmitir
3. Haz clic en el icono de TV desde los controles de reproducción de vídeo
4. Elige tu Apple TV (o TV inteligente compatible con AirPlay 2)
5. Haz clic en el icono de TV en los controles de reproducción de vídeo para detener la transmisión. A continuación, selecciona Turn Off Airplay .
6. Si el contenido no se reproduce en el televisor, comprueba tu dispositivo iOS para ver si el software está completamente actualizado. Además, comprueba si iTunes está actualizado en tu Mac. Reinicia tu dispositivo después de hacer los cambios y comprueba si ves AirPlay en el Centro de control.
Refleja tu dispositivo iOS en el Apple TV
El streaming no es la única forma de aprovechar la función AirPlay con tus dispositivos de Apple. También puedes reflejar lo que está en la pantalla de tu iOS en tu Apple TV (o en un Smart TV compatible con AirPlay 2) mediante la función de reflejo de pantalla. Sigue estos pasos:
1. Conecta tu dispositivo iOS a la red que estás usando para tu Apple TV.
2. En su dispositivo iOS, vaya al Centro de Control y ábralo en su dispositivo
3. Seleccionar la imagen de la pantalla
4. Elige tu Apple TV (o AirPlay 2 smart TV compatible ) de la lista. Si se te pide que introduzcas una clave de acceso, introdúcela en el dispositivo iOS
5. El contenido comenzará a reproducirse en la pantalla de tu Apple TV. Tu TV utilizará la orientación y la relación de aspecto de tu dispositivo iOS. Si la pantalla de tu TV no está completamente cubierta con el contenido de tu dispositivo iOS, ve a tu configuración de TV y ajusta el zoom .
Contacta con el Soporte Técnico de Apple
Si no has podido activar AirPlay para que transmita desde tu dispositivo iOS o Mac a tu TV de aplicaciones, puedes ponerte en contacto con el servicio de asistencia técnica de Apple, con los foros de Apple o con la Barra de Genio para obtener más ayuda.