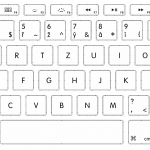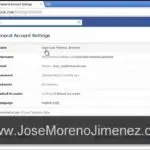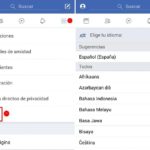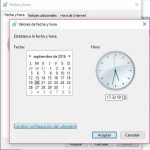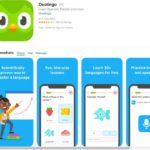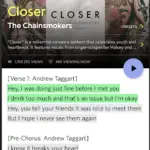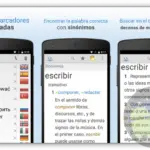La marca diacrítica de la diéresis, también conocida como diéresis o trema, está formada por dos pequeños puntos sobre una letra. Muy a menudo, verás una marca de diéresis sobre una vocal. Por ejemplo, cuando se trata de la «i» minúscula, una marca de diéresis (dos puntos) reemplaza el único punto que se ve normalmente. Las marcas diéresis se usan en innumerables idiomas, como el alemán, el turco y el estonio. El idioma inglés incluso ha tomado prestadas algunas palabras de estos idiomas, y es por eso que puede haber notado algunas palabras inglesas con marcas de diéresis. Por ejemplo, la palabra «ingenuo».
Puede que incluso haya notado marcas de diéresis en varios nombres de empresas, como Håagen-Daz. Las marcas con diéresis se usan a menudo en inglés cuando se trata de marcas y anuncios extranjeros. Aunque las marcas con diéresis se usan comúnmente en minúsculas, también se pueden encontrar en mayúsculas. Teniendo en cuenta lo común que se han vuelto las marcas diéresis, es posible que quieras aprender a escribirlas en tu Mac y PC.
Muchos documentos profesionales pueden requerir marcas precisas. El proceso es muy fácil de llevar a cabo, y sólo requiere unos pocos momentos de su tiempo. Para comenzar y aprender cómo puede escribir marcas de diéresis en su Mac y PC, siga las sencillas instrucciones que aparecen a continuación.
Escriba las marcas de la diéresis en su Mac
Apple se enorgullece de proporcionar a sus usuarios facilidad, flexibilidad y conveniencia. Si tienes un Mac, estás de suerte, porque escribir las marcas de diéresis no podría ser más fácil. El proceso sólo toma un segundo. Así es, un segundo. Para empezar y aprender a hacer marcas de diéresis, sigue las sencillas instrucciones que aparecen a continuación.
1. En su teclado, localice la letra con la que quiere hacer una marca de diéresis.
2. Mantenga pulsada la tecla de opción mientras escribe la letra para hacer una marca de diéresis. Aparecerá un pequeño menú con varias opciones de marcas diacríticas.
Eso es todo lo que se necesita. Ahora has escrito la letra que has elegido, con una diéresis. Como puede ver, el proceso fue muy simple y sólo le llevó un momento de su tiempo. También tienes la opción de ver todas las opciones de marcas de diéresis a través del Visor de Personajes. El Visor de Personajes te muestra todos los caracteres especiales disponibles en tu Mac. Descubrirás mucho más que los personajes de la diéresis. Para empezar a ver el Visor de Personajes, sigue las siguientes instrucciones.
1. Abra el editor de texto que desee.
2. Haz clic en Editar en la barra de menú, hacia la parte superior izquierda.
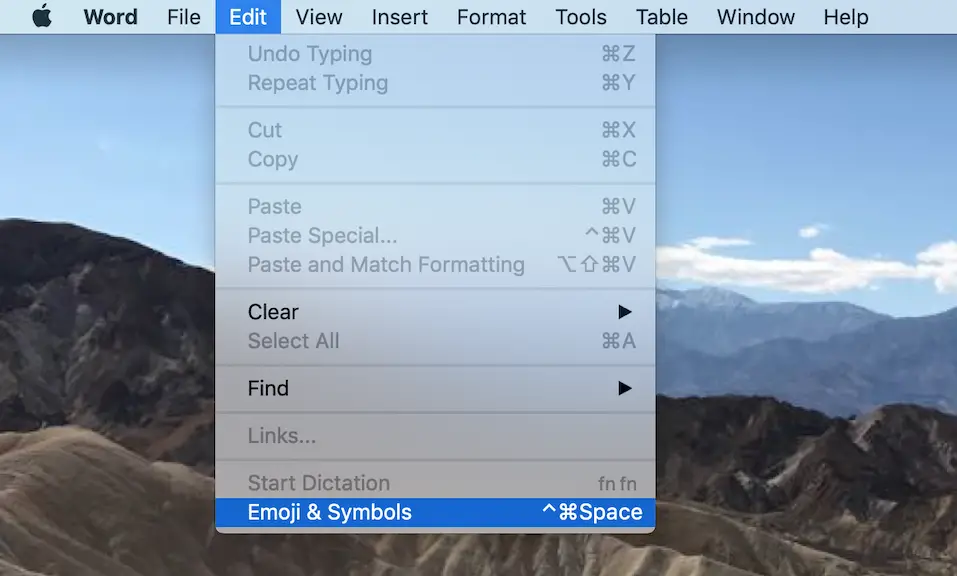
3. En el menú desplegable que aparece, haz clic en Emoji & Símbolos.
4. Toca el pequeño icono rectangular hacia la parte superior derecha del teclado Emoji.
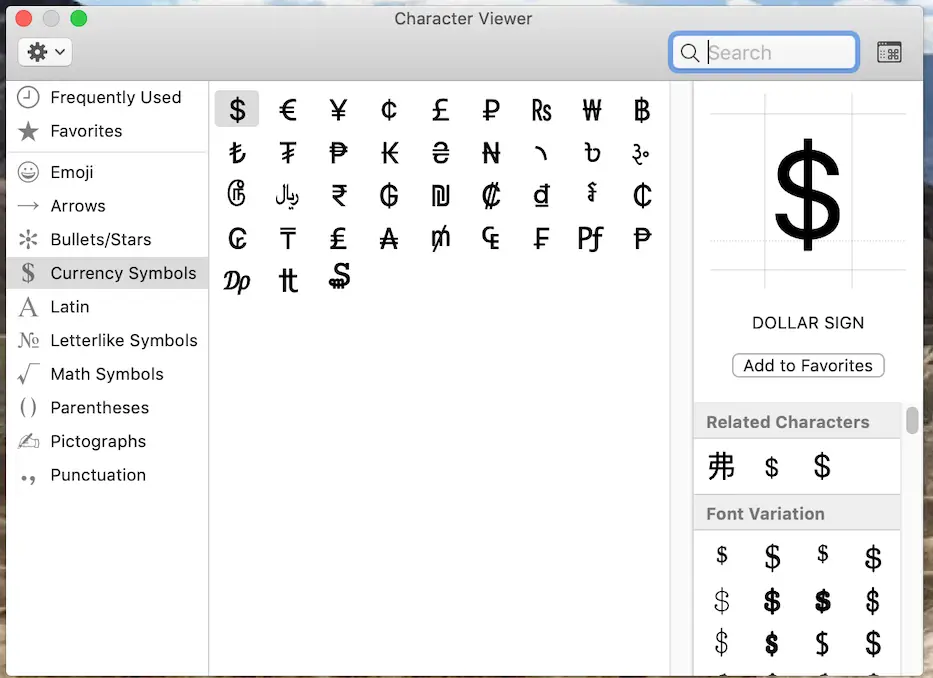
Ahora has accedido al Visor de Personajes. Siéntete libre de explorar todos los personajes especiales que puedas escribir en tu Mac. Puede que incluso te sorprenda descubrir muchos caracteres especiales que no tienen nada que ver con las marcas de diéresis. Puedes escribir estos caracteres especiales en cualquier campo de texto. Ten en cuenta que si ciertos campos de texto requieren información sensible, como contraseñas, no podrás escribir ciertos caracteres especiales.
Escriba los caracteres de Umlaut en su PC
Puedes teclear caracteres diéresis en tu PC mediante el uso de algo llamado mapa de caracteres. El proceso es muy fácil de llevar a cabo, y sólo requiere unos pocos momentos de tu tiempo. Para comenzar y abrir el mapa de caracteres para escribir caracteres diéresis, sigue las sencillas instrucciones que aparecen a continuación.
1. Presiona Win + R para abrir el cuadro de diálogo Ejecutar.
2. Escriba charmap en el cuadro de diálogo.
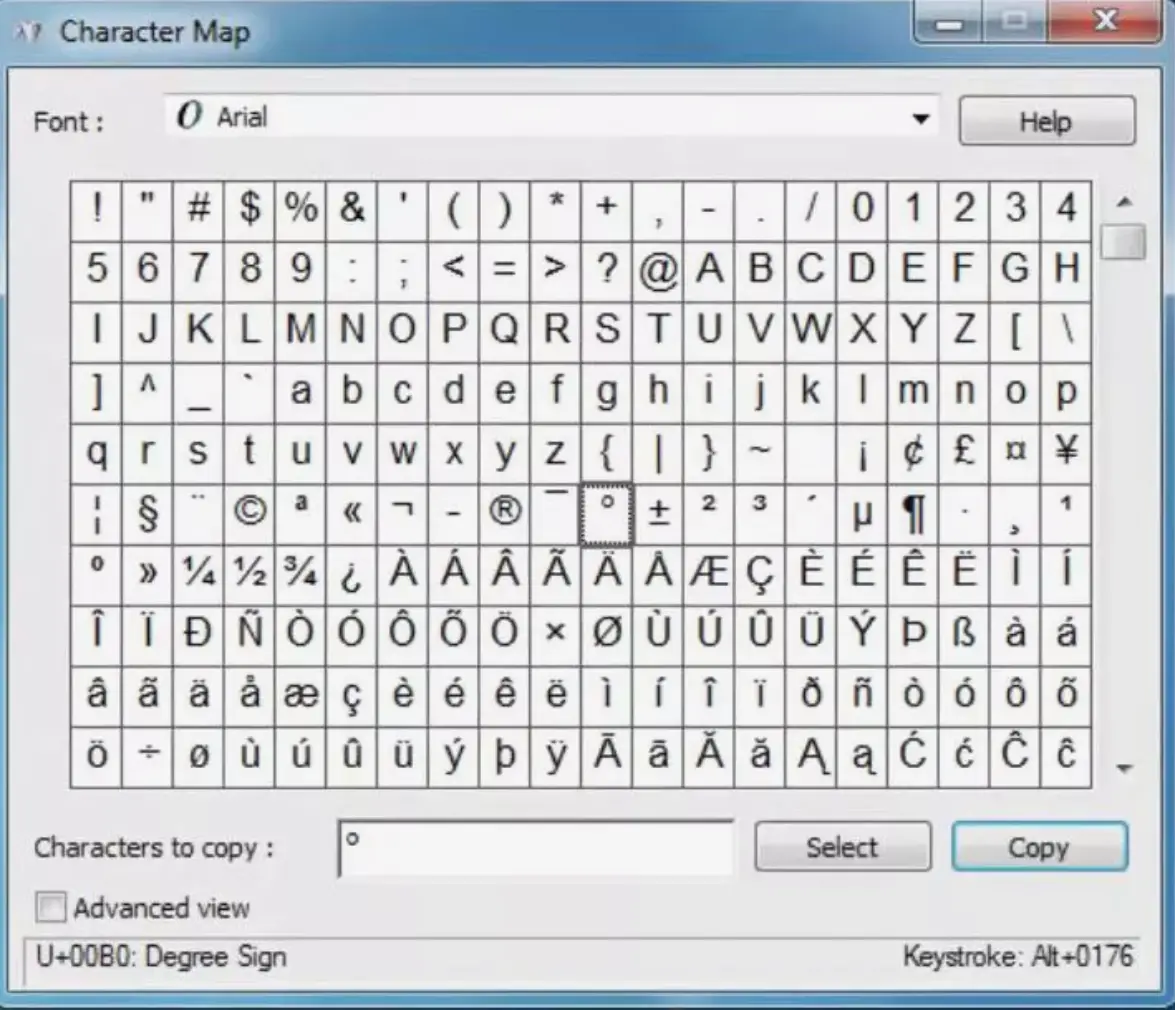
3. Haga doble clic o toque dos veces los caracteres que desea copiar, para asegurarse de que están escritos en la sección Caracteres a copiar hacia la parte inferior de la pantalla.
4. Utilice el botón Copy para copiar los caracteres mencionados.
5. Presiona control + V para pegar los caracteres que has copiado.
Es tan simple como eso. A través de un simple método de copiar y pegar, ahora has escrito los caracteres diéresis de tu elección. Como puedes ver, el proceso fue muy simple de llevar a cabo, y sólo requirió unos pocos momentos de tu tiempo.