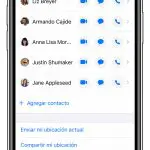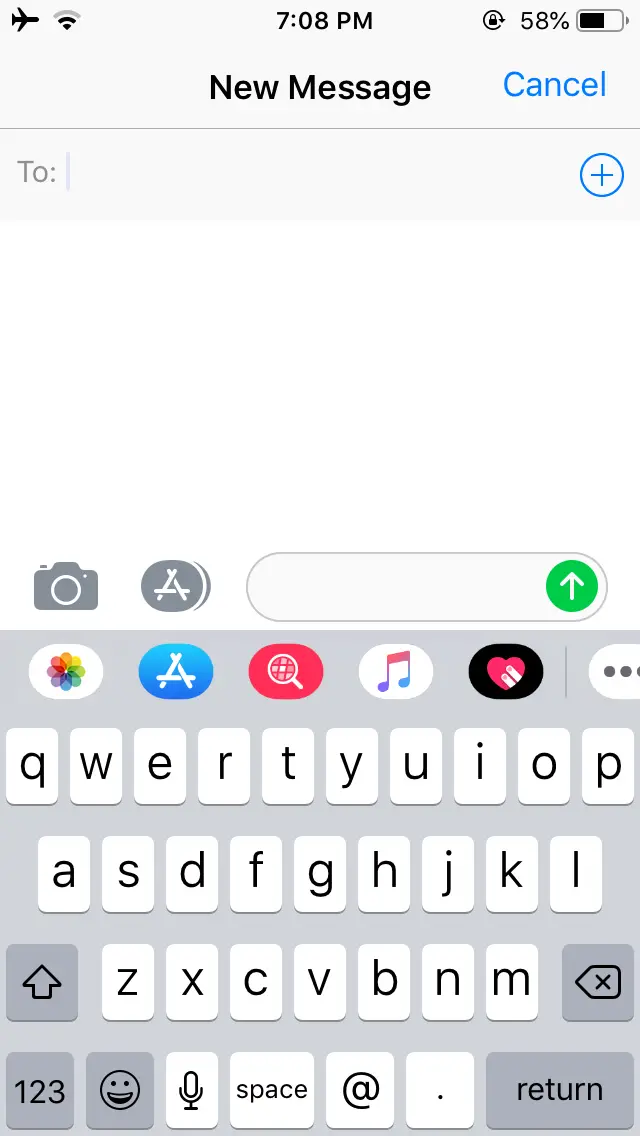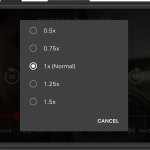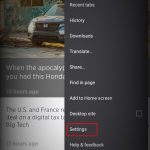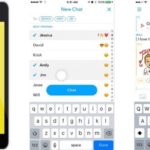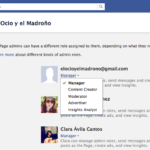Tabla de contenidos
Desde el lanzamiento de la versión 73 para Google Chrome, los usuarios pueden ahora hacer uso de una característica conocida como «Grupos de pestañas». Su aplicación no es del todo evidente, ni siquiera está activada cuando se enciende Google Chrome por primera vez. De hecho, está oculta y antes de que puedas usarla, tienes que habilitarla.
Grupos de pestañas es una característica que permite organizar las docenas de pestañas que ha abierto en grupos que son únicos para el propio grupo. ¿Quieres hacer un grupo de pestañas para ver los atracones más tarde? Crea un grupo de pestañas y etiquétalo como «Ver más tarde». ¿Quieres abrir unas cuantas pestañas de alta prioridad, pero quieres un acceso más fácil a ellas? Crea un grupo de pestañas y agrupa todas las páginas importantes para que no queden enterradas bajo fotos de gatos y páginas de memes.
Sin embargo, debes saber de antemano que los Grupos de Pestañas no es una característica oficial, por lo tanto, por qué no está habilitado en todos los ámbitos. Todavía puedes habilitarla y usarla como se pretende, pero debido a su estado actual, puede ser un poco problemática a veces. Sólo tened en cuenta que aún es experimental y que Google Chrome siempre se está actualizando.
Antes de empezar…
Antes de poder utilizar la función «Grupos de pestañas» de Google Chrome, es necesario que Google Chrome se actualice a una versión que realmente la tenga. Fue lanzado por primera vez durante la versión 73 de Google Chrome. Todo lo que sea menos que la versión 73 NO lo tendrá. Todo lo que sea igual o superior a la versión 73 tendrá la opción disponible.
Si no sabes cómo actualizar Google Chrome, estás de suerte. Esto es lo que harás:
1. Localizar y lanzar Google Chrome . 2. En la esquina superior derecha de la ventana, haz clic en Personalizar y controlar Google Chrome , que está representado por tres puntos verticales. Al hacer clic en él, se abrirá un menú desplegable lleno de opciones y ajustes.
2. En el menú desplegable, baja hasta Ayuda y pasa el cursor del ratón por encima. Al hacerlo, se abrirá un menú adicional. 3. En el submenú, haz clic en Acerca de Google Chrome .
3. Ahora, verás tu versión actual de Google Chrome. Además, al visitar esta página, se le pedirá automáticamente a Google Chrome que busque cualquier actualización. Si las hay, incluso si tienes una versión que es Versión 73 y superior, deberías actualizarla de todas formas. Haz clic en Actualizar Google Chrom e y vuelve a lanzarlo.
Habilitar la función «Grupos de pestañas» en Google Chrome
Como se mencionó, los Grupos de Pestañas no están habilitados por defecto. Tienes que habilitarlos tú mismo si quieres hacer uso de la función, que afortunadamente es bastante fácil de habilitar.
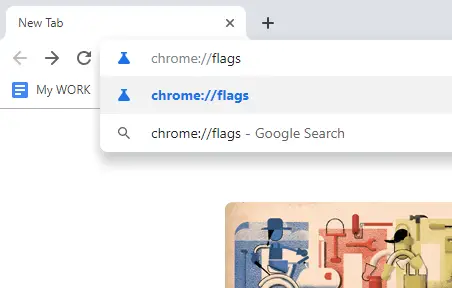
1. Busca y abre Google Chrome y, cuando se encienda, haz clic en la barra de direcciones URL en la parte superior de la ventana. Escribe esta dirección URL: chrome://flags y pulsa la tecla Enter .
2. En la parte superior de la página, verás una barra de búsqueda. Adelante, haz clic en la barra de búsqueda y escribe » grupos de pestañas «. Verás los resultados de la búsqueda a continuación (sólo hay uno).
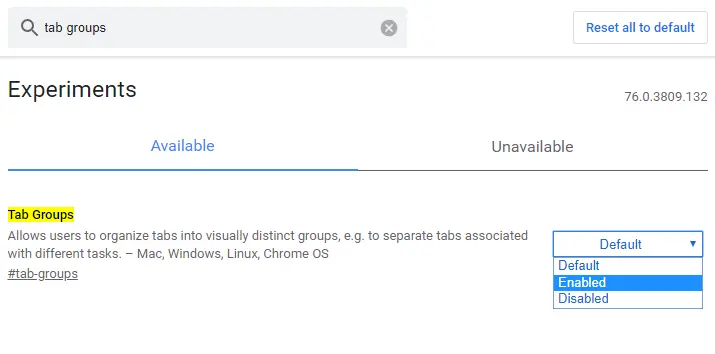
3. En la misma línea de Grupos de Pestañas, verás un menú desplegable. Haz clic en él, ampliándolo aún más, y elige Habilitar en el menú desplegable.
4. Una vez que hayas habilitado Grupos de pestañas, tendrás que volver a iniciar Google Chrome, así que guarda las páginas que quieras ver más tarde y haz clic en Relanzar ahora .
Uso de la función «Grupos de pestañas» de Google Chrome
Ahora que Grupos de pestañas está habilitado, obtendrás una nueva y brillante opción que puedes usar en tus pestañas. Para empezar, abre algunas pestañas y visita algunos de tus sitios web favoritos.
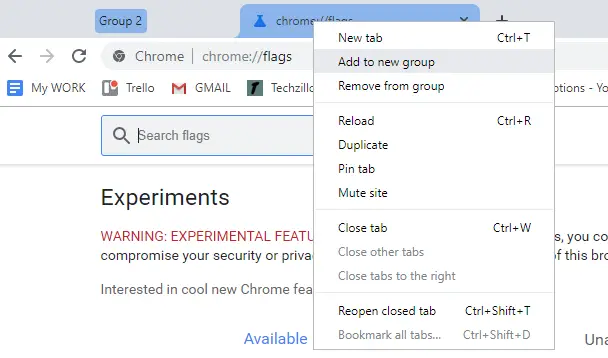
1. Ahora, considera qué pestañas quieres agrupar. Haz clic con el botón derecho del ratón en la pestaña en la parte superior de la ventana. Verás que hay una nueva opción disponible. Haz clic en Añadir a un nuevo grupo . Verás que la pestaña cambia de color y que se ha creado el «Grupo #».
2. Si quieres añadir una pestaña a un grupo de pestañas existente, haz clic con el botón derecho del ratón en una pestaña y pasa el cursor por encima de Add to existing group . En el submenú, elige el Grupo # con el que quieres agruparlo.
3. Puedes crear grupos de pestañas adicionales haciendo clic con el botón derecho del ratón y haciendo clic en Añadir a un nuevo grupo , lo que creará un grupo de pestañas separado con un número de grupo diferente.
Deshabilitando la función «Grupos de pestañas» en Google Chrome
1. Vuelve a tu barra de direcciones URL y haz clic en ella. 2. Escribe esta dirección URL: chrome://flags y pulsa la tecla Enter .
2. En la parte superior de la página, busque » grupos de pestañas » de nuevo.
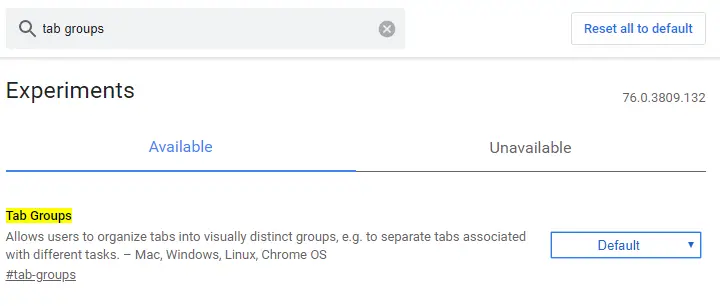
3. En la misma línea de los Grupos de Pestañas, haga clic en el menú desplegable. Ahora, tu primer instinto es hacer clic en «Deshabilitar». Pero en realidad, haces clic en Default . Al hacerlo, se deshabilitarán los Grupos de Pestañas. Eso es ciertamente confuso, sí.
4. Con Grupos de pestañas ahora desactivados, tendrás que volver a iniciar Google Chrome, así que guarda las páginas que quieras ver más tarde y haz clic en Relanzar ahora .
Y ahí lo tienes. A medida que se realicen más actualizaciones, Grupos de pestañas probablemente se convierta en otra buena función de Google Chrome y, muy probablemente, se habilite de forma predeterminada en lugar de ocultarse en los menús. Dicho esto, ahora es funcional y fácil de acceder.