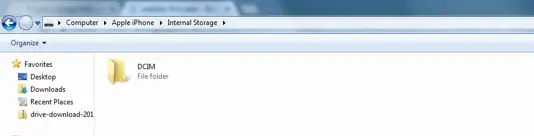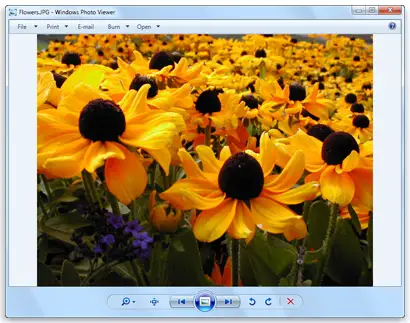Tabla de contenidos
Google Images es una buena manera de encontrar fotos en línea. En Google hay muchas imágenes que han sido copiadas y usadas por otras publicaciones y puede ser difícil saber la originalidad de una imagen. Hay una función llamada búsqueda inversa de imágenes que permite averiguar los orígenes de una imagen y cuándo y dónde apareció por primera vez en la web.
Si deseas realizar una búsqueda de imágenes inversa en tu escritorio, puedes ir fácilmente a images.google.com y subir la imagen para la que quieres averiguar los orígenes. Si deseas realizar una búsqueda de imágenes inversa en tu iPhone o iPad, depende del navegador que utilices. El uso de los métodos que se indican a continuación te permitirá realizar una búsqueda de imágenes inversa en función del navegador que utilices y de si deseas utilizar una aplicación o no.
Búsqueda inversa de imágenes en Safari
Como sabes, Safari es el navegador predeterminado de tu iPhone o iPhone y, lamentablemente, no ofrece una opción rápida como la de Chrome para realizar una búsqueda de imágenes inversa mientras navegas. En la versión para móviles de Safari, no podrás realizar una búsqueda de imágenes inversa rápidamente, pero si solicitas la versión de escritorio de Google Imágenes, deberías poder realizar una búsqueda de imágenes inversa con facilidad.
1. Ve a images.google.com.
2. Toca el icono Compartir en la parte inferior de Safari.
3. 3. Pulse en Solicitar sitio de escritorio. Esto recargará la página y mostrará una versión de escritorio de Safari en la que podrás usar la opción de búsqueda de imágenes al revés.
4. En la barra de búsqueda, verás un icono de una cámara a la derecha.
5. Pegue la URL de la imagen aquí para realizar una búsqueda inversa de la imagen. Esto le ayudará a encontrar versiones similares de esa foto y los orígenes si está tratando de hacer alguna investigación.
Cromado de búsqueda de imágenes al revés
Si quieres usar la búsqueda de imágenes al revés en tu iPhone y tienes Chrome instalado, puedes usar Chrome en lugar de Safari. Chrome es el navegador de Googles que te permite realizar una búsqueda de imagen inversa rápidamente. Como ya se ha mencionado, no hay forma de realizar una búsqueda de imagen inversa en la versión móvil de Chrome, por lo que tendrás que solicitar la versión de escritorio del sitio.
1. Instala Google Chrome desde App Store.
2. Ve a la página que tiene la imagen en la que quieres hacer una búsqueda.
3. Sostenga la imagen y toque Buscar en Google esta imagen. Esto realizará una búsqueda de imagen inversa en la imagen y le dará resultados similares dentro de las imágenes de Google.
4. Si quieres hacer una búsqueda de imagen inversa en una imagen de Google:
5. Ve a images.google.com.
6. 6. Toque el icono del menú en la esquina superior derecha.
7. Pulse sobre Solicitar Sitio de Escritorio . Esto recargará la página y mostrará una versión de escritorio de Safari en la que podrás usar la opción de búsqueda de imágenes al revés. En la barra de búsqueda, verás un icono de una cámara a la derecha.
8. Pegue el URL de la imagen aquí para realizar una búsqueda inversa de la imagen.
Búsqueda inversa de imágenes usando aplicaciones de terceros
Si siempre realizas una búsqueda de imágenes en sentido inverso, el uso de Safar y Google chrome es un método muy largo, ya que tendrás que solicitar constantemente la versión de escritorio del sitio. Hay muchas aplicaciones de terceros en el App Store que te permitirán realizar una búsqueda de imágenes inversas.
La primera aplicación que puedes usar para realizar una búsqueda de imágenes al revés se llama Reverse. Te permite realizar una búsqueda de imagen inversa mediante el uso de varios motores de búsqueda. Una vez analizada la imagen, podrás ver otras imágenes similares y encontrar los orígenes si intentas investigar la imagen.
En Safari, también puedes instalar una extensión de Reversee y puedes acceder a ella tocando la opción de compartir en el botón de Safari. Si grabas esta extensión Reversee siempre que estés en una página de Safari, cada imagen de la página en la que la hayas tocado será analizada y buscada usando la búsqueda de imágenes al revés. Esto es más eficiente si intentas analizar un grupo de imágenes en una página web en Safari.
Aplicación de veracidad para la búsqueda de imágenes en reversa
Hay otra aplicación en la App Store llamada Veracity y te permite encontrar la fuente de una imagen usando una búsqueda inversa de imágenes. Si quieres encontrar el origen de una imagen, por ejemplo, un meme, puedes usar Veracity para encontrar el origen exacto del meme. Esta aplicación también funciona bien si estás intentando analizar un perfil falso y quieres ver si las imágenes que se están utilizando son imágenes que se han utilizado en todo Google.