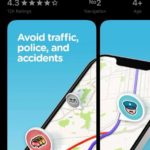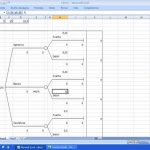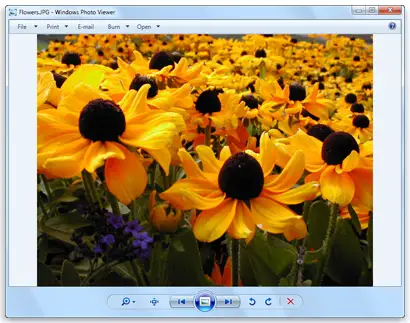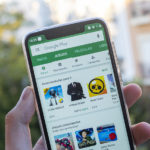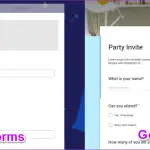No siempre se enfrentará a una decisión que se pueda resolver fácilmente con un «sí» o un «no». Hay docenas de situaciones que requieren más molestias que eso. Y tampoco son sólo decisiones personales. En un entorno de negocios, un árbol de decisiones puede esbozar los pros y los contras de la compra de equipos, la adición de clientes, o la adquisición de bienes raíces para la expansión – sólo está limitado por su imaginación.
Microsoft Word, el poderoso procesador de palabras en sí, es capaz de hacer árboles de decisión. De hecho, puede crear árboles de decisión desde cero, o utilizar el SmartArt de Microsoft Word. Excavemos en ambos y veamos cómo se hace.
Cómo hacer un árbol de decisiones en Microsoft Word desde cero
¿Notan lo simplista que parece un árbol de decisiones? Esa simplicidad también se aplica cuando estás diseñando uno desde cero. Cuando lo reduces, no es más que unas pocas formas y texto. Es la forma en que juntas todo, con tu propio estilo, lo que impulsa el motor.
1. El primer comienzo obvio es abrir Microsoft Word y comenzar con un documento limpio o un documento existente.
2. El siguiente paso es abrir la pestaña Insert situada en la esquina superior izquierda de la ventana.
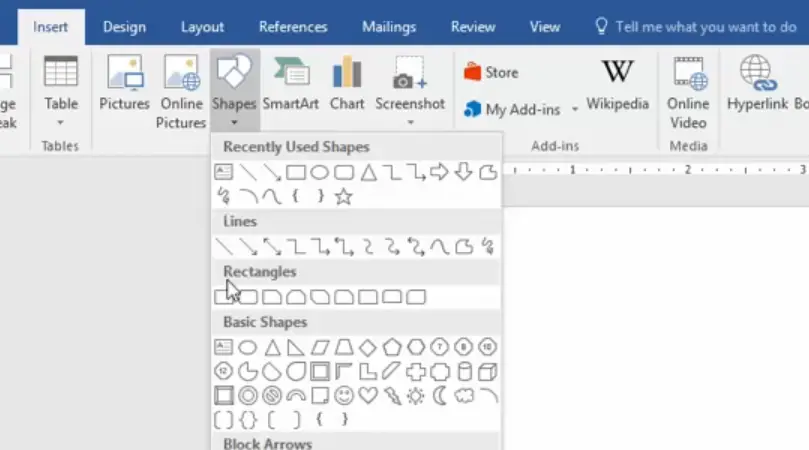
3. Debajo del cuadro de ilustraciones, que está cerca del lado izquierdo de la cinta, haga clic en Shapes . Esto abrirá un menú desplegable. Un árbol básico de ramificación puede utilizar cuadrados, rectángulos, círculos, óvalos-lo que considere necesario para su diseño. Haga clic en la forma que desee.
4. Haga clic y arrastre a través de la página para establecer su rama inicial. Esta es la rama original, la rama de la que provienen todas las decisiones.
5. Dibuja formas adicionales debajo de la primera, cada una representando una nueva decisión. Dibújelas en diagonal a partir de la forma original.
6. Antes de cada rama, coloque cajas de texto . Dentro deben decir » Sí » o » No «.
6. Una vez que tengas el diseño general de tu árbol de decisión, abre Shapes de nuevo. Esta vez elige una forma de línea . Puede ser una línea básica, una línea con flechas, etc. Mientras sea una línea, funcionará bien.
7. Arrastra la forma de la línea de una decisión a la siguiente.
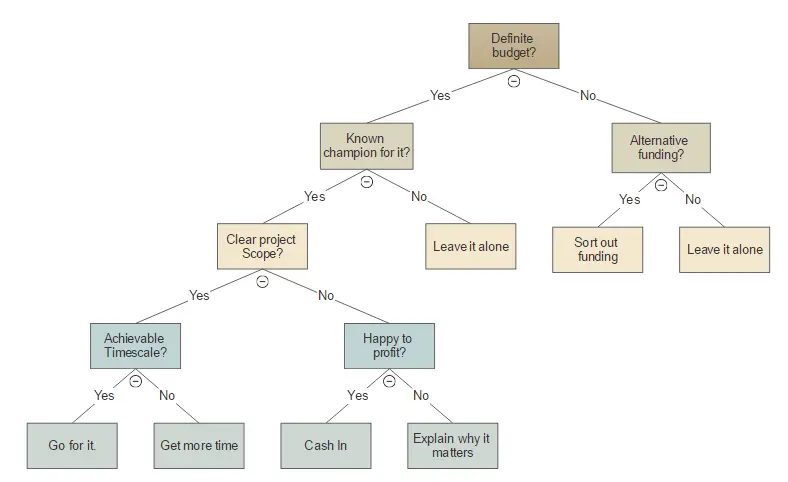
8. Añade texto a cada forma, definiendo cada decisión. Al final deberías tener algo similar a la captura de pantalla de arriba, más o menos unas cuantas ramas.
Cómo hacer un árbol de decisiones en Microsoft Word con SmartArt
Diseñar árboles de decisión desde cero puede llevar mucho tiempo, aunque es muy preciso. Sin embargo, si el tiempo es esencial, puedes usar los gráficos SmartArt de Microsoft Word para insertar rápidamente árboles de decisión prefabricados. Son perfectos para crear contornos en lugar de diseñar individualmente cada rama. La desventaja es que puede ser bastante rígido a veces.
1. El primer comienzo obvio es abrir Microsoft Word y comenzar con un documento limpio o un documento existente.
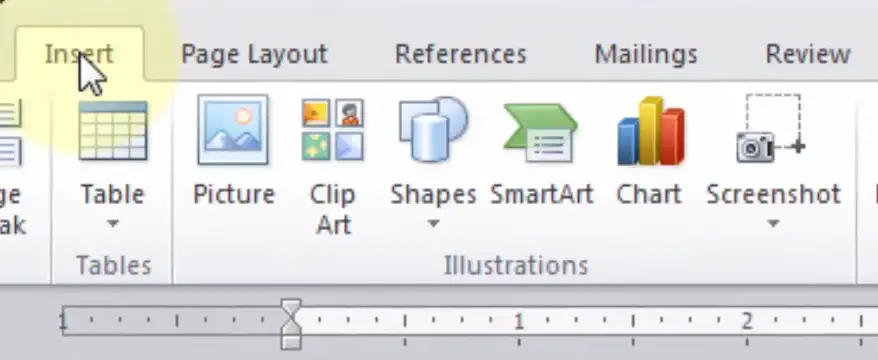
2. En la esquina superior izquierda, haz clic en la pestaña Insertar . Esto revelará todo tipo de objetos a lo largo de la cinta que pueden ser insertados en el documento de Word. Lo que quieres es hacer un clic en SmartArt . Está en el cuadro de Ilustraciones. Al hacerlo, se abre una ventana emergente.
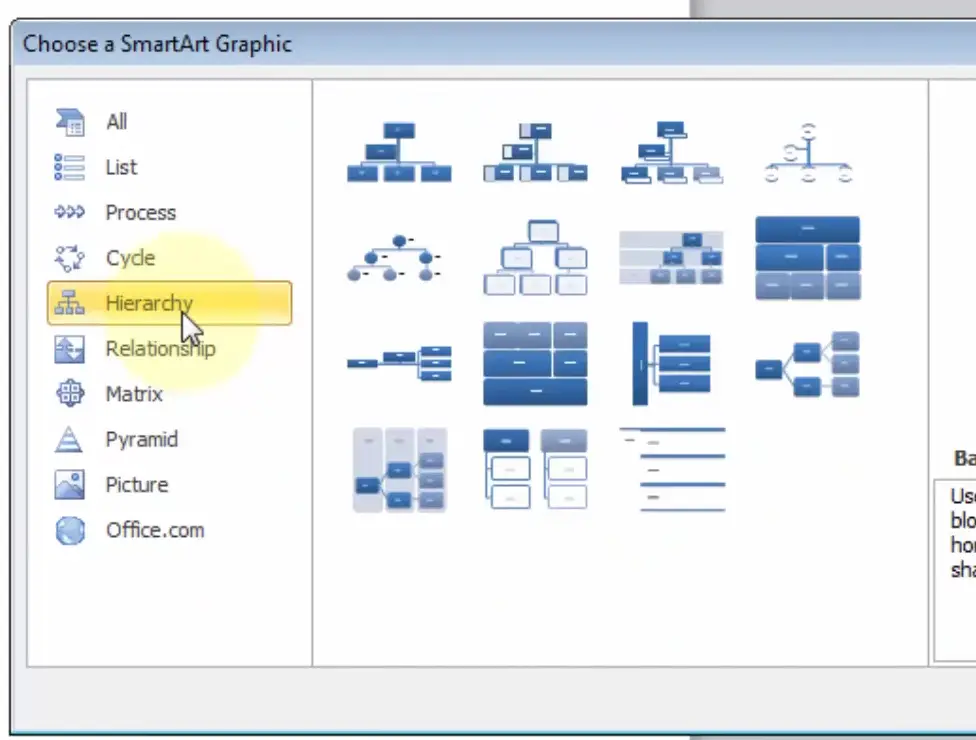
3. En la ventana emergente tienes que elegir un gráfico, específicamente en Jerarquía . En la pestaña Jerarquía encontrarás variaciones de los árboles de decisión. Elige uno que te guste. No te preocupes si tiene demasiadas ramas o no las suficientes. Puedes modificarlo después.
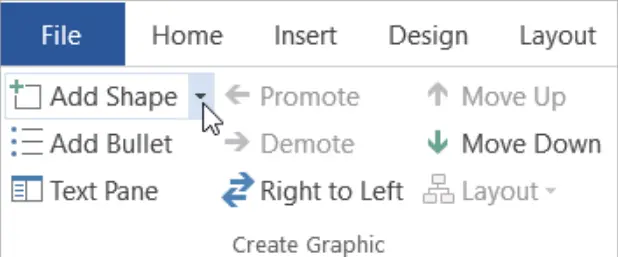
4. Con el gráfico del árbol de decisión ahora insertado, puedes hacer cambios en él. Para agregar un panel de texto, haga clic en la forma más cercana a la ubicación en la que desea el nuevo panel de texto. Una vez seleccionado, dirígete a tus herramientas SmartArt . En la caja Crear Gráfico, haz clic en Añadir Forma .
5. Haga clic en un panel vacío para añadir texto, específicamente para ramificar decisiones. La primera rama debería ser la idea o decisión original. Por ejemplo, si eliges comer fuera o quedarte en casa.
Conclusión
En conclusión, Microsoft Word es muy versátil cuando se trata de crear árboles de decisión, tanto si los diseñas tú mismo como si utilizas SmartArt. Independientemente del camino que elijas, Microsoft Word hace que sea increíblemente fácil trazar unas cuantas formas, unas cuantas líneas, y en sólo un puñado de momentos tienes el inicio de un árbol de decisiones.