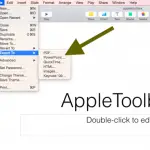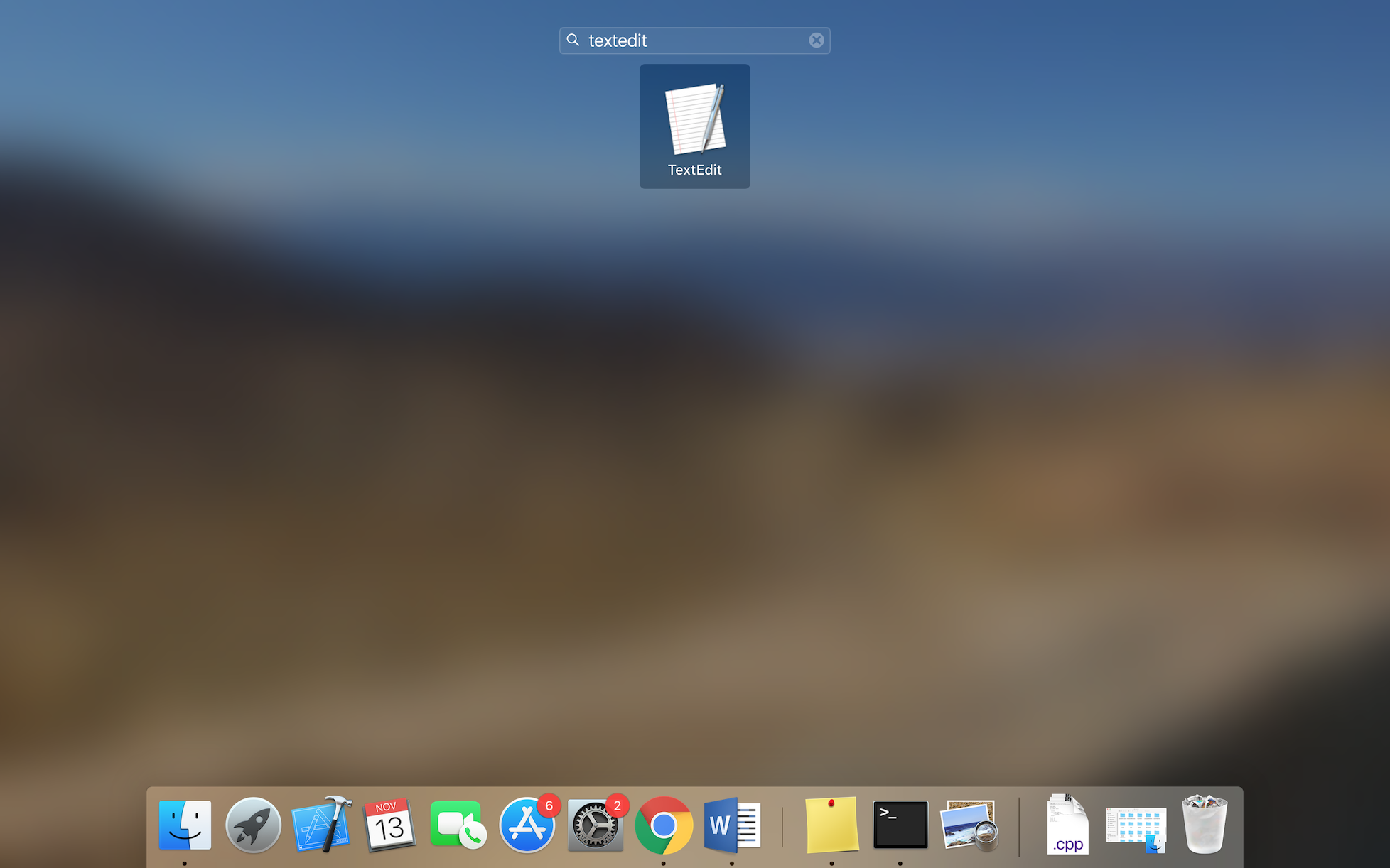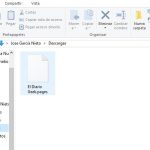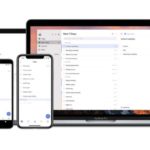Tabla de contenidos
Cuando adquieras un nuevo Mac, notarás que tu computadora viene con muchas aplicaciones incorporadas, como Keynote, Numbers, Pages y más. Estas aplicaciones pueden parecer problemáticas al principio, sin embargo, proporcionan facilidad en muchas tareas cotidianas. Si tienes tu Mac desde hace mucho tiempo, es probable que hayas descargado bastantes aplicaciones en tu sistema. Tal vez te preguntes si hay una forma de listar todas las aplicaciones de tu Mac.
La respuesta es sí, y es muy fácil. Puede que haya habido momentos en los que hayas querido descargar cierta aplicación, sólo para descubrir que ya existe en tu Mac. O tal vez estás buscando un cierto servicio de software, que puede estar en algún lugar de la carpeta de aplicaciones de tu Mac, y no tienes ni idea de esto. Por suerte, hay bastantes métodos que puedes llevar a cabo para averiguar y ver todas las aplicaciones que hay en tu sistema. Para empezar, y enumerar todas las aplicaciones de tu Mac, lee a continuación.
Hay tres métodos que puedes elegir cuando quieras ver una lista de las aplicaciones en tu Mac. El primer método lo utilizan los principiantes, ya que proporciona un listado básico de tus aplicaciones. Para ver un listado completo, tendrás que utilizar un método diferente, destinado a usuarios intermedios. Por último, si prefieres un listado completo, para descubrir todas las aplicaciones y servicios de software de tu Mac, tendrás que utilizar un método avanzado, que requiere la línea de comandos. Según sus necesidades, no dude en seguir el método que más le convenga.
Método básico para enumerar las aplicaciones utilizando el Finder
Si has tenido tu Mac por un tiempo, sabes que Finder es el mejor amigo de todos los usuarios. Una manera fácil de ver un listado básico de las aplicaciones en tu carpeta, es navegando a la carpeta de Aplicaciones en tu sistema. Puedes hacerlo fácilmente a través del Finder.
Este método mostrará todas las aplicaciones que has instalado a través de la App Store, que venían preinstaladas con tu Mac, y las aplicaciones que han sido instaladas a través de la mayoría de los gestores de paquetes. Esta lista suele ser adecuada, para la mayoría de los usuarios. Para empezar a ver las aplicaciones de tu Mac a través del Finder, sigue las siguientes instrucciones.
1. Lanzamiento Buscador .
2. Haz clic en la pestaña Aplicaciones en el panel de la izquierda. Nota: También puedes pulsar el comando + shift + A para abrir la carpeta Aplicaciones desde el Finder.
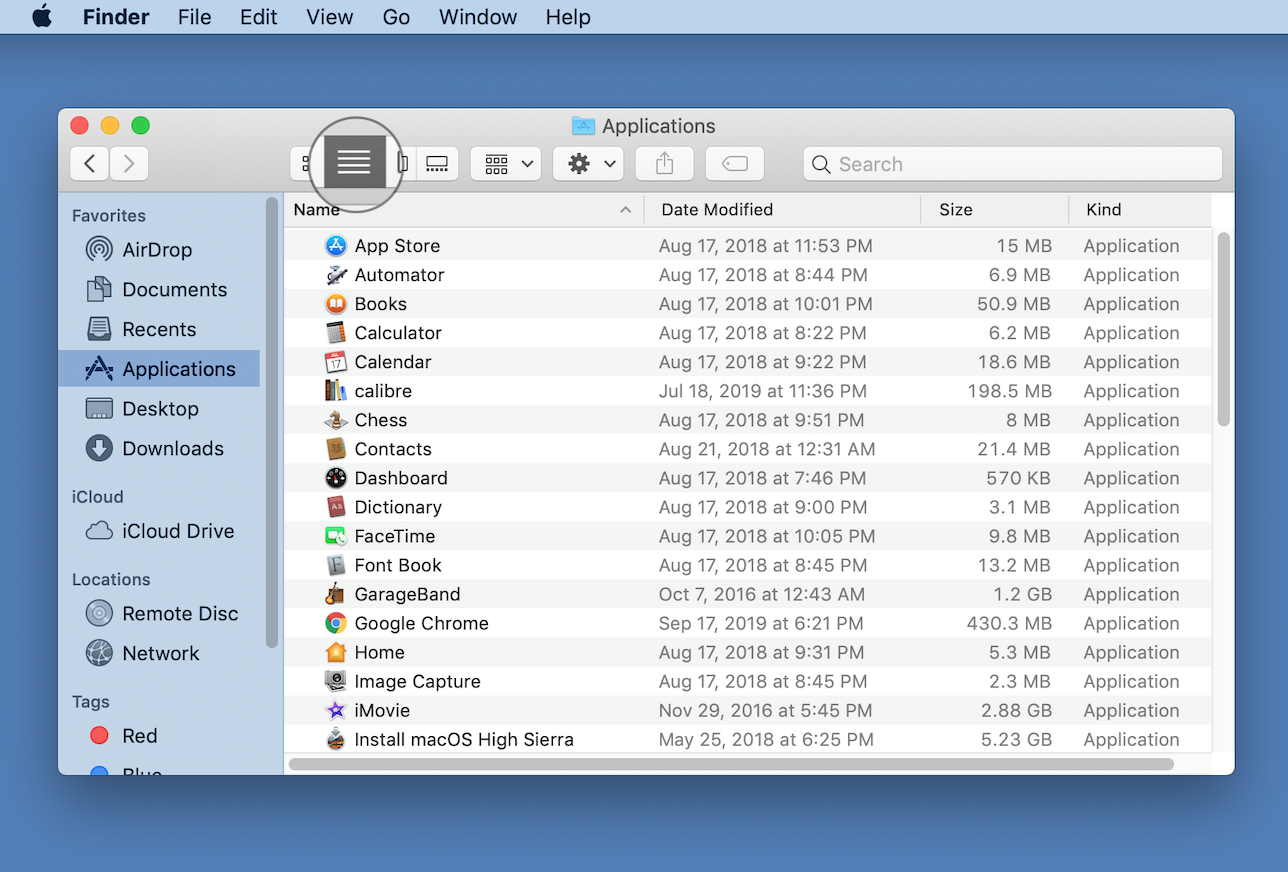
3. Haga clic en la segunda pestaña cuadrada hacia la parte superior de la ventana para ver una vista de lista de todas sus aplicaciones.
Ahora has abierto una lista de las aplicaciones en tu sistema. Puedes utilizar la carpeta Aplicaciones para eliminar manualmente las aplicaciones. El Launchpad también proporciona una vista rápida y fácil de las aplicaciones de tu sistema, sin embargo, la mayoría de los usuarios parecen estar más satisfechos mirando la carpeta Aplicaciones.
Método intermedio para enumerar las aplicaciones en Mac usando System Info
Puedes usar la aplicación de Información del Sistema para listar todas las aplicaciones en OS X. Este es un enfoque considerado e intermedio porque no sólo muestra las aplicaciones de usuario final, sino también las aplicaciones del sistema que vienen con tu Mac, pero que no tienen un propósito de usuario final.
Estas aplicaciones se utilizan para proporcionar diversas actividades y funciones del sistema. Por favor, sea cauteloso y evite borrar cualquiera de las aplicaciones del sistema, a menos que sepa exactamente lo que hacen. Para comenzar y enumerar todas las aplicaciones de la Información del sistema, siga las instrucciones que se indican a continuación.
1. Presiona la tecla de opción y haz clic en el logo de Apple en la esquina superior izquierda de tu pantalla.
2. Haga clic en Información del sistema . Nota: Si tienes una versión antigua de OS X, ésta se llamará Perfil de sistema .
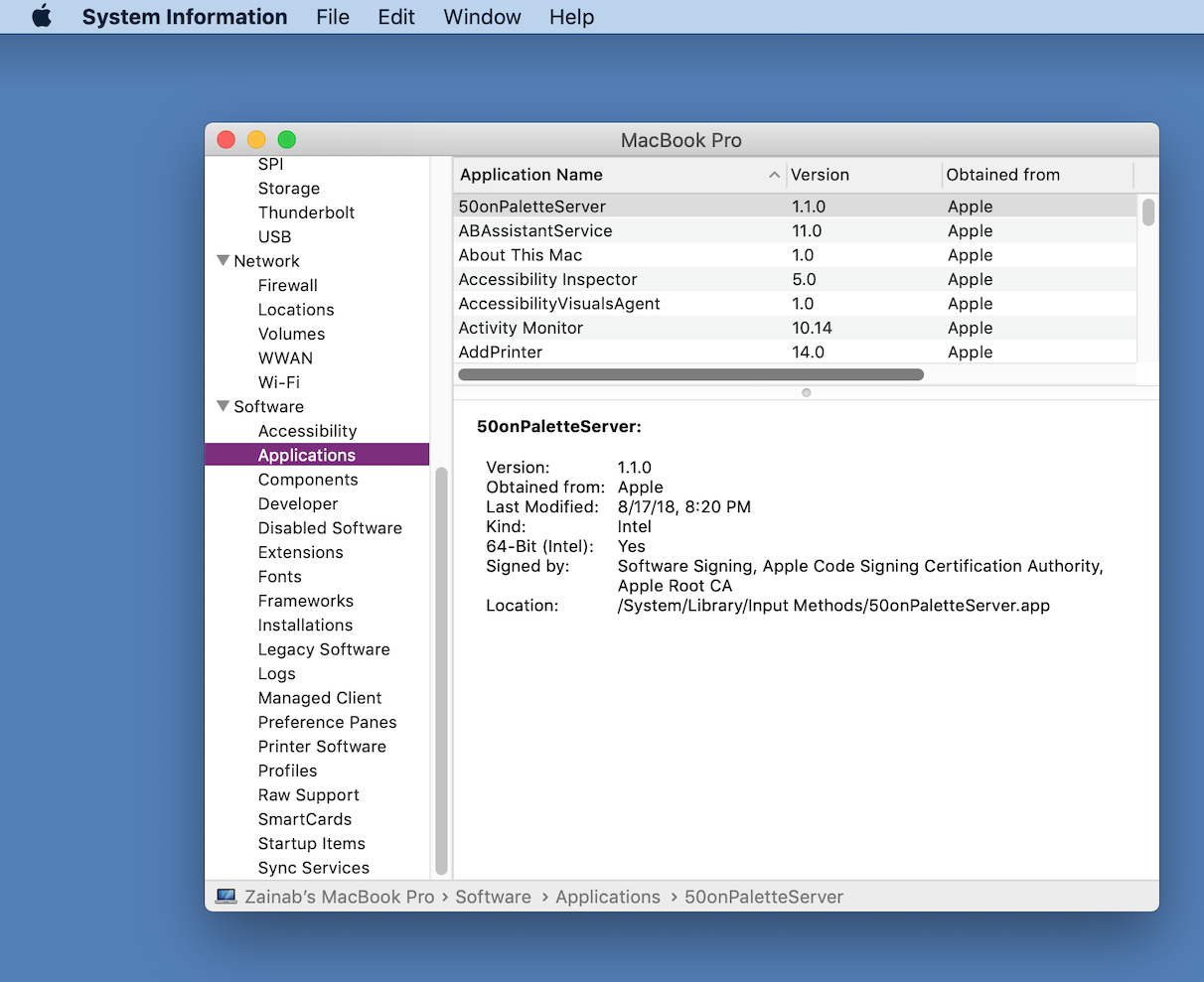
3. En el panel de la ventana izquierda, haga clic en Aplicaciones. Lo encontrarás bajo el título Software .
Ahora verán diferentes columnas, que se refieren a los nombres de las aplicaciones, de dónde vino la aplicación y una fecha de modificación. Si haces clic en una aplicación individual, verás si la aplicación está firmada y su ubicación en el sistema de archivos de OS X. También tienes la opción de ver los datos de la cadena de información Get Info.
Como ya se ha dicho, por favor, no borre ninguna de las aplicaciones del sistema, a menos que sepa lo que hacen. Puede borrar inadvertidamente datos sensibles de su ordenador, o incluso romper el OS X. Algunas aplicaciones que son requeridas por OS X no serán listadas aquí ya que no fueron hechas para ser manipuladas por los usuarios finales.
Método avanzado para listar cada aplicación en Mac usando la línea de comandos
Si eres un usuario avanzado, te encantará saber que mediante la línea de comandos puedes encontrar todos y cada uno de los archivos .app para cualquier usuario y en cualquier carpeta de tu Mac. Para ello, tendrás que usar la herramienta de búsqueda, si no era obvio. También tendrás que usar sudo, que se usa para buscar en todos los directorios de sistema y de usuario. Para empezar y utilizar la línea de comandos para listar todas las aplicaciones de tu Mac, sigue las siguientes instrucciones.
1. Lanzamiento Terminal .
2. Introduzca el siguiente comando: sudo find / -iname *.app
3. Presione la tecla de retorno .
Puede que te sientas un poco abrumado cuando veas el resultado, ya que hay bastantes archivos .app en todo OS X. Como resultado, es posible que prefieras imprimir los resultados en un documento de texto. Para ello, sigue las siguientes instrucciones.
4. Lanzamiento Terminal.
5. Introduzca el siguiente comando:
sudo find / -iname *.app > -/Desktop/EveryMacDotApp.txt
Por favor, tenga cuidado al usar este método, y la línea de mando en general. Puede moverse inadvertidamente por los archivos de su sistema, o borrar datos sensibles.