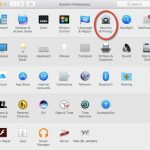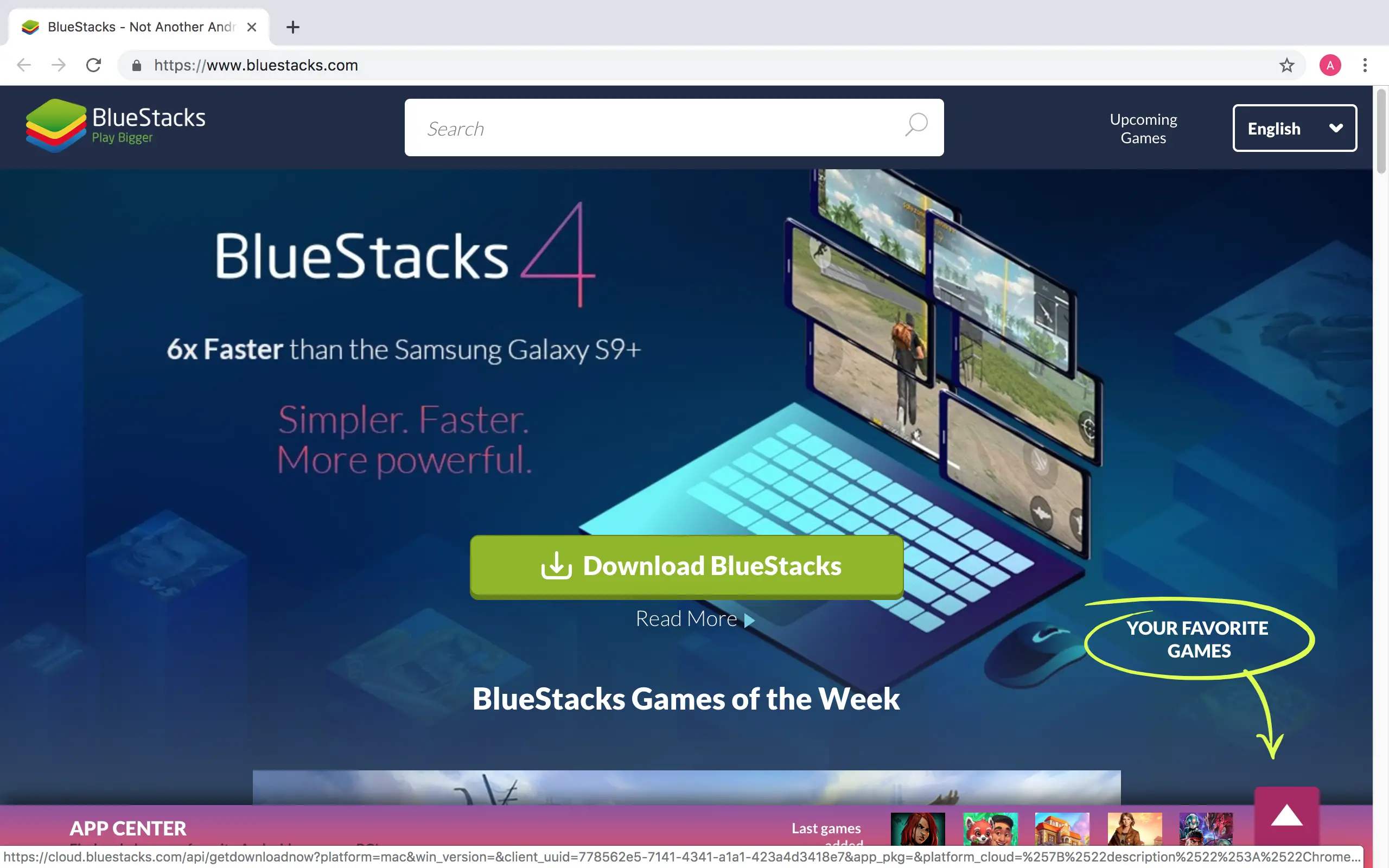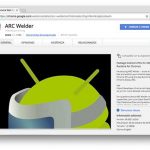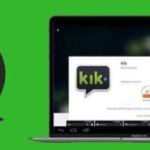Es de conocimiento común que Snapchat es una aplicación sólo para móviles. No tiene una plataforma de Windows PC o Mac OS que puedas descargar e instalar. Sin embargo, gracias a la magia de la emulación, puedes obtener Snapchat en tu PC con Windows y usarlo como lo harías normalmente en un dispositivo móvil. Todo esto es gracias a BlueStacks.
BlueStacks es un emulador de Android. Al instalar BlueStacks en su ordenador, utiliza las especificaciones de su ordenador para potenciar las aplicaciones que instala en BlueStacks. Las aplicaciones que se instalan en BlueStacks son idénticas a las que se instalarían en cualquier dispositivo móvil, teniendo en cuenta que BlueStacks está programado para funcionar como un dispositivo Android.
Una vez que tengas instalado BlueStacks, podrás utilizar Google Play Store, siempre que tengas una conexión de red, para instalar la aplicación de forma idéntica a la de un dispositivo móvil, pero realizando los mismos pasos en un PC con Windows. La emulación puede ser una hazaña bastante impresionante de la ingeniería de software. ¿Y la mejor parte? BlueStacks es completamente gratis. No te costará un centavo descargarlo e instalarlo en tu PC con Windows.
Instalación de BlueStacks en un PC con Windows
1. Abre tu navegador preferido y ve a la página web oficial de BlueStacks.
2. En la página de inicio de BlueStacks, verás la opción » Descargar BlueStacks .» Adelante, haz clic en el botón, para iniciar la descarga. Puedes ver la descarga de setup.exe en la parte inferior de tu navegador.
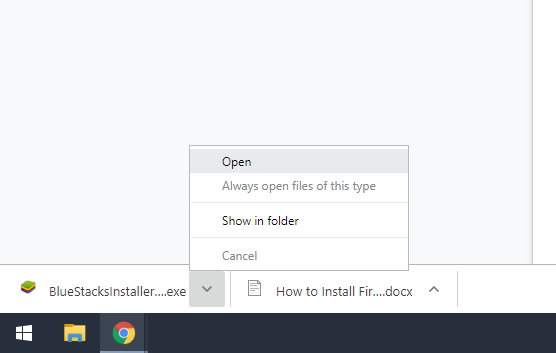
3. En la parte inferior, donde se muestran tus descargas, haz clic en la flecha pequeña cuando termine el setup.exe de BlueStacks. En el menú que aparece, haga clic en Open .
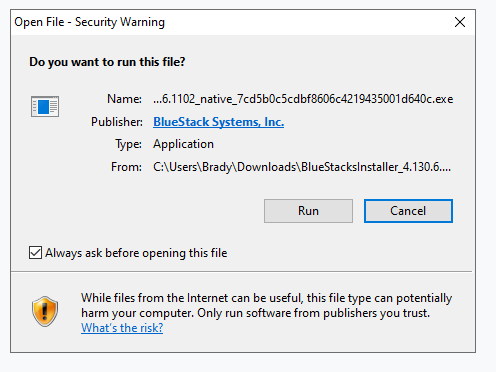
4. Windows le lanzará una advertencia de seguridad, lo cual es normal para cualquier archivo fuera de la corriente principal y algunos que lo son. Haz clic en Ejecutar . Esto iniciará el proceso de instalación.
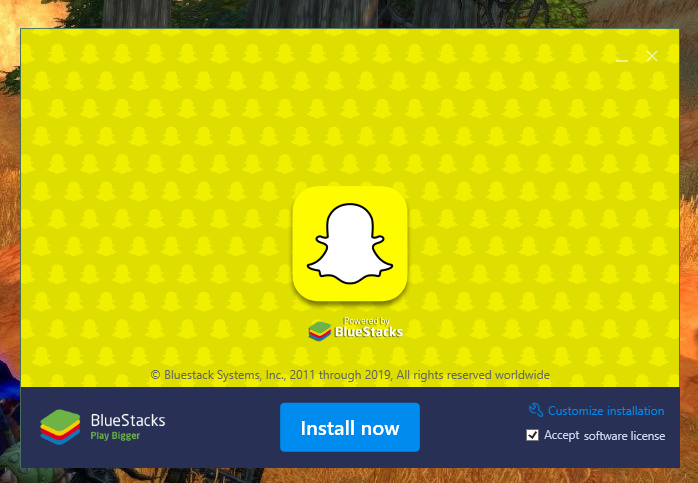
5. En el asistente de instalación de BlueStacks, asegúrese de que » Aceptar la licencia de software » esté marcado en la esquina inferior derecha de la ventana. Luego haz clic en Instalar ahora . Déjalo mientras escanea las especificaciones de tu PC y extrae los archivos setup.exe.
Si tienes algún problema al intentar instalar BlueStacks, considera detener el antivirus de tu PC por un momento. Tiene la posibilidad de interferir con el asistente de instalación de BlueStacks.
6. Cuando el asistente de instalación se cierre, localizarás y lanzarás BlueStacks desde tu escritorio. La primera vez que inicies BlueStacks, te llevará un tiempo. Sin embargo, las especificaciones de tu PC tienen que ver con el inicio. Después de eso, será mucho más rápido.
Instalación de Snapchat en su PC con Windows
Después de la puesta en marcha inicial, verás que BlueStacks es prácticamente idéntico a una tableta o un dispositivo móvil. Su interfaz funciona de la misma manera, menos la pantalla táctil (a menos que tengas una). Verás que tienes la Google Play Store, lo cual es de esperar por ser un emulador basado en Android. Y ahí es donde comienza la magia.
Esto es lo que haces:
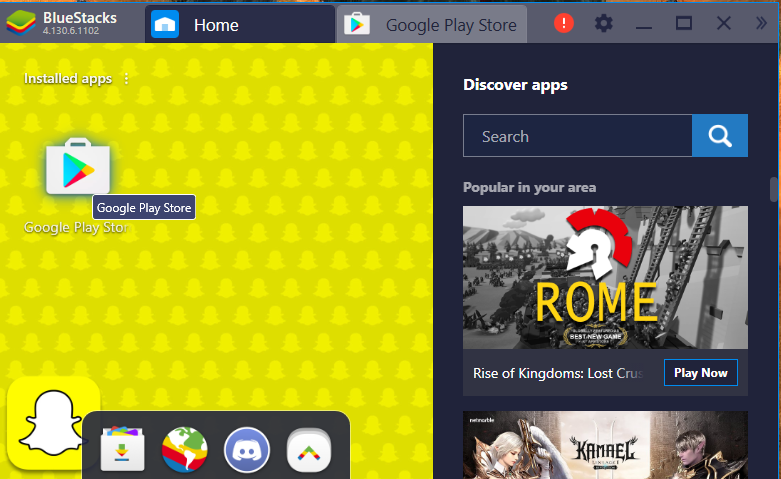
1. Busca y abre la aplicación de Google Play Store .
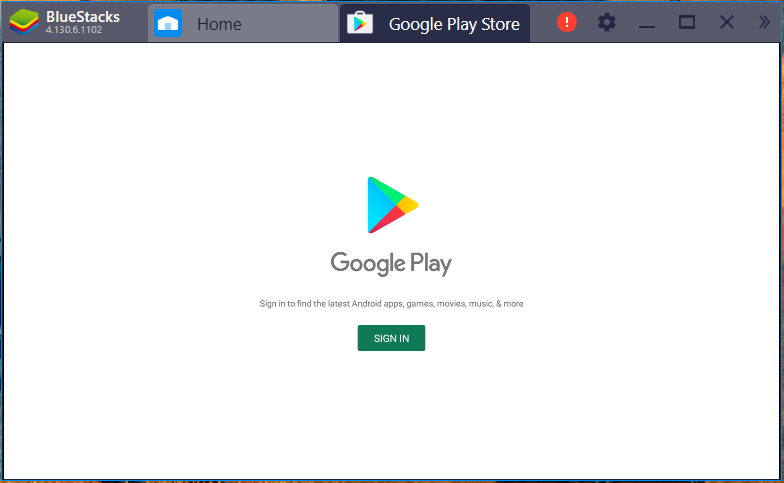
2. Antes de poder instalar Snapchat en tu PC con Windows con BlueStacks, se te pedirá que inicies sesión con tu cuenta de Google . Después de todo, no puedes instalar aplicaciones para Android sin una cuenta de Google.
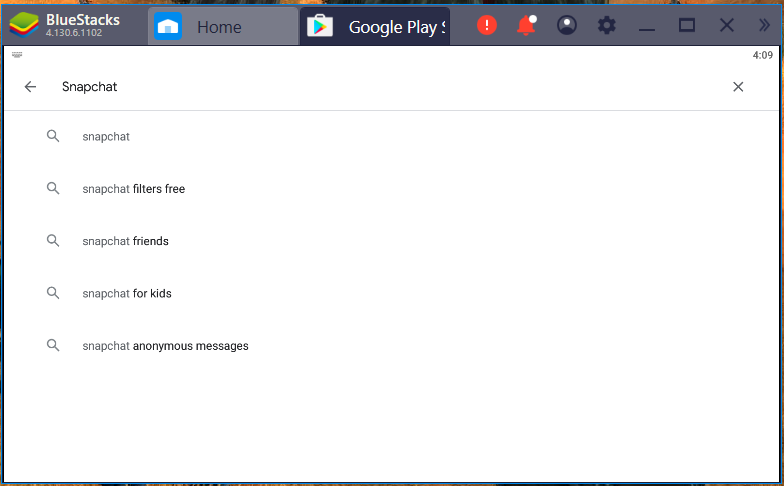
3. Una vez que hayas accedido y que aceptes y estés de acuerdo con los términos, serás redirigido a la página principal de Google Play Store. Haz clic en la barra de búsqueda de la parte superior de la ventana y escribe » Snapchat «. Selecciona la aplicación Snapchat de los resultados de la búsqueda que aparecen a continuación.
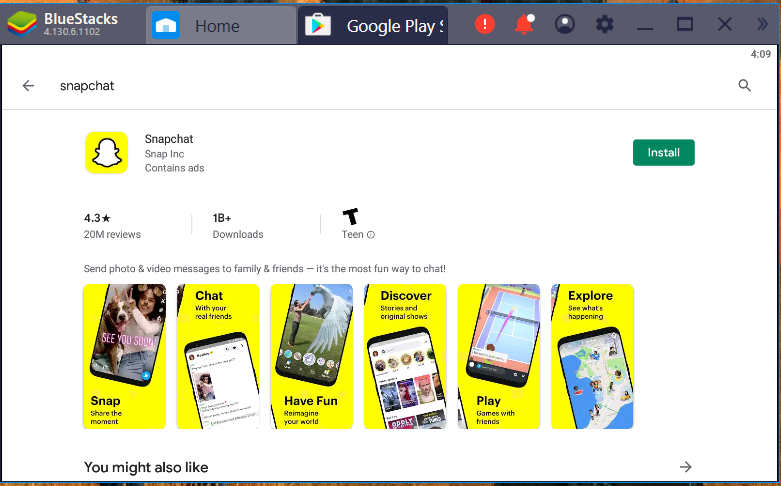
4. En la página de información de Snapchat, haz clic en Instalar . Al hacerlo, inmediatamente descargará e instalará Snapchat en su emulador BlueStacks, siempre que tenga una conexión lo suficientemente sólida. Cuando la instalación se haya completado, recibirás una notificación cerca de la parte inferior derecha de tu pantalla.
5. Haz clic en la pestaña Inicio en la parte superior de la ventana de BlueStacks.
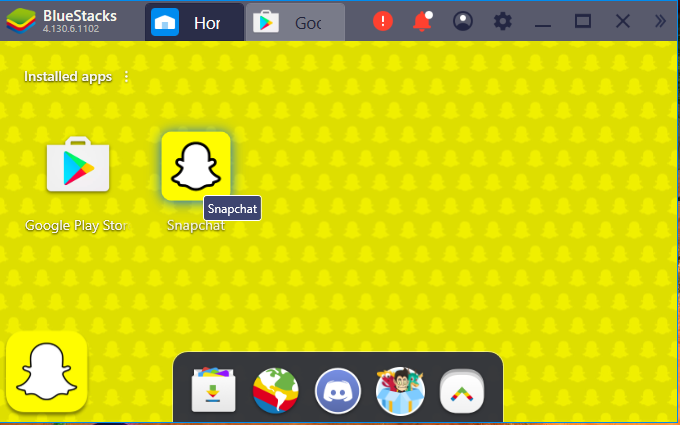
6. Localiza y lanza la aplicación Snapchat .
7. Entra en Snapchat con tus credenciales de Snapchat y disfruta de la aplicación como lo harías normalmente. Ahora bien, si quieres enviar fotos, tendrás que conseguir una cámara, es decir, si no tienes una cámara incorporada en el ordenador como la que hay en los portátiles. Los ordenadores de sobremesa necesitarán una cámara externa.
Conclusión
Como puedes ver, no tienes que estar atascado usando tu pequeño teléfono para disfrutar de Snapchat. Utiliza la potencia de tu PC con Windows para tener un mejor control sobre la aplicación en sí, siempre que tengas una cámara para tomar fotos.