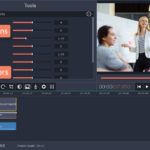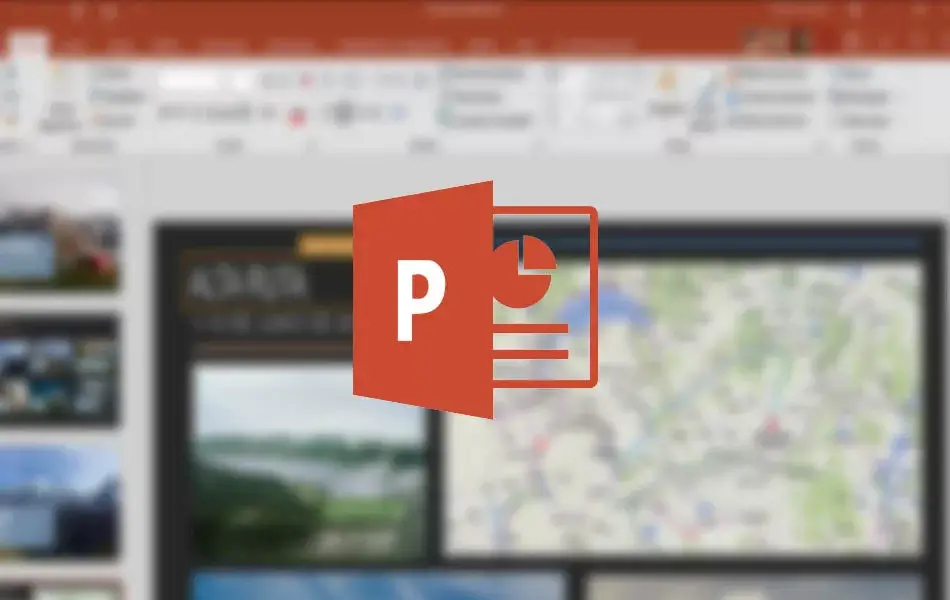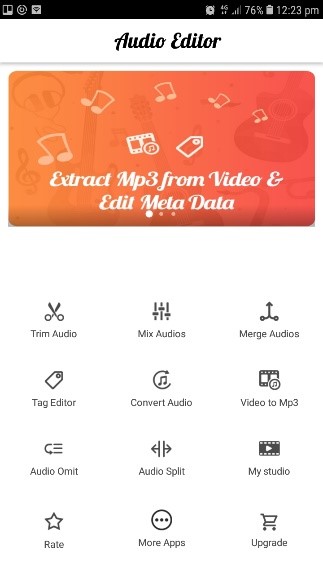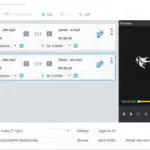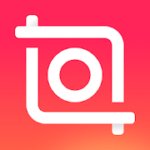Tabla de contenidos
Windows Movie Maker es posiblemente un MVP en el software de edición de vídeo gratuito. No sólo es gratis (para computadoras con Windows 7 y anteriores), sino que viene con una pequeña caja de herramientas de opciones que permite a cualquiera que tenga algo de tiempo e interés en sumergir su dedo del pie en el mundo de la edición. Piensa en ello como un paquete de inicio para cualquier editor de vídeo en ciernes o algún Joe medio que quiera editar su vídeo un poco. Y editarlo puede ser muy útil.
Herramientas como recortar, cortar y dividir son algunas de las características de Windows Movie Maker. ¿Tu vídeo tiene unos cuantos cuadros negros vacíos al principio y al final? Recórtalo. ¿Hay alguna parte de un vídeo que quieras guardar y agregar a otro? Recórtala. O tal vez quieras dividir el video en varias partes. Eso es fácil! Divide tu video.
Windows Movie Maker tiene muchos trucos de edición de taquigrafía, y aprenderlos es el primer paso para dominarlos. Si desea saber cómo recortar, cortar y dividir el vídeo en Windows Movie Maker, siga leyendo.
Windows Movie Maker no tiene soporte desde enero de 2017
Si eres un usuario de Windows 7 desde hace mucho tiempo, esto no se aplica a ti, sin embargo, para el resto del mundo que se trasladó a Windows 8 y más allá a Windows 10 es una historia muy diferente. Los usuarios de Windows 8 y superior no tendrán acceso a Windows Movie Maker. Ya no es una aplicación preinstalada en la familia de aplicaciones de Windows.
El soporte para Windows Movie Maker terminó en enero de 2017. Por supuesto, si todavía usa Windows 7 o tiene una copia legítima en su equipo con Windows 8 o Windows 10, todavía puede usar lo que ofrece.
Dicho esto, debe ser extremadamente cauteloso en cuanto a dónde obtiene Windows Movie Maker, especialmente de los sitios web incompletos y poco confiables. Dado que ya no es una característica clave de los equipos de Windows después de Windows 7, muchos sitios web ofrecen la aplicación «real», pero luego la llenan de malware, shovelware, paywals y virus.
Cómo cortar un vídeo con Windows Movie Maker
Cuando estás filmando, digamos, un vídeo sobre la marcha, siempre hay unos segundos al principio del vídeo que te capturan configurando el vídeo. Por ejemplo, puedes oírte decir: «Está bien, he empezado el vídeo», y entonces empieza el contenido. En realidad, puedes cortar eso con Windows Movie Maker, y lo mismo se puede decir de cualquier cosa que no quieras al final del vídeo también.
En Windows Movie Maker, esto se hace mediante las herramientas disponibles «Establecer punto de inicio» y «Establecer punto final». Antes de empezar, debería crear una copia de seguridad del vídeo por si acaso comete algún error, especialmente si es la primera vez que utiliza Windows Movie Maker.
Así es como las usas.
Debes establecer un punto de partida en el vídeo
1. Empieza por lanzar Windows Movie Maker . Para ello, haga doble clic en el acceso directo de Windows Movie Maker.
2. Cuando inicie Windows Movie Maker por primera vez, lo abrirá en una página vacía. Haz clic en Archivo en la esquina superior izquierda de la ventana. En el menú desplegable, elige Abrir . Haz doble clic en el vídeo que quieres cortar o haz clic una vez en él y elige » Open » en el Explorador de archivos.
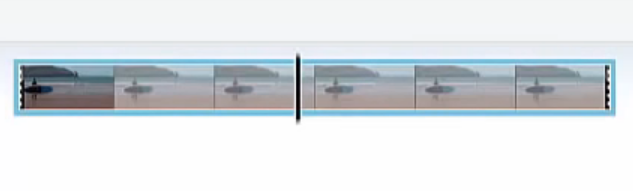
Ahora, como puedes ver a la derecha, tu video se mostrará en cuadros. Cada «cuadro» incorpora varios cuadros, normalmente de 3 a 5 segundos de tu vídeo en cada cuadro. Así que si tienes un vídeo de 15 segundos, probablemente verás unos 3 a 5 «cuadros».
3. Empiece haciendo clic en la pestaña Editar situada en la esquina superior izquierda de la ventana.
4. Lo siguiente es hacer doble clic en el marco que quieres cortar. Puedes mover el deslizador en la línea de tiempo para una mejor generalización.
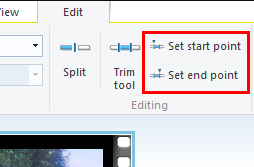
5. Cuando hayas colocado el control deslizante en el marco derecho, haz clic en Establecer punto de inicio situado en la parte superior de la ventana. Todo antes de la posición del deslizador se cortará por completo.
[NOTA]: Si te has equivocado, puedes pulsar CTRL + Z para rehacerlo. Normalmente puedes «CTRL + Z» un montón de errores, así que no tengas miedo de usarla.
Debes establecer un punto final en el vídeo
1. Empieza por lanzar Windows Movie Maker . Para ello, haga doble clic en el acceso directo de Windows Movie Maker.
2. Cuando inicie Windows Movie Maker por primera vez, lo abrirá en una página vacía. Haz clic en Archivo en la esquina superior izquierda de la ventana. En el menú desplegable, elige Abrir . Haz doble clic en el vídeo que quieres cortar o haz clic una vez en él y elige » Open » en el Explorador de archivos.
3. Empiece haciendo clic en la pestaña Editar situada en la esquina superior izquierda de la ventana.
4. Lo siguiente es hacer doble clic en el marco que quieres cortar. Puedes mover el deslizador en la línea de tiempo para una mejor generalización.
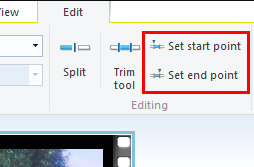
5. Cuando hayas colocado el control deslizante en el marco derecho, haz clic en Set End Point situado en la parte superior de la ventana. Todo después de la posición del deslizador se cortará por completo.
[NOTA]: Si te has equivocado, puedes pulsar CTRL + Z para rehacerlo. Normalmente puedes «CTRL + Z» un montón de errores, así que no tengas miedo de usarla.
Cómo recortar un vídeo con Windows Movie Maker
Cortar un vídeo está muy bien si buscas una edición general, pero si quieres llegar a pequeños detalles, cuadros específicos, no busques más que la herramienta de recorte. Si eliges usar el deslizador de la línea de tiempo, a veces puedes cortar partes importantes del vídeo. Con la herramienta de recorte, eso ya no es un problema.
Con la herramienta de recorte, puedes llegar hasta los decimales de un cuadro. Otro gran efecto secundario beneficioso del uso de la herramienta Trim es la oportunidad de crear un punto de inicio y un punto final.
Aquí está cómo:
1. Empiece haciendo clic en la pestaña Editar en la parte superior de la ventana.
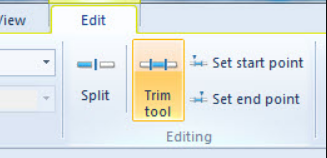
2. En la sección de edición de tu barra de herramientas, haz clic en la herramienta de recorte . Al hacerlo, la barra de herramientas oculta el resto de las herramientas y sólo proporciona las opciones de la herramienta de recorte.
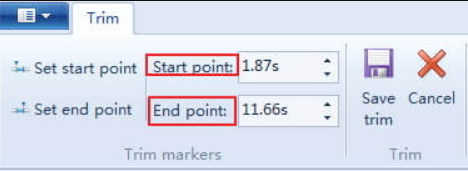
En la ventana de vista previa, verás la barra de reproducción. En cada extremo de la barra de reproducción verás dos rectángulos. El de la izquierda representa tu punto de inicio, y el de la derecha representa tu punto final.
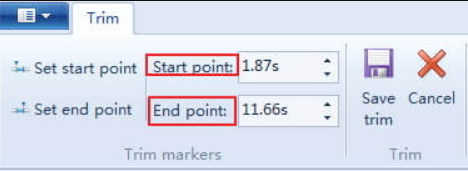
3. Puedes mover ambos deslizadores donde quieras, pero si quieres ser más preciso, mira en la esquina superior izquierda donde están las opciones de la herramienta de recorte. Puedes establecer marcas de tiempo específicas tanto para » Punto de inicio » como para » Punto final «. ¿Tienes problemas para llegar a 1,5 segundos con el deslizador? Escríbelo en el cuadro en su lugar.
4. Cuando hayas movido el punto de inicio y el punto final a su sitio, haz clic en » Guardar recorte «.
Cómo dividir un video con Windows Movie Maker
Tal vez haya una parte de tu video que estaría mejor colocada al final o al principio. ¿Qué utilizarías? La herramienta «Split». Como cortar y recortar, esta puede cortar con tijeras una parte del vídeo, pero en lugar de eliminarla, esa sección se mantiene alrededor.
Aquí está cómo:
1. Empiece haciendo clic en la pestaña Editar en la parte superior de la ventana.
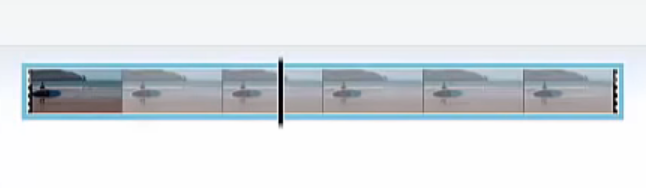
2. Ahora en la línea de tiempo, mueve el deslizador a la posición del video que quieres dividir. Digamos que quieres dividir el vídeo por la mitad, entonces colocarías el deslizador en el medio.
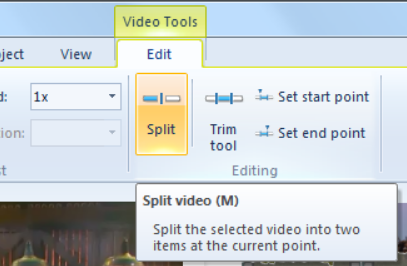
3. Por último, haga clic en Split . Está a la izquierda de la herramienta de recorte.
El video ha sido dividido en dos secciones. Entonces pueden moverse libremente por la línea de tiempo.
Aunque la herramienta de corte, la herramienta de corte y la herramienta de división son bastante similares, cada una tiene una división que puede ser la más adecuada para ciertas tareas. El uso de la herramienta Dividir puede ayudar a mover los cuadros, mientras que la herramienta Recortar y Cortar se puede usar para, bueno, recortar y cortar un video hacia arriba.