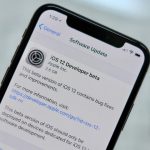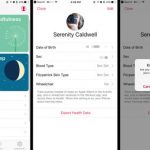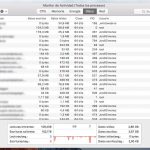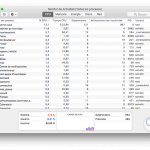Tabla de contenidos
La gente no lo considera importante, pero ajustar el brillo de tu portátil/PC es imperativo para la salud de tus ojos. Además, hay algunos casos en los que es necesario ajustar el brillo de la pantalla. Los viejos tiempos de ajustar el brillo manualmente desde los botones del monitor ya han pasado. La disminución o el aumento del brillo se ha convertido en un procedimiento muy sencillo.
Aumentar el brillo no es tan importante como disminuirlo. La razón por la que se dice es que atenuar la pantalla puede ser útil de muchas maneras. Por ejemplo, tienes una tarea que debes entregar en breve, pero tu dolor de cabeza te impide usar el portátil. En ese caso, lo mejor que puedes hacer es hacer tu tarea pero en una pantalla atenuada. Esto no sólo hará el trabajo, sino que también aliviará un poco la presión sobre tus ojos y tu cabeza.
Hay bastantes maneras de reducir el brillo en Windows 10. Si las conoces todas, entonces estás cubierto, pero si no, lo estarás al final de este artículo. A continuación, se presentan los métodos que pueden ayudarte a reducir el brillo en Windows 10.
Manualmente en los ajustes:
1. Ve a los Ajustes de tu dispositivo. Puedes hacerlo buscando los ajustes en el centro de atención o puedes pulsar el Windows + I en el teclado.
2. Haga clic en la opción Sistema y luego en la opción Pantalla.
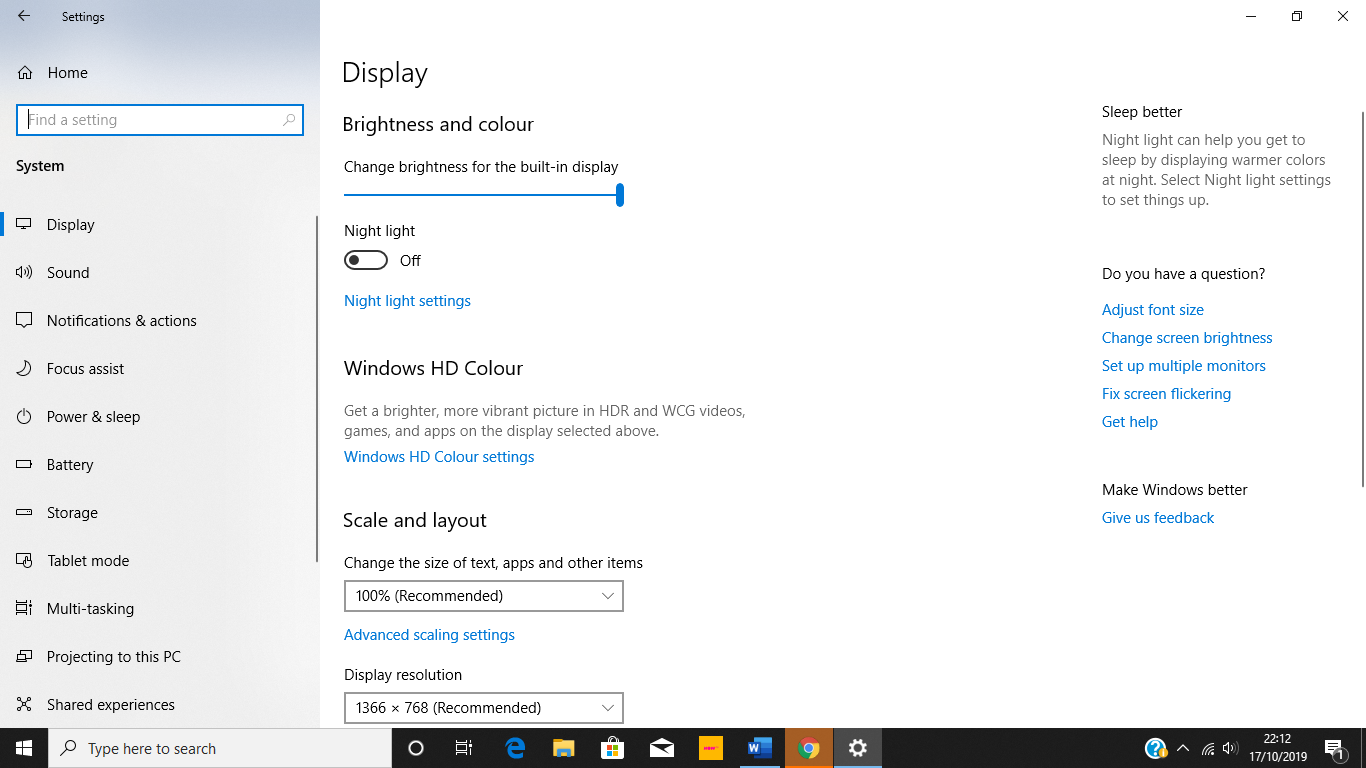 3. 3. Ajuste el brillo bajo la sección Brillo y Color .
3. 3. Ajuste el brillo bajo la sección Brillo y Color .
Si el deslizador debajo de la pantalla y el color no aparece, entonces tendrá que actualizar instantáneamente su controlador de pantalla.
Ajustar automáticamente el brillo:
La disminución del brillo ayuda en gran medida a aumentar el tiempo de la batería de su dispositivo. La función de ahorro de batería de Windows 10″ puede ayudarle a disminuir el brillo automáticamente. Esto es lo que debe hacer:
1. Ve a los ajustes de tu dispositivo. Puedes hacerlo buscando los ajustes en el centro de atención o puedes pulsar el Windows + I en el teclado.
2. 2. Haz clic en la opción Sistema y luego en la opción Ahorro de batería y luego Configuración del ahorro de batería.
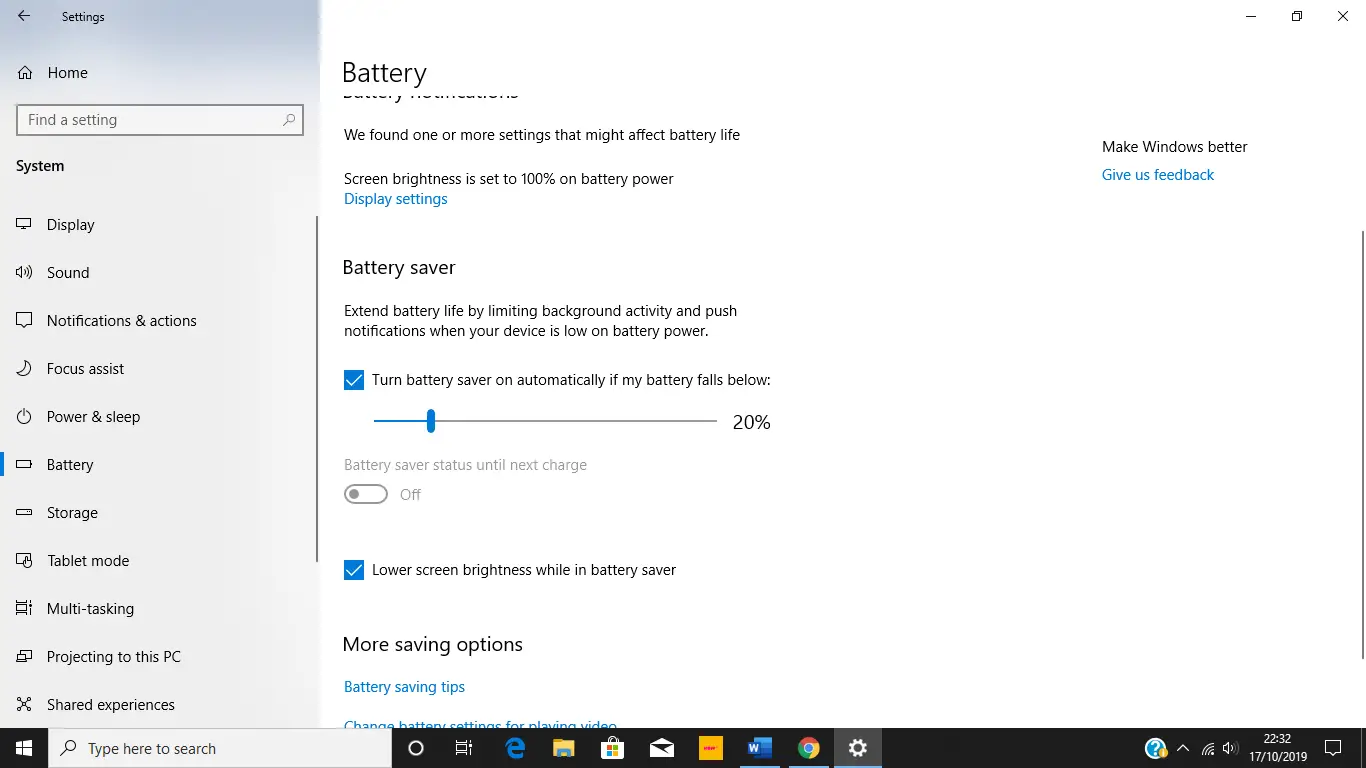
3. Marque la opción Bajar el brillo de la pantalla mientras se está en el economizador de batería.
Atajos de teclado:
1. Si estás usando una laptop, entonces sólo necesitarás encontrar las teclas (en el teclado) que tienen un ícono de sol. La tecla con el sol grande es para aumentar el brillo, mientras que la tecla con el sol pequeño es para disminuirlo.
2. También puedes hacer clic en el icono del Centro de Acción de la barra de tareas o, alternativamente, pulsar la tecla de Windows + A para aumentar o disminuir el brillo en un 25 por ciento de círculos.
Si el icono de la pantalla no aparece en el Centro de Acción, puedes añadirlo a través de la configuración. Sólo tienes que ir a la sección Notificación & Acciones en configuración para localizar Añadir o Eliminar acciones rápidas y activar la opción Brillo. Ahora aparecerá en el Centro de actividades.