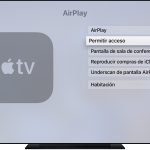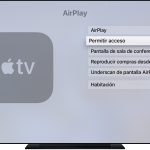Apple ha incorporado algunas formas de proyectar en pantallas más grandes usando adaptadores para los usuarios de iPhone y iPad. AirPlay Reflejar la pantalla del iPhone a otras personas es una capacidad valiosa para los usuarios de iOS.
El transporte de su pantalla a una pantalla más grande abre todo un nuevo mundo de posibilidades para presentaciones, demostraciones e intercambio de información. Este tutorial te mostrará cómo reflejar la pantalla de tu iPhone en tu Mac utilizando dos métodos diferentes.
Refleja tu iPhone a Mac usando QuickTime
Usa QuickTime para reflejar y grabar tu iPhone. Mucha gente usa esta herramienta para crear video-tutoriales y presentaciones en una pantalla más grande. QuickTime es un método gratuito y sencillo de implementar. Ahora puedes usar QuickTime como método de copia de seguridad cuando no puedas usar AirPlay o Apple TV. QucikTime también ha añadido algunos botones para editar este tipo de recorte y división de clips. Para usar QuickTime como espejo de tu iPhone, sigue estos pasos:
1. Enchufa tu iPhone en tu Mac con un cable Lightning-to-USB. (Es posible que la Captura de Imagen o iTunes se inicie automáticamente después de la conexión e intente sincronizarse con tu iPhone. Si es así, cierra estas aplicaciones antes de seguir adelante).
2. Lanza QuickTime. Debería aparecer un menú de selección de archivos. Sólo tienes que hacer clic en Hecho .
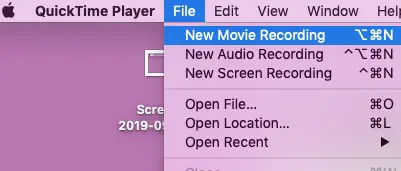 Nueva grabación de la película» height=»171″ srcset=»https://tecnobloggers.com/wp-content/uploads/2020/03/0112f52aeaf554396ee001b5ec9f72b7.jpeg 401w, https://o0o0sm3y25-flywheel.netdna-ssl.com/wp-content/uploads/2019/09/word-image-279-300×128.jpeg 300w» sizes=»(max-width: 401px) 100vw, 401px»>
Nueva grabación de la película» height=»171″ srcset=»https://tecnobloggers.com/wp-content/uploads/2020/03/0112f52aeaf554396ee001b5ec9f72b7.jpeg 401w, https://o0o0sm3y25-flywheel.netdna-ssl.com/wp-content/uploads/2019/09/word-image-279-300×128.jpeg 300w» sizes=»(max-width: 401px) 100vw, 401px»>
3. Luego vaya a Archivo; Nueva Grabación de Película.
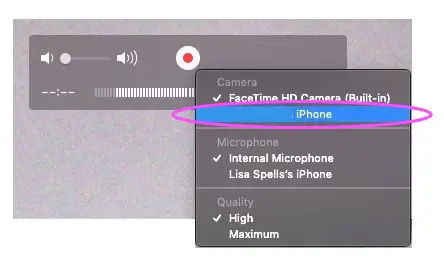
4. 4. Haz clic en la flecha hacia abajo que está junto al botón Grabar . 5. Bajo Micrófono , selecciona tu iPhone:
5. Cambie el dispositivo de entrada por defecto a su iPhone. La pantalla de tu iPhone debería aparecer inmediatamente. Cualquier acción que hagas en el iPhone desde aquí se reflejará en la pantalla de tu Mac.
6. Puedes usar el botón RECORD de QuickTime para hacer que los lanzamientos de pantalla basados en IOS sean pan comido. Desde aquí, tus acciones con el iPhone se reflejarán en la pantalla de tu Mac.
Refleja tu iPhone a Mac usando el reflector
El reflector permite al usuario reflejar el iPhone a Mac sin ningún cable. La aplicación hace el trabajo a través de WiFi. Este método podría ser mucho más conveniente que el uso de QuickTime; sin embargo, el usuario podría experimentar más retraso con el WiFi. Además, el usuario debe pagar por Reflector antes de la instalación. Puede optar por una prueba de 7 días de Reflector. Para utilizar Reflector como espejo de tu iPhone, sigue estos pasos:
1. Abre el navegador de tu Mac y ve a http://www.airsquirrels.com/reflector/
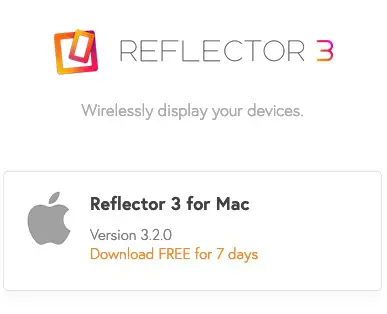
2. Selecciona Prueba Reflector y descarga el archivo .dmg del programa.
3. Abra el archivo .dmg y arrastre Reflector a la carpeta de la aplicación .
4. Lanzar la aplicación Reflector
5. Selecciona Prueba Reflector . Un icono del reflector se alojará en tu Dock hasta que conectes un dispositivo iOS.
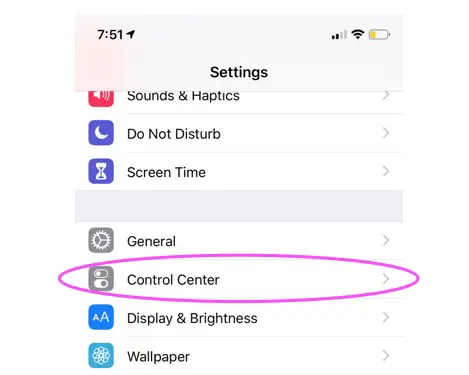
6. Pase desde la parte inferior de su iPhone y vaya al Centro de Control
7. Seleccione AirPlay en el menú del centro de control .
8. Selecciona el Mac o el MacBook que quieras reflejar en el menú
9. Habilitar Espejo
Desde aquí, tus acciones con el iPhone se reflejarán en la pantalla de tu Mac.
Refleja la pantalla de tu iPhone a Mac usando iTools Pro
También puedes usar iTools Pro para reflejar tu iPhone a Mac. iTools Pro es una descarga gratuita que puedes usar con AirPlayer. Para probar este método, sigue estos pasos:
1. Descargue iTools Pro.
2. Instala iTools y abre la aplicación
3. Seleccione AirPlayer
4. Asegúrate de que tu iPhone y tu Mac estén conectados a la misma WiFi.
Desde aquí, tus acciones con el iPhone se reflejarán en la pantalla de tu Mac.
Refleja tu iPhone a Mac usando ApowerMirror
ApowerMirror es también una aplicación gratuita que puedes usar para reflejar la pantalla de tu iPhone en tu Mac (también funciona para Android). Esta aplicación proporciona capacidades de streaming y sonido de primera calidad del iPhone al Mac. Para usar esta opción, sigue estos pasos:
1. Descarga ApowerMirror y actívalo
2. Ve al Centro de Control y abre el espejo de pantalla en tu iPhone
3. Seleccione su dispositivo con Apowersoft . (asegúrate de que tanto el iPhone como el Mac estén en la misma red WiFi).
4. La pantalla de tu iPhone debería proyectarse en tu Mac
Desde aquí, tus acciones con el iPhone se reflejarán en la pantalla de tu Mac.
Contacta con la Barra de Genio o con el Soporte de Apple
Si no pudiste hacer un espejo de tu iPhone en tu Mac con ninguno de los métodos proporcionados en este tutorial, puedes consultar los foros de Apple. También puedes ponerte en contacto con la Barra de Genio, o con el Soporte de Apple.