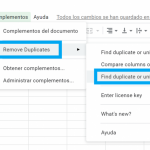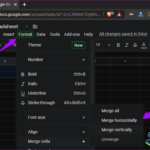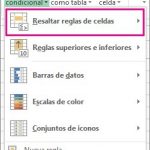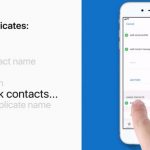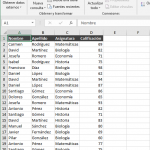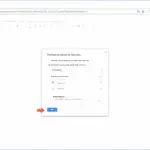Microsoft Excel ha sido el programa líder en el mercado de las hojas de cálculo durante años. Tanto los individuos como las empresas utilizan Excel para organizar y analizar datos como presupuestos, gráficos, registros financieros, listas de control y cualquier otro tipo de conjunto de datos. Excel es excelente para ayudar a organizar todos estos diferentes tipos de información. Durante mucho tiempo, hubo alternativas a Excel que eran más baratas o incluso gratuitas, pero Excel seguía siendo sin duda la mejor opción posible para las hojas de cálculo.
Eso fue hasta 2006 cuando Google decidió que era hora de lanzar Google Sheets. Sheets es parte de la suite ofimática de Googles que puede ser usada para hojas de cálculo, presentaciones y texto. Google ha estado trabajando en Hojas todo este tiempo y ahora es lo más parecido a Excel que se puede conseguir sin tenerlo. Sheets no tiene el nivel de Excel, pero tiene un gran número de las características y funcionalidades que tiene Excel.
Otra gran cosa de Google Sheets es que no cuesta cientos de dólares a los usuarios. Lo creas o no, no le cuesta al usuario nada para usar, lo cual es asombroso. Si eres un usuario medio, Google Sheets debería ser todo lo que necesitas de un programa de hojas de cálculo.
Las hojas no hacen todo lo que hace Excel, pero no muchos usuarios utilizan la funcionalidad completa de Excel de todos modos. Si quieres obtener una herramienta de hoja de cálculo, deberías consultar Google Sheets antes de comprar un programa caro que hace muchas cosas que no necesitas.
Aunque Google Sheets es una gran herramienta, tiene sus contratiempos. Algunas de las cosas que puedes hacer en Excel pueden requerir un poco más de trabajo en Google Sheets. Una de las cosas más comunes con las que se topa la gente es añadir accidentalmente una entrada de datos duplicada en su hoja de cálculo. Cuando esto sucede, puede llevar a un conjunto de datos inexactos. Eso puede llevar a resultados completamente inexactos y eso no es lo que quieres.
Método 1
Encontrar errores en tu hoja de cálculo es más fácil cuando usas resaltadores de color para mostrar los errores o las entradas duplicadas. Es más fácil debido a la facilidad de identificar el error rápidamente mientras se desplaza por documentos largos.
1. Abre el archivo de Google Sheets que quieres comprobar si hay duplicados
2. Asegúrate de que tus datos estén organizados por columna y fila
3. Resalta la columna que quieres ordenar en la parte superior de la página
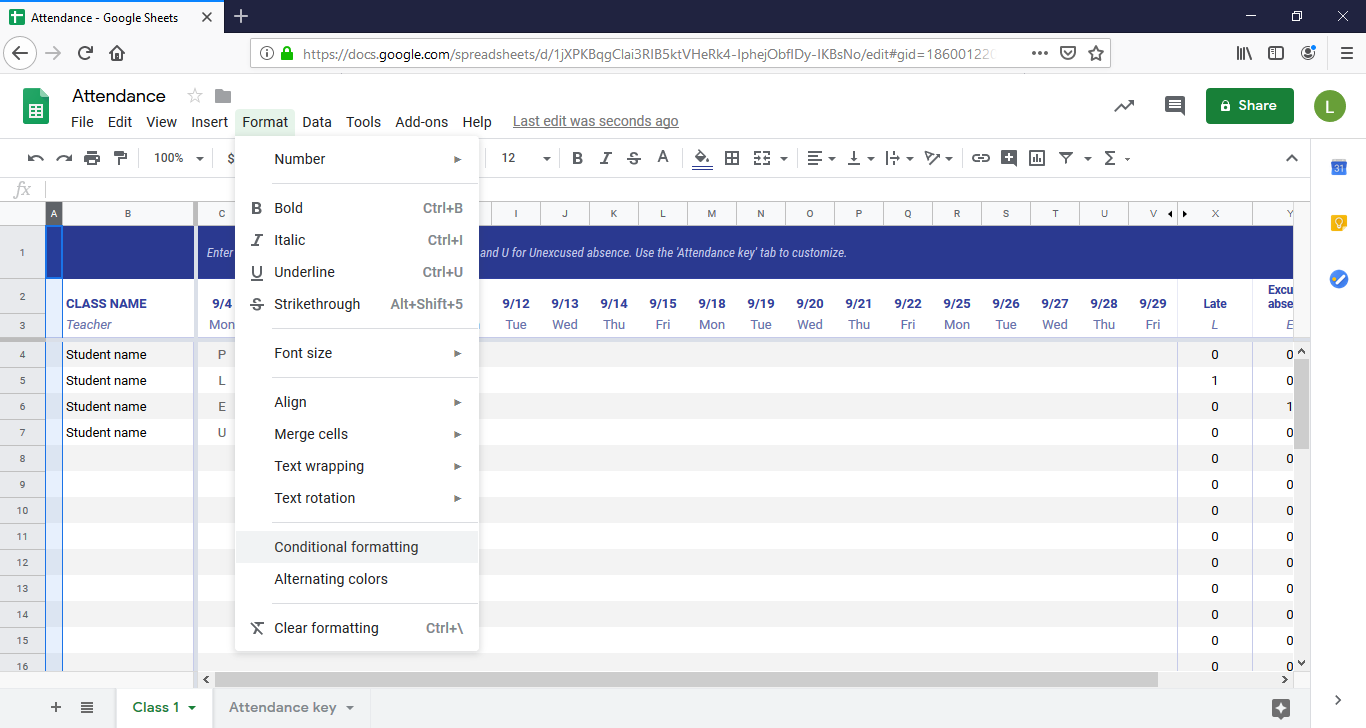
4. Ahora, seleccione Formato condicional en el menú de opciones
5. Un nuevo menú aparecerá en el lado derecho de la pantalla
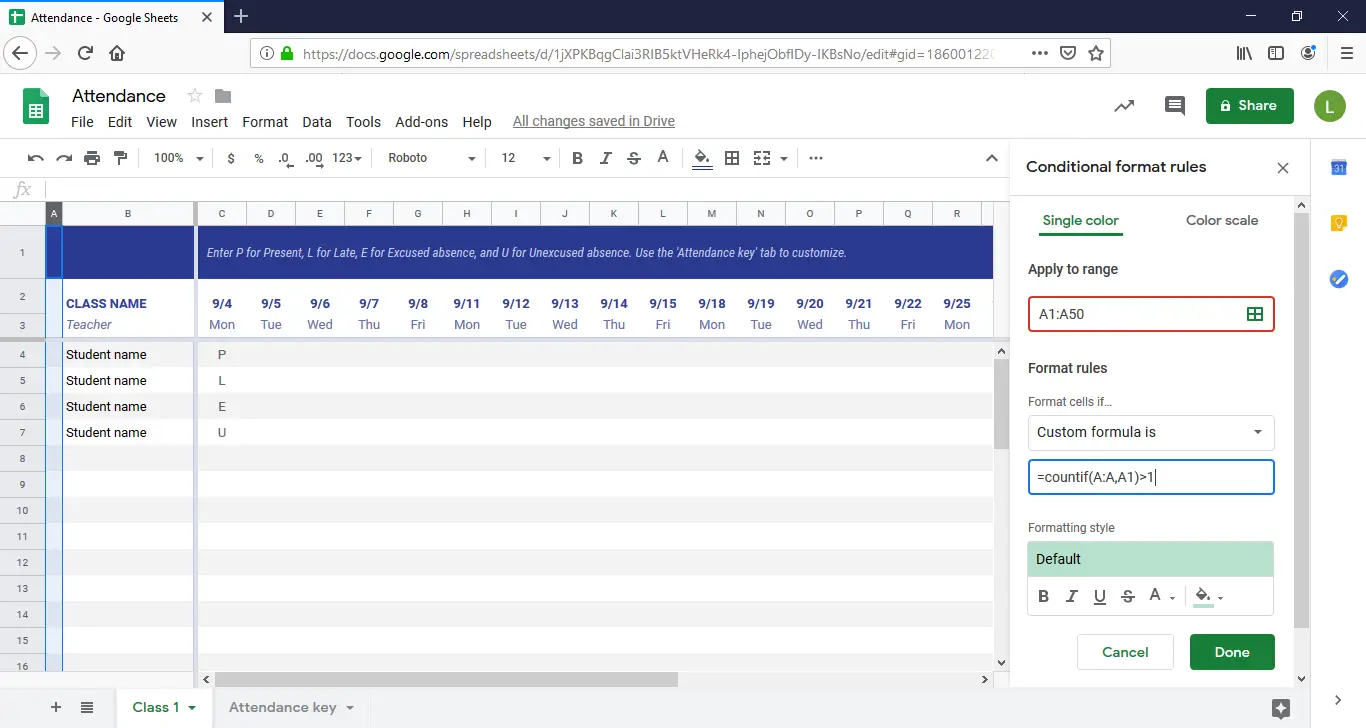
6. Seleccione el rango usando las letras de la celda y el sistema numérico como A1 a A50
7. Ahora, necesitas cambiar «Formato de celdas si» por «Fórmula personalizada es»
8. Entonces, escribe esto en el siguiente campo exactamente =countif(A:A,A1)>1
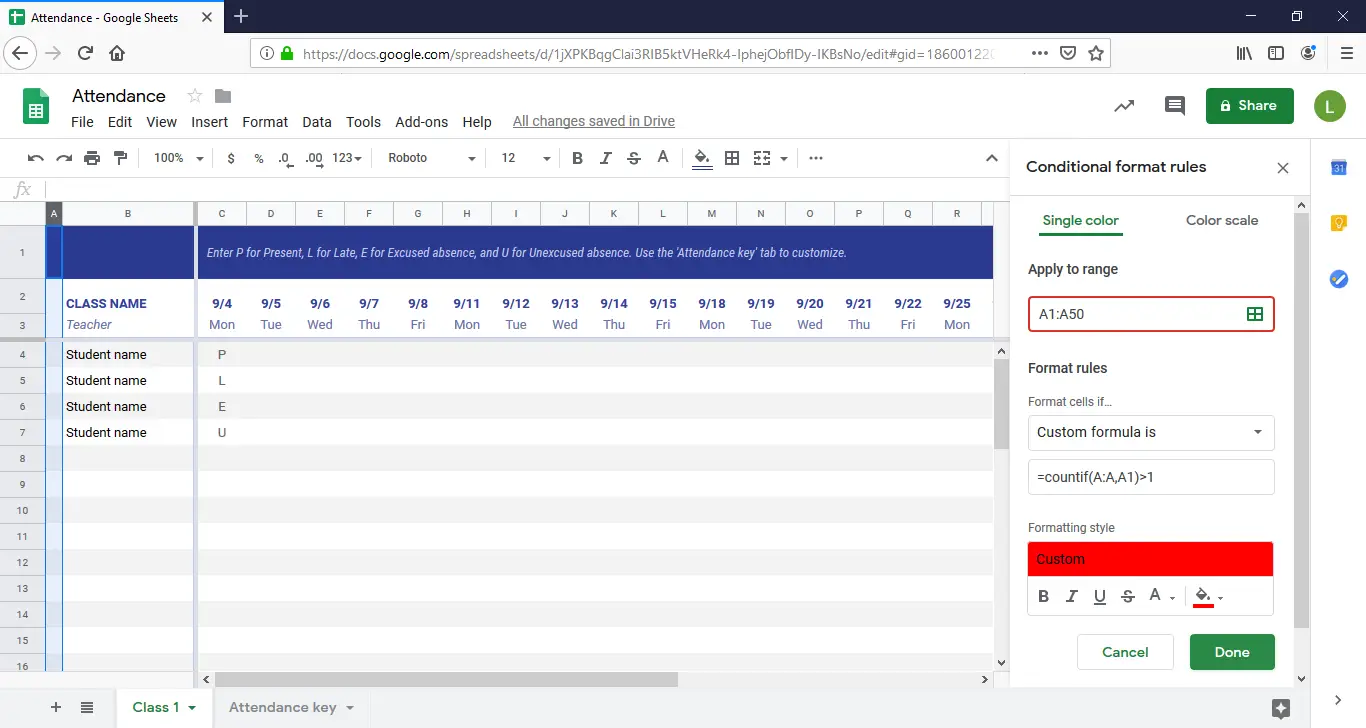
9. Por último, es necesario establecer el estilo de formato para resaltar el contenido con el color que prefieras para los errores, pero el rojo es mejor porque resalta, entonces haz clic en el botón de listo
10. Ahora el documento tendrá todos sus duplicados resaltados en rojo cuando vaya a mirar a través de él
Método 2
Este método consiste en copiar celdas únicas en un nuevo documento en lugar de borrar todos los duplicados individualmente como el último método. Esto hace que sea más rápido ordenar y filtrar los datos.
1. Abre el documento en Google Sheets que quieras ordenar
2. Resalta la columna que quieres editar
3. Ahora, haz clic en una celda vacía en la parte superior de cualquier columna vacía para que los resultados de tu clasificación se muestren aquí
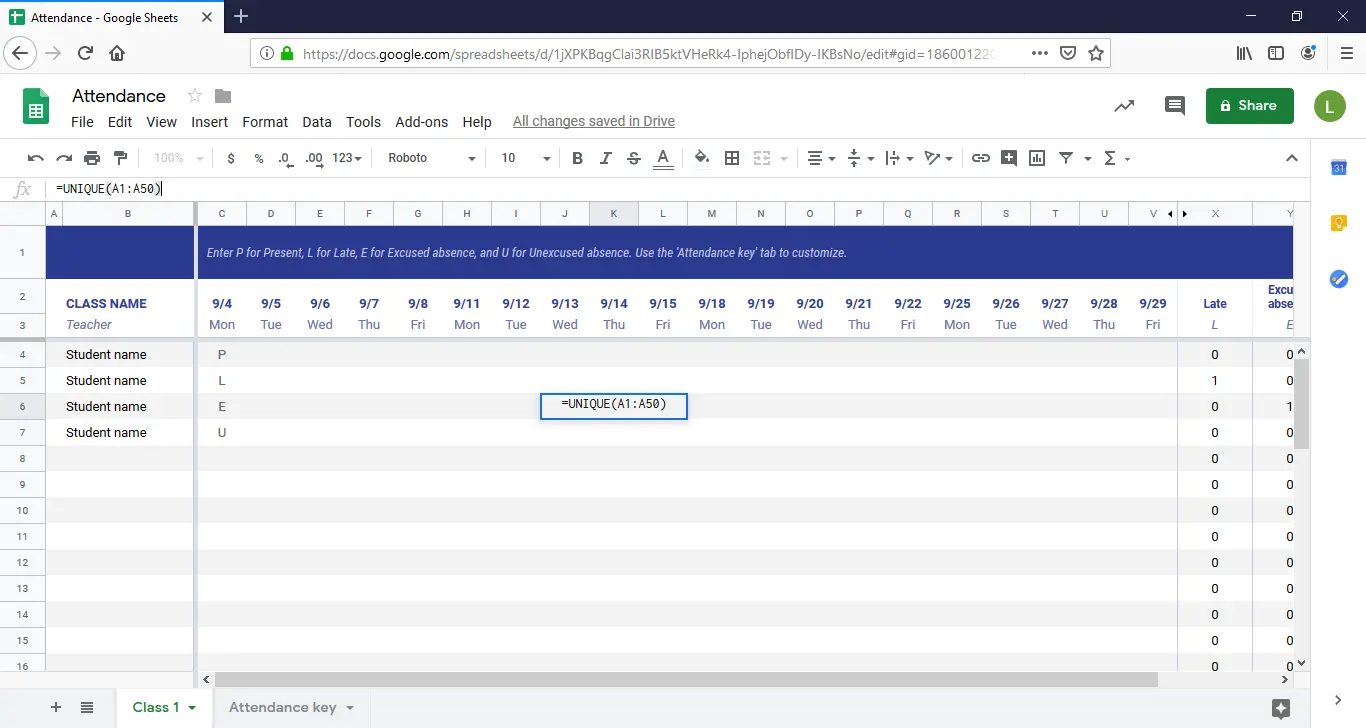
4. En el cuadro de entrada de la fórmula en la parte superior de la página escriba exactamente lo siguiente =UNIQUE()
5. Esta es la fórmula que le dice a Google Sheets que copie y muestre sólo entradas de celdas únicas y que ignore la información duplicada
6. Dentro del paréntesis de la fórmula anterior, tendrás que escribir las coordenadas de la celda como en el primer método de este artículo, como A1:A50
7. Después de que hayas hecho todo esto sólo tienes que pulsar enter para mover tus datos a la columna que elegiste antes
8. Ahora puedes revisar y asegurarte de que toda tu información es correcta o puedes importar los datos a tu hoja de cálculo de trabajo