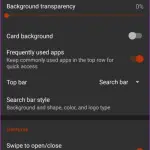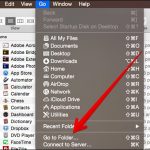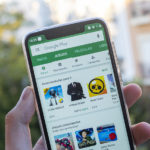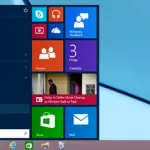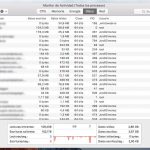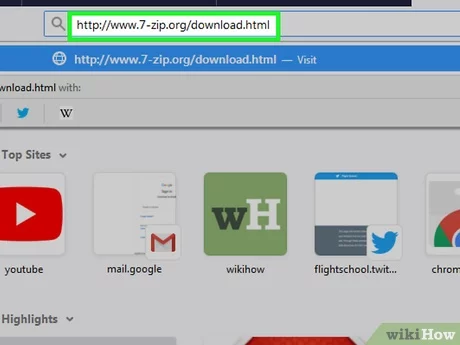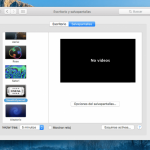Launchpad es un lanzador de aplicaciones en Mac OS X, que permite «lanzar» aplicaciones fácilmente con sólo pulsar un botón. Los iconos de las aplicaciones se muestran en el Launchpad, que se corresponden con las aplicaciones que se encuentran en su carpeta /Aplicaciones. Si tienes tu Mac desde hace tiempo, es probable que hayas personalizado tu Launchpad añadiendo y quitando iconos de aplicaciones, como te pareció oportuno. Si bien esta es una habilidad bastante útil, es posible que ahora quieras volver a la forma en que se configuraron los iconos originalmente. Esto también puede ser útil para resolver errores de visualización en el Launchpad. Por suerte, es muy fácil restablecer el diseño del Launchpad.
Tendrás que usar la línea de comandos en la Terminal para reiniciar el Launchpad. Si nunca has usado la línea de comandos, puedes dudar en hacerlo ahora, sin embargo, el proceso para reiniciar Launchpad es muy fácil, y sólo requiere unos pocos momentos de tu tiempo. Tendrás que introducir un simple comando. Para comenzar y utilizar Terminal para restablecer el diseño de Launchpad, siga las sencillas instrucciones que se indican a continuación.
Usar el terminal para reiniciar el diseño de la plataforma de lanzamiento
Todo lo que tienes que hacer es introducir una simple cadena de comandos por defecto para restablecer el diseño del Launchpad. No hay necesidad de preocuparse si no eres un usuario avanzado. Para comenzar y restablecer el diseño del Launchpad, sigue las instrucciones que aparecen a continuación.
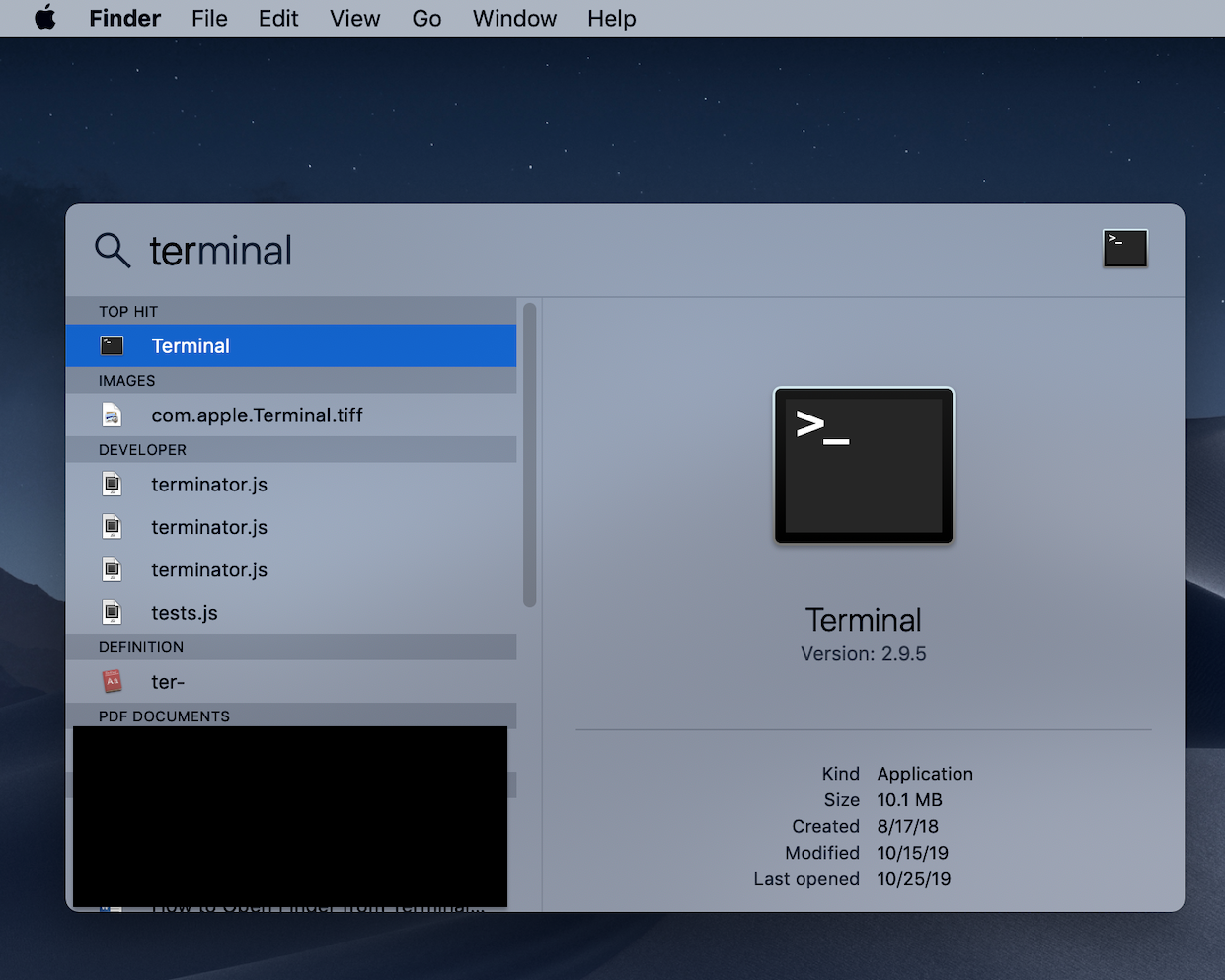
- Lanzamiento Terminal . Puedes usar Spotlight para hacerlo haciendo clic en el icono de la lupa en la parte superior derecha de la pantalla. Teclea Terminal en la barra de búsqueda y luego pulsa la tecla Introducir/devolver .
- Introduzca la siguiente cadena de comandos de escritura predeterminada:
default write com.apple.dock ResetLaunchPad -bool true; killall Dock
- Presione la tecla Introducir/devolver .
Es tan simple como eso. Ahora, cuando abras el Launchpad, el diseño habrá vuelto a ser lo que era originalmente cuando compraste tu Mac. Todas las aplicaciones incluidas estarán en la primera pantalla del Launchpad, mientras que las aplicaciones de terceros estarán en la segunda y tercera pantalla.
Si es la primera vez que usas la Terminal, puedes darte una palmadita en la espalda por un trabajo bien hecho. Terminal es una herramienta extremadamente poderosa, pero es sensible. Si no eres un usuario avanzado, evita introducir comandos a menos que sepas exactamente lo que son capaces de hacer. Puede terminar moviendo inadvertidamente los archivos de su sistema, o borrando los datos necesarios.