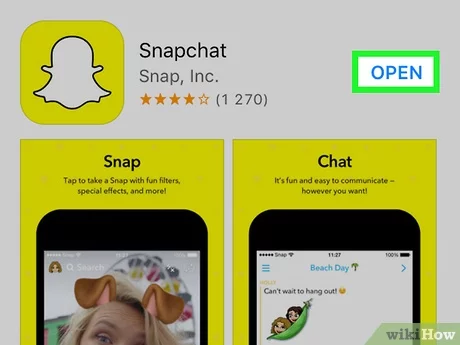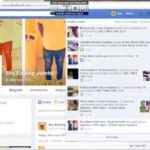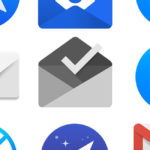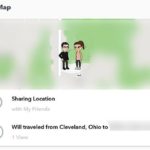Tabla de contenidos
Siendo Snapchat una de las grandes plataformas de medios sociales, uno pensaría que todas compartirían ciertas características. Sin embargo, ese no es el caso. A diferencia de, por ejemplo, Facebook, Snapchat no notifica a sus usuarios cuando sus amigos están en línea, ni tienen algún tipo de indicador del estado actual de alguien en línea, como la lucecita verde de Facebook (de la cual puedes optar por no participar).
Dicho esto, tendrás que hacer el papel de detective si quieres saber el estado de un amigo en Internet. Aunque Snapchat no te lo dirá directamente, puedes usar las características de Snapchat como una forma de decírtelo indirectamente . Algunas, por supuesto, son obvias, lo que lleva a muchos de ustedes a decirse a sí mismos, «Bueno, duh». Por otro lado, algunos no serán tan obvios y pueden haber escapado a su atención.
A continuación se presentan tres trucos diferentes que puedes utilizar para hacerte una idea de cuándo fue la última vez que tu amigo se conectó a Internet y si está conectado en este momento.
Envíales un mensaje
Este es el primer «truco» que debes probar, y uno que puedes oír el colectivo, «Bueno, duh», en tu oído. Sí, es el más obvio, pero también el más fiable. Y, como bonus, Snapchat también tiene varios iconos diferentes que transmiten el estado actual de tu mensaje. Por ejemplo, hay un ícono para los mensajes que fueron leídos por tu amigo e incluso hay un ícono para los mensajes que fueron enviados, pero que aún no fueron leídos.
Estos iconos de estado de los mensajes vienen en una variedad de formas y colores, cada color representa un contenido diferente, así que presta mucha atención a los colores que se muestran.
Flechas sólidas
Estas son flechas idénticas al icono de «Enviar» y completamente coloreadas.
- Este es un Snap que fue enviado con éxito, pero no contiene ningún audio.
- Púrpura: Este es un Snap que fue enviado con éxito y viene con audio.
- Azul: Este es un mensaje que fue enviado con éxito.
- Su mensaje fue enviado, pero no ha llegado a su destino porque aún no son amigos.
Flechas perfiladas
Estas son flechas que son similares al icono «Enviar», pero son sólo un bosquejo del mismo, sin que la flecha sea rellenada. Cuando tu amigo lee el mensaje que le enviaste, ya sea un mensaje de texto o un Snap, la flecha sólida cambia entonces al contorno de una flecha.
Cuadrados sólidos
Cuando recibas un mensaje de un amigo, verás un cuadrado en lugar de una flecha. Un cuadrado sólido y de color significa que tienes un mensaje esperando tu atención.
- Rojo: Un Snap sin audio.
- Púrpura: Un Snap con audio.
- Azul: Te dejaron un mensaje.
Cuadrados contorneados
Después de abrir el mensaje que te enviaron, ya sea un Snap o un mensaje de texto normal, el cuadrado sólido se convierte en el contorno de un cuadrado.
Flechas con símbolos adicionales
Estas flechas especiales son similares a las flechas que aparecen cuando tu amigo lee tu mensaje, sin embargo, verás pequeños cuernos a cada lado de la flecha. Significa que tu amigo leyó tu mensaje o Snap y luego hizo una captura de pantalla de él. De hecho, si abres la conversación, Snapchat incluso te enviará una notificación de que se ha tomado una captura de pantalla.
Flecha persiguiendo su cola
El mensaje que enviaste fue recibido, leído y tu amigo está repitiendo el mensaje.
Revisa sus historias rápidas
Las historias de Snapchat tienen un límite de tiempo de 24 horas. Cuando tu amigo visite su historia de Snapchat o la actualice, verás una pequeña marca de tiempo de cuando fue actualizada por última vez. Ahora, es posible que ellos puedan estar en línea, pero que no hayan hecho ningún cambio en su historia. Dicho esto, vale la pena comprobarlo, aunque no sea el más fiable.
Esto es lo que haces:
1. Encuentra y abre la aplicación Snapchat .
2. En la pantalla de la cámara, pulse Discover en la esquina inferior derecha de la pantalla.
3. Allí, en la parte superior, verás cualquier historia de Snapchat que tus amigos hayan publicado. Selecciona una y verás una marca de tiempo en la esquina superior izquierda de la pantalla.
Usar Snap Map
Al igual que en las historias de Snapchat, si tu amigo abre Snapchat y tiene su ubicación activada en Snap Map, verás una actualización de la ubicación de su Bitmoji, así como cuándo se hizo la actualización.
1. Abre el Snap Map deslizando hacia abajo en la pantalla de la cámara.
2. Localiza su Bitmoji en el mapa y selecciónalo. Al hacerlo, se abrirá información adicional sobre su amigo. Más importante aún, dirá «Justo ahora en [ubicación]». En otras palabras, están en línea o el Snapchat se abre en su teléfono.