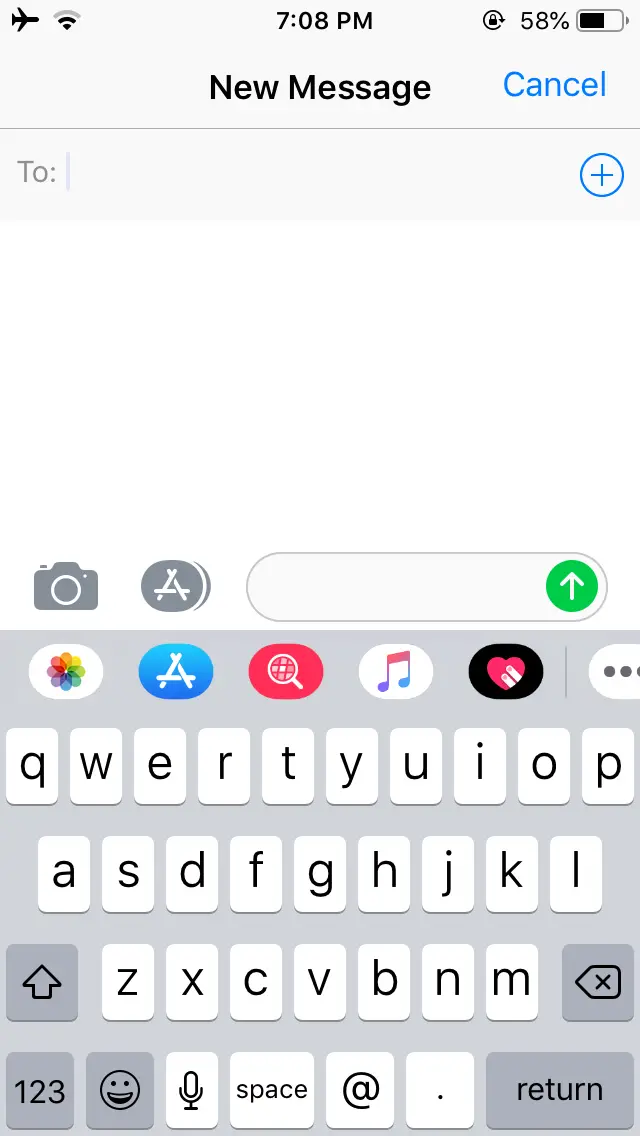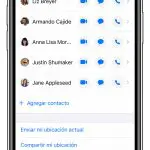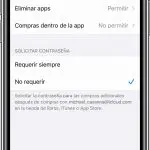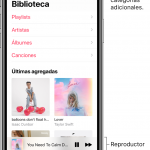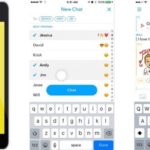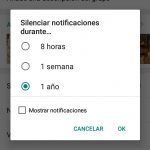Tabla de contenidos
La función de seleccionar todas las fotos fue introducida en el iOS 9 y puede permitir a los usuarios limpiar su almacenamiento fácilmente borrando una carga de imágenes a la vez. Voy a mostrarles cómo obtener esta función y cómo usarla.
Seleccionar una carga de imágenes en tu iPhone o iPad es fácil y puede permitirte aplicar la misma función a un grupo de imágenes. Ve a la aplicación de fotos; entra en un álbum; mantén la foto desde donde quieres seleccionar las imágenes; arrastra hasta la imagen en la que quieres detenerte. Abajo hay más información sobre la función tap & arrastrar en el iPhone y el iPad.
¿Qué puedes hacer con esta película?
Esta nueva función en tu iPhone y iPad puede ser increíblemente útil ya que te permite seleccionar un montón de imágenes sin tener que seleccionarlas individualmente. Antes de esta función, los usuarios tenían que tocar manualmente cada imagen sólo para realizar la misma acción en ellas.
Si tuvieras miles de imágenes y te quedaras sin espacio, tendrías que pasar una gran parte de tu tiempo sólo para borrar o compartir un montón de imágenes a la vez.
Con esta nueva función, puede seleccionar un gran número de imágenes a la vez y realizar la misma función en ellas, como borrarlas, moverlas o añadirlas a una carpeta. Esta función es muy similar a la función de arrastre de su PC, en la que puede seleccionar un gran número de archivos a la vez.
Para obtener esta característica, necesitas estar en iOS 9. iOS 9 es un sistema operativo antiguo, así que es muy poco probable que no tengas esta actualización o algo por encima de ella. Si tienes un iPhone o iPad muy antiguo, necesitarás actualizar tu dispositivo a cualquier sistema operativo anterior a iOS 9.
Cómo seleccionar varias fotos a la vez
1. Abre la aplicación de fotos
2. Abrir cualquier álbum
3. Elige el botón «Seleccionar» en la parte superior derecha
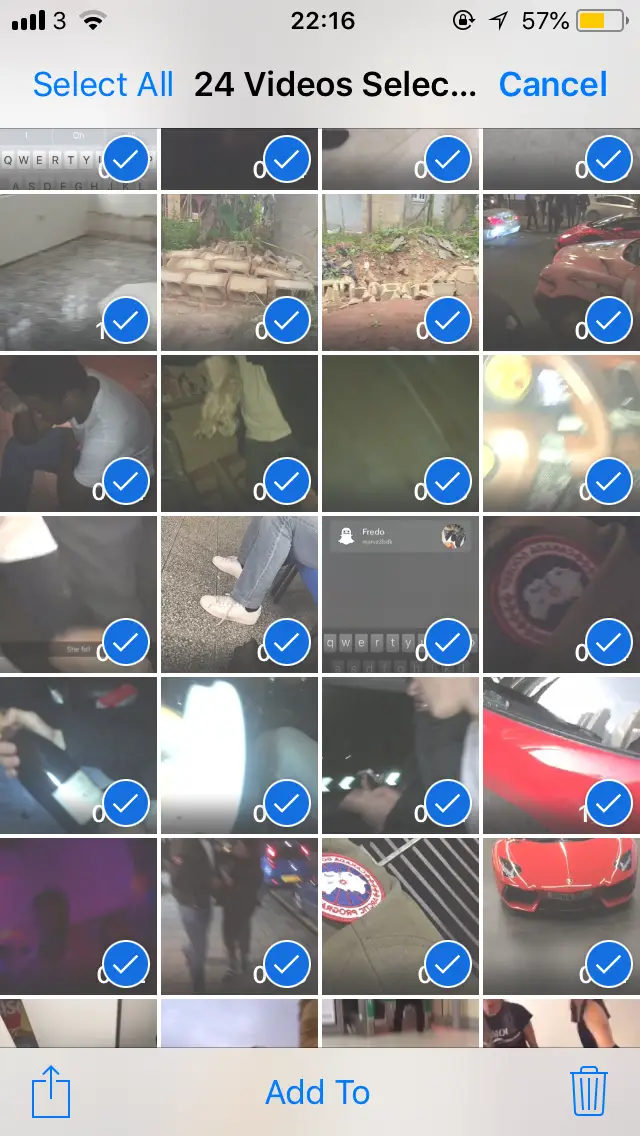
4. Toque y sostenga una imagen y luego arrástrela a la imagen en la que desea detenerse
5. Una vez que hayas terminado, suelta la imagen
Si desea deseleccionar imágenes, debe mantener la última imagen seleccionada y luego arrastrar el dedo en la dirección opuesta. Esto puede ser útil si accidentalmente seleccionaste un montón de imágenes que no querías seleccionar.
Cómo borrar, compartir y ampliar; mover la imagen
Después de seleccionar todas las imágenes, puede realizar una acción específica en las fotos, como borrarlas o compartirlas.
Para borrar las imágenes después de seleccionarlas:
1. Toca el icono de la papelera en la parte inferior derecha
2. Se le pedirá que confirme su decisión
Para compartir las imágenes después de seleccionarlas:
1. Pulse sobre el icono de la parte inferior izquierda
2. Elige la aplicación en la que quieres compartirlos
3. Esto abrirá la aplicación y podrás compartirlos
Para añadir las fotos a un álbum:
1. Haga clic en el botón de la parte inferior izquierda después de seleccionar todas las imágenes
2. Pulse sobre «Añadir al álbum»
3. Entonces podrás elegir el álbum y darle un nombre si has hecho uno nuevo
Cuando uses esta función, debes asegurarte de que miras las imágenes que estás tratando de eliminar antes de intentarlo. No te limites a pasar el dedo por encima de ellas y eliminarlas porque puede haber una imagen que te guste o que necesites.
Esta característica es mejor para usar en un dispositivo más grande como el iPad porque la pantalla es más grande y puedes ver un poco más de lo que estás eliminando sin tener que seleccionarlos individualmente y marcar si quieres eliminarlos.