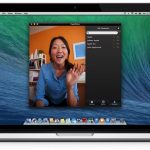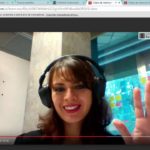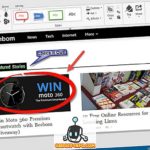La cámara es una de las características más emocionantes de los dispositivos de Apple. La cámara integrada de Mac iSight, o cámara web, te permite capturar imágenes divertidas de tu familia y amigos. También puedes seleccionar la alta resolución para las fotos de perfil o añadir efectos especiales! Muchos usuarios aún no saben cómo usar esta gran función en la Mac. Este tutorial te mostrará cómo usar tu cámara web para tomar fotos en Mac.
Toma Selfies con la cámara web de Mac
Mac OS X viene con la aplicación Photo Booth para tomar fotos y grabar videos. Si tienes un MacBook o un modelo posterior de iMac, tu dispositivo tiene una cámara con pantalla de bisel llamada iSight, que puede usarse para seleccionar o simplemente tomar fotos normales; hacer películas en iMovie o usar iChat. El MacBook Pro y el MacBook Air tienen una cámara FaceTime integrada. También puedes grabar vídeos con la misma herramienta.
Tomar fotos y manejarlas con tu Mac es fácil y divertido. Para tomar una auto-imagen con tu Mac, sigue estos pasos:
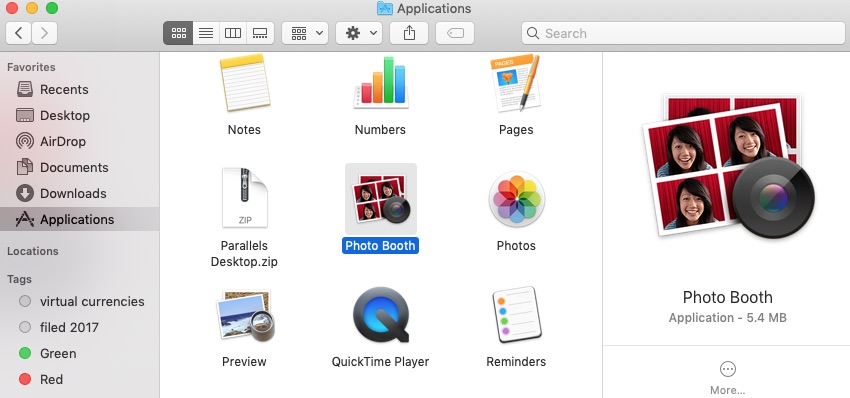
1. Lanza el Finder en tu Mac y luego ve a Aplicaciones; Photo Booth.
2. Lanzar la aplicación
3. Colóquese frente al objetivo de su cámara web Mac
4. Haga clic en el botón rojo de la cámara para tomar la foto
5. Comenzará una cuenta atrás que le dará 3 segundos para reposicionarse si es necesario.
6. Puede pulsar el botón de la cámara para tomar varias fotos.
7. Una vez tomada la foto, la miniatura se alojará en la parte inferior de la pantalla de la cámara
8. Seleccione la miniatura de la foto en la parte inferior de la pantalla del fotomatón.
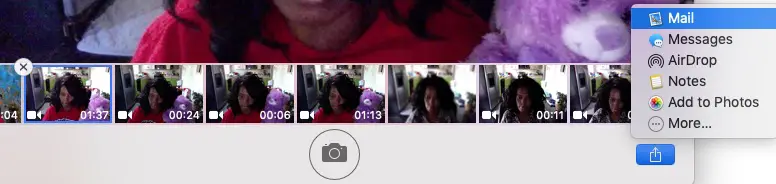
9. En la parte inferior derecha de la pantalla, seleccione el icono de descarga. Aparecerá una lista de opciones para administrar tu foto.
10. 10. Elija una opción para guardarla, descargarla o compartirla por diferentes métodos.
Añadir efectos especiales a tu foto en Mac
¡Tomarse una foto con tu Mac es sólo el principio! Una vez que hayas tomado tus fotos, puedes añadir efectos especiales en la aplicación Photo Booth. Para añadir efectos especiales:

1. Selecciona una foto. 2. En la parte inferior derecha de la ventana, elige el botón Efectos .
2. Una cuadrícula de su foto con diferentes efectos especiales aparecerá en la pantalla.
3. Desplácese a través de la cuadrícula de opciones y la vista previa.
4. Elija entre los muchos efectos especiales para su foto haciendo clic en la foto con el efecto que desee. El efecto especial se añadirá a tu foto.
5. También puedes elegir entre una gran selección de telones de fondo incorporados que te colocarán en las nubes o en la luna como tal.
6. Si tu computadora tiene un procesador Intel Core Duo o más rápido, puedes usar un video para el fondo de tu foto.
7. Sustituye un clip de película por el fondo arrastrando los archivos desde el Finder.
Contacta con Apple para soporte técnico
Si no pudiste tomar una foto con Photo Booth en tu Mac siguiendo estos pasos, ponte en contacto con el Soporte Técnico de Apple para obtener más ayuda.