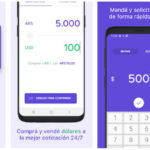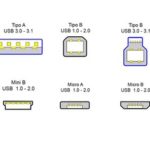La transferencia de archivos de un PC a un Mac es un asunto fácil y se puede hacer de varias maneras diferentes. Es posible que desees mover archivos de tu PC a un Mac en caso de que tu PC esté a punto de retirarse o tenga problemas. En este caso, lo mejor es transferir los archivos de la PC a la Mac. Si acabas de comprar un nuevo ordenador Mac, puede que sea otra razón por la que quieras saber cómo transferir archivos de PC a Mac.
¿Vender tu PC y tu otro ordenador es un Mac? Bueno, esa podría ser otra razón por la que podrías querer transferir todos tus datos del PC al Mac. Como puedes ver, hay varias razones por las que alguien querría hacer esto. En este post, aprenderás cómo transferir archivos de la PC a la Mac. Tus datos son importantes y siempre es mejor mantener una copia de seguridad. Utilizando los siguientes métodos, podrás migrar todos tus datos a la Mac y luego podrás borrar el contenido de la PC si planeas venderla.
Usar el Asistente de Migración de Windows
Este es uno de los métodos más fáciles de transferir archivos de PC a Mac. El Asistente para Migración de Windows está preinstalado en el PC con Windows y también se puede utilizar para mover archivos como marcadores, entradas de calendario, contactos, preferencias y otros ajustes.
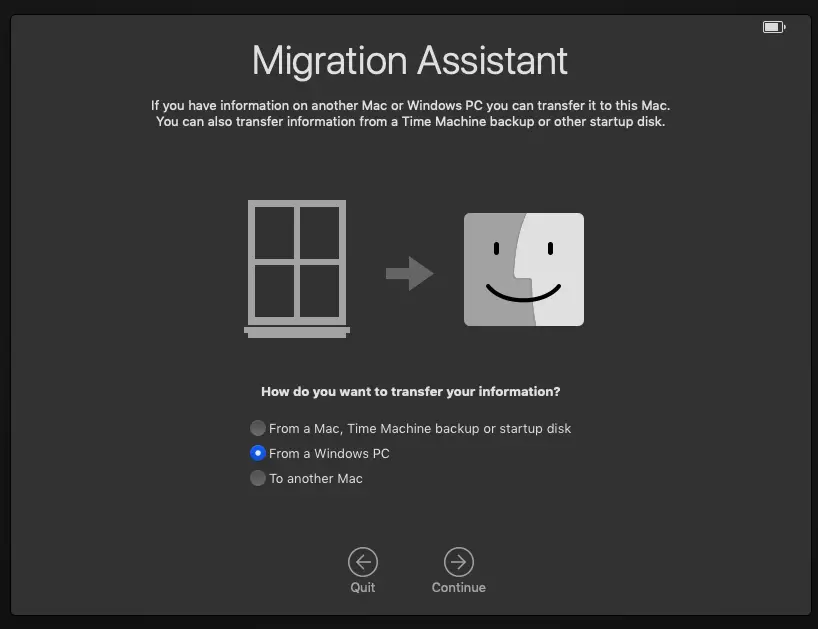
Apple también incluye un Asistente de Migración en sus computadoras. Necesitarás conectar tanto la computadora de Windows como la de Mac a la misma red cuando migres datos. Es mejor conectar las computadoras usando un cable ethernet. Esto asegurará que no haya interrupciones y que tu transferencia se complete más rápido que cuando estés conectado a una red Wi-Fi.
Si su PC con Windows no viene con el Asistente para Migración preinstalado, puede descargarlo del sitio web de Windows. Una vez que inicie el proceso, el software creará un nuevo usuario en el equipo Mac. Comencemos.
1. Inicie el Asistente de Migración de Windows en su PC y el Asistente de Migración en Mac.
2. Deshabilite el antivirus y el cortafuegos de su PC con Windows.
3. Recuerde la contraseña del administrador tanto en PC como en Mac.
4. Conecta el Mac y el PC de Windows a través de un cable Ethernet CAT6 para obtener los mejores resultados. Si sólo estás transfiriendo una pequeña cantidad de datos, puedes conectar ambos ordenadores a la Wi-Fi. Asegúrate de que no haya interrupciones en la conexión, o la transferencia fallará.
5. En el Asistente de Migración de Windows, haga clic en el botón Continuar para iniciar la búsqueda del Mac conectado. Haz lo mismo en el Mac. Haz clic en Continuar y selecciona la opción que dice «Desde otro PC con Windows».
6. Introduzca la contraseña del administrador si se le pide.
7. Haga clic en Continuar una vez más.
8. El Asistente de Migración en Mac cerrará todos los programas en ejecución y se desconectará.
9. Seleccione Continuar y elija su PC conectado de la lista.
10. Ahora debería aparecer una clave de acceso tanto en tu Mac como en tu PC con Windows.
11. Después de verificar que ambas contraseñas son iguales, haga clic en Continuar en el Asistente de Migración de Windows.
12. El Asistente de Migración de Mac ahora mostrará todos los archivos que pueden ser transferidos de la PC a la Mac. Selecciona los datos que deseas transferir. Haz clic en Continuar una vez más.
13. El proceso de transferencia comenzará ahora y mostrará una barra de progreso.
Eso es todo. Después de que la transferencia se complete, podrás acceder a la nueva cuenta de usuario y podrás acceder a todos tus archivos. Este es el mejor y más fácil método para transferir archivos de PC a Mac.
Compartir archivos mediante conexión directa
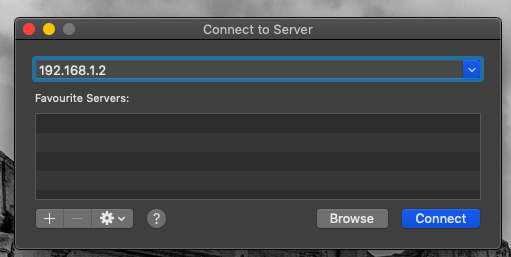
También puedes compartir archivos entre tu PC y Mac a través de una conexión directa. Para que esto funcione, necesitarás saber la dirección IP de tu PC y luego conectarte a ella desde tu computadora Mac. También necesitarás compartir las carpetas que quieras que aparezcan en el Mac. Sigue los siguientes pasos para que esto funcione;
1. En tu PC con Windows, selecciona los archivos y carpetas que deseas compartir haciendo clic con el botón derecho del ratón en la carpeta, luego seleccionando Propiedades y marcando la opción «Compartir esta carpeta» en Compartir; Compartición avanzada.
2. Conecta tanto el Mac como el PC con un cable ethernet.
3. Encuentra la dirección IP de tu PC a través de la línea de comandos. 4. Lance el símbolo del sistema y escriba ipconfig. Esto mostrará la información de IP requerida, que debería verse así: 192.168.x.x.
4. En tu Mac, ve al Finder, selecciona Ir en la barra de menú superior y haz clic en «Conectar con el servidor».
5. Escriba la dirección IP de su PC con el prefijo «smb://» en la barra de direcciones del servidor.
6. Si tienes un ID de acceso y una contraseña en el PC, tendrás que escribirla ahora.
7. El servidor aparecerá ahora en el escritorio de tu ordenador Mac. 8. Copia y pega los archivos compartidos en tu Mac.
Ahí lo tienes. Otro método fácil para transferir archivos de tu ordenador Windows a Mac.
Usar el disco duro externo
Otra forma fácil de transferir archivos de PC a Mac es con la ayuda de un disco duro externo. Para ello, necesitarás comprar un disco duro externo y formatearlo para que funcione tanto en Windows como en Mac. Lo mejor es formatear la unidad en formato NTFS. Esto garantizará que los archivos grandes puedan transferirse del PC con Windows al ordenador Mac. Sin embargo, no puede copiar ningún archivo del Mac al disco duro externo, ya que el MacOS no puede escribir en formato NTFS.
En su PC con Windows, formatee el disco duro externo en el sistema de archivos NTFS. Copia todos los archivos que quieras mover a tu Mac. Expulsa el disco duro de tu PC y conéctalo al Mac. Debería aparecer en el escritorio de tu ordenador Mac. Abre la carpeta del disco duro y mueve el contenido a tu Mac. Eso es todo, ya has transferido correctamente los archivos de tu PC a la Mac. Recuerda expulsar el disco duro después de copiar los archivos.
Usar un CD o DVD
Si, por alguna razón, no apruebas los métodos anteriores, y quieres ir a la vieja escuela, entonces puedes transferir los archivos de PC a Mac a través de un CD o DVD. La mayoría de las computadoras modernas de Windows y Mac no vienen con un lector de CD/DVD, especialmente las portátiles delgadas. Sin embargo, si tienes una unidad de DVD/CD en tu PC y Mac, entonces puedes grabar archivos en ellos y transferir datos con facilidad.
Inserte un CD o DVD en blanco en su PC con Windows. Abre una herramienta de grabación de DVD, selecciona los datos que deseas transferir e inicia el proceso de grabación. Recuerda que los DVD no pueden contener muchos datos. Puedes transferir un máximo de 4,7 GB de un solo DVD y unos 750 MB con un CD.
Una vez que el DVD/CD termine de grabarse, puedes expulsarlo del PC con Windows e insertarlo en el ordenador Mac. Debería aparecer en el escritorio y entonces podrás copiar los archivos en tu Mac.
También puedes usar una memoria flash para transferir datos de un PC con Windows a un Mac. Una unidad flash USB puede contener más datos que un DVD o un CD, y es más fácil de acceder.
¿Transferir archivos por correo electrónico?
Probablemente piense que esto es una broma, pero puede enviar algunos archivos por correo electrónico si tiene prisa. Obviamente, los archivos no pueden tener más de 25MB de tamaño ya que es el límite máximo que ofrecen los servicios de correo electrónico. Si tienes prisa y los archivos que quieres transferir no superan los 25 MB, puedes abrir el cliente de correo electrónico que prefieras en tu PC, subir el archivo y enviarlo a tu correo electrónico y abrir el mismo cliente en tu Mac. Es muy fácil.
También puedes usar servicios en la nube como Google Drive y DropBox para transferir archivos de PC a Mac.
Ahí lo tienes. Este es el mejor método que puedes usar para transferir archivos de PC a Mac con facilidad. Esperamos que hayas logrado transferir con éxito todos tus datos a tu Mac.