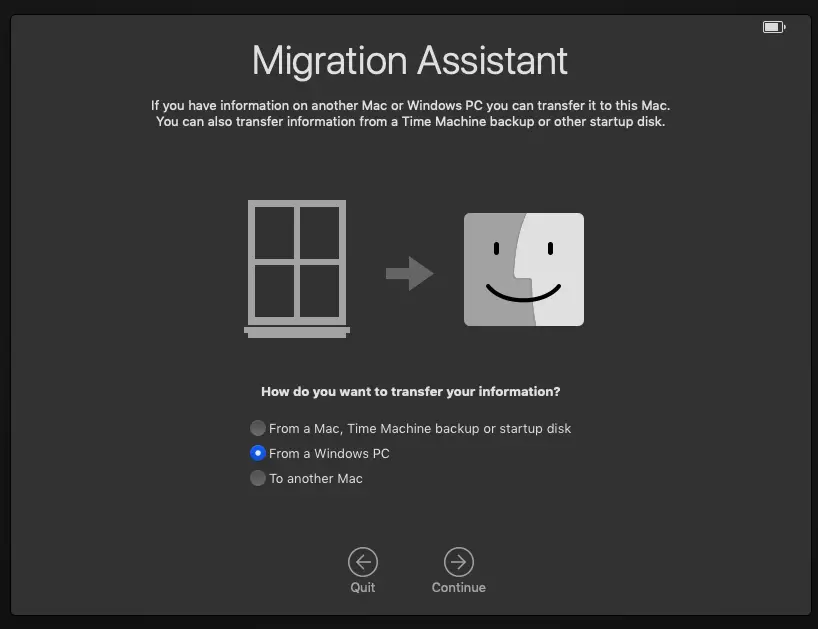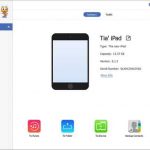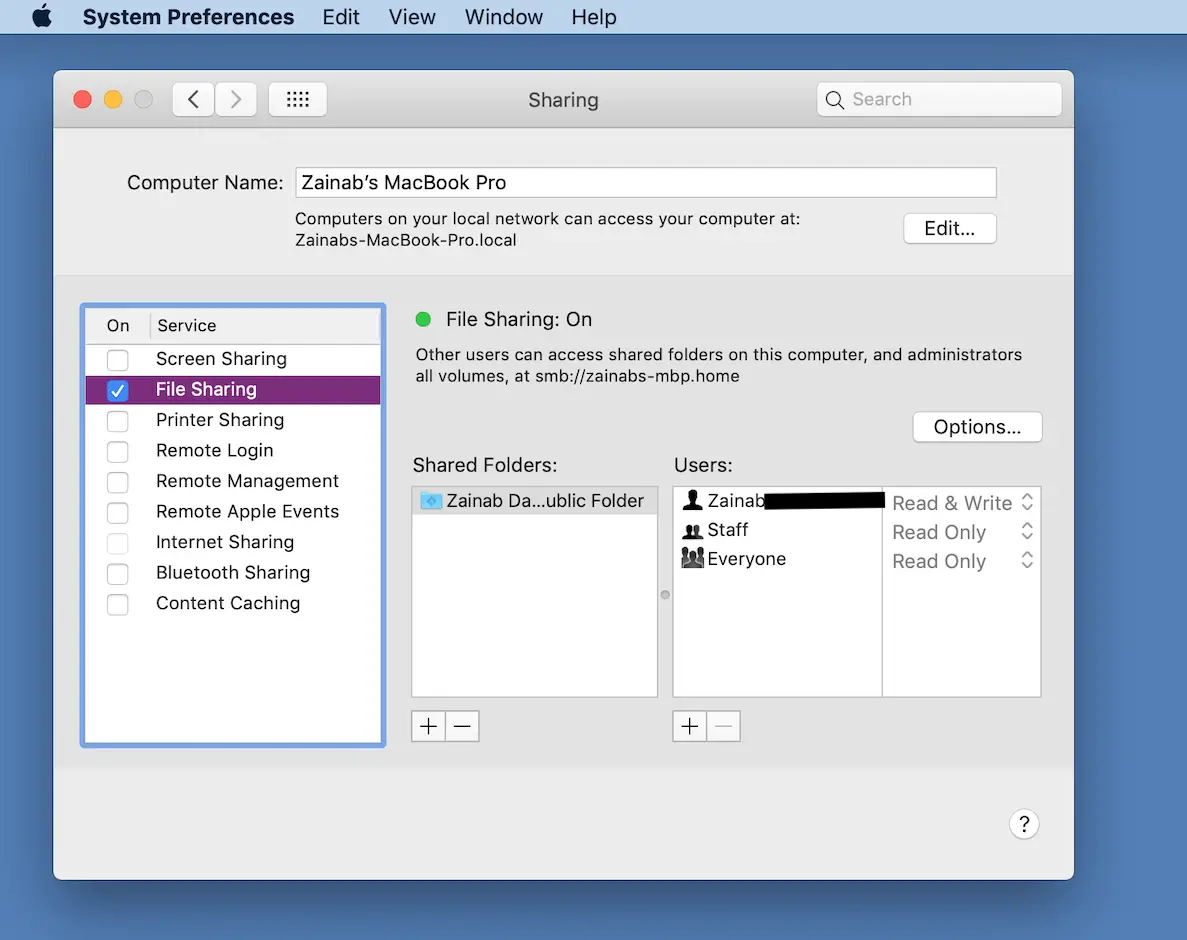Tabla de contenidos
Probablemente sabes que tienes un disco duro interno en tu ordenador. El disco duro dentro de tu computadora es el lugar más grande para el almacenamiento de datos en tu dispositivo, y es súper importante para tener una computadora que funcione. Algo que algunas personas deciden usar si no quieren mantener ciertos datos en su computadora todo el tiempo es usar un disco duro externo.
¿Qué es un disco duro externo
Un disco duro externo es para el almacenamiento de datos, excepto que existe fuera de su ordenador. Es lo mismo que el disco duro interno, excepto que se quita y se conecta al ordenador. Normalmente está protegido en una carcasa y la mayoría de ellos, además de los inalámbricos, requieren un cable para que puedas acceder a sus datos en el ordenador.
Por qué usar un disco duro externo
Esta es una forma portátil de darte una gran cantidad de almacenamiento que puedes mover de una computadora a otra cuando quieras. Estos discos duros tienen una gran capacidad de almacenamiento, por lo que los vídeos y otros archivos de copia de seguridad que pueda necesitar más adelante suelen estar colocados en estos discos duros. Estos dispositivos también son una excelente forma de ampliar la capacidad de almacenamiento de su dispositivo sin tener que reemplazar el disco duro interno como normalmente tendría que hacer.
Transferencia de archivos de la Mac al disco duro externo
1. Conecte el disco duro externo a su ordenador. Algunos son inalámbricos, así que salta este paso si tienes un disco duro externo inalámbrico. Por lo general, puede conectar el disco duro al ordenador mediante un cable USB.
2. En la parte inferior de la pantalla del ordenador, seleccione el icono «Finder». Se abrirá la aplicación «Finder».
3. En la aplicación Finder, selecciona los archivos y carpetas que quieras transferir. Para seleccionar varios archivos y carpetas al mismo tiempo, utiliza el botón «Comando» del teclado de tu Mac.
4. Ahora, presiona las teclas Comando + N para abrir otra ventana del Finder.
5. En la otra ventana del Finder, seleccione su disco duro externo. Si está bien conectado, debería aparecer bajo el encabezado «Dispositivos» en el lado izquierdo de la pantalla.
6. Ahora, arrastra los archivos que seleccionaste en la primera ventana del Finder a la otra ventana del Finder en la que se selecciona tu disco duro externo mediante el panel táctil. Si se hace correctamente, debería aparecer una barra de estado que muestre que la transferencia se ha iniciado. Espera hasta que la transferencia se haya completado antes de hacer nada más.
Ahora, puedes quitar el disco duro seleccionando «Expulsar» y listo.