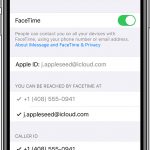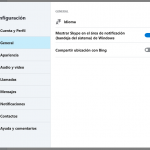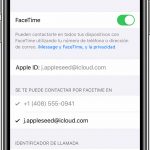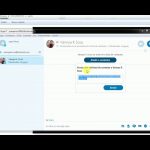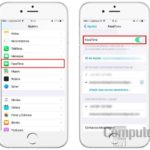En estos tiempos, en los que la tecnología avanza a un ritmo acelerado, es vital no sólo tener los contactos guardados en el dispositivo móvil, sino también en el portátil. Esto es especialmente cierto para las personas que trabajan desde casa o tienen muchas reuniones de telemercadeo, ya sea a través de Skype, FaceTime o cualquier otro software similar.
Por suerte, si tienes un iPhone y un Mac, dos dispositivos muy potentes, que son de la misma empresa, es bastante fácil transferir tus contactos de tu iPhone a tu Mac. Desafortunadamente, la mayoría de los usuarios no son conscientes del sencillo proceso, y terminan introduciendo los contactos en su Mac uno por uno, después de mirar a través de su iPhone.
La tecnología, sin embargo, tiene tareas automatizadas que antes llevaban horas, lo que permitía llevar a cabo las tareas en minutos, o incluso en segundos en algunos casos. Para aprender a transferir contactos de tu Mac a tu iPhone, sigue las siguientes instrucciones.
Sincroniza tus contactos del iPhone al Mac a través de iTunes
No es de extrañar que una vez más iTunes esté aquí para salvar el día. Como todos sabemos, iTunes es utilizado principalmente por los usuarios de iPhone no sólo para añadir música a su dispositivo móvil, sino también para hacer una copia de seguridad de su dispositivo y evitar la pérdida de datos, en caso de que algo salga mal inadvertidamente con su dispositivo. iTunes también puede ser utilizado para sincronizar sus contactos en su Mac. Para utilizar iTunes para sincronizar los contactos, sigue las siguientes instrucciones,
1. Lanzamiento iTunes . Asegúrate de que tienes la última versión del software instalada. Si no es así, es posible que tengas que actualizar el software de MacOS, ya que las actualizaciones de iTunes suelen venir acompañadas de actualizaciones de MacOS. Para aprender a actualizar tu software de macOS, sigue las instrucciones de la parte B de este artículo y vuelve aquí.
2. Usando un cable USB, conecta tu iPhone a tu Mac. Este es el mismo cable que utilizas para cargar tu dispositivo.
3. Hacia la parte superior izquierda de la ventana de iTunes , haz clic en el icono de iPhone .
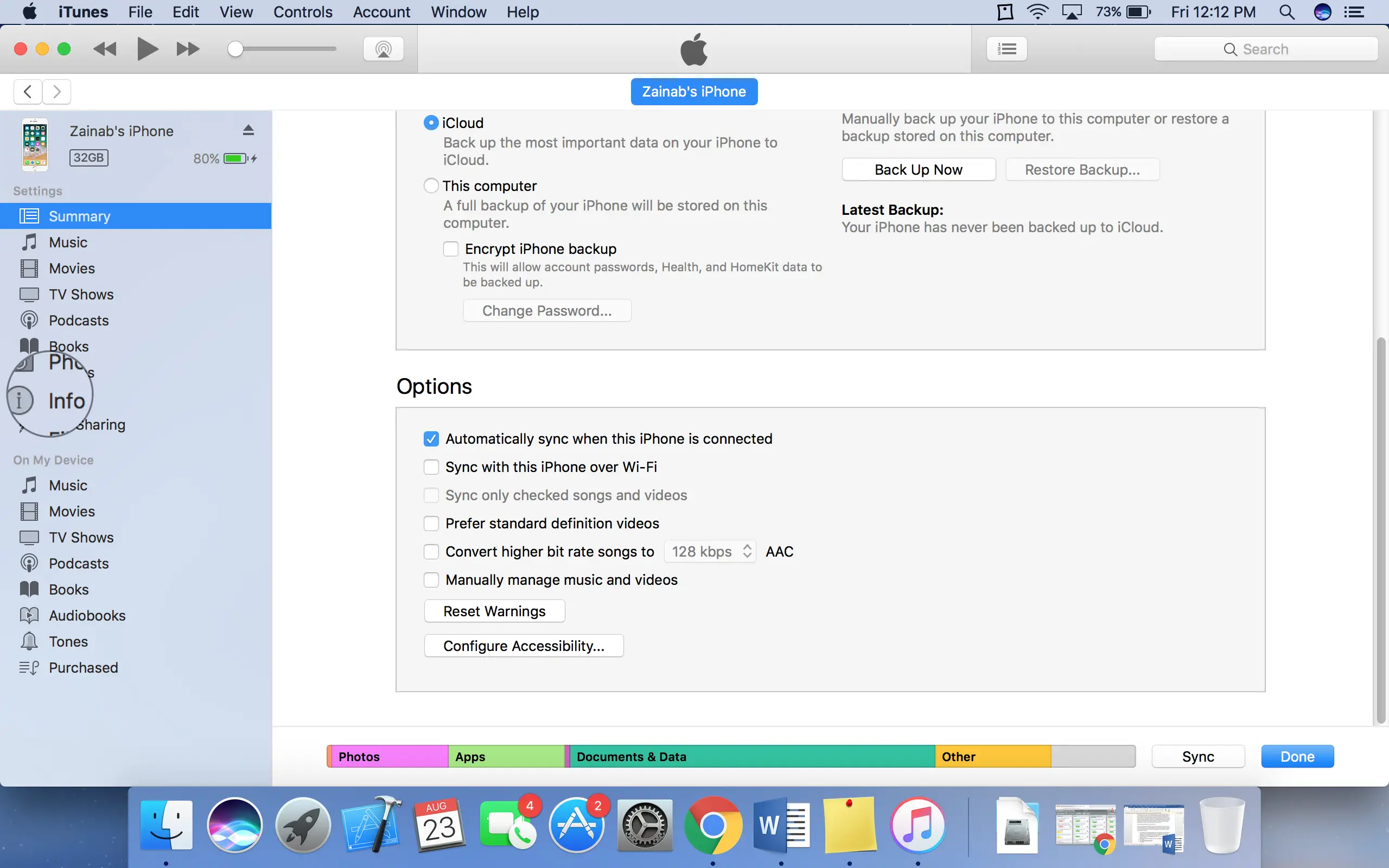
4. Haga clic en Info.
5. Haz clic en Sincronizar contactos de la agenda .
6. Haz clic en Aplicar.
Tu iPhone comenzará ahora el proceso de transferencia. Por favor, ten en cuenta que esto puede llevar algún tiempo. Una vez completado el proceso, no dudes en expulsar tu dispositivo iPhone, pero asegúrate de que no lo haces hasta que la sincronización haya terminado.
Actualizar iTunes a la última versión
Como ya se ha dicho, las actualizaciones de iTunes suelen venir acompañadas de las actualizaciones de MacOS. Actualizar tus portátiles se considera a menudo como una tarea que se ignora. Sin embargo, es vital mantener tu dispositivo actualizado, ya que las actualizaciones de software suelen contener soluciones a los errores y problemas que se produjeron en la actualización anterior.
Si tu Mac, o cualquier dispositivo iOS, tiene algún problema, actualizar el software es una solución fácil que debe llevarse a cabo de inmediato. Para actualizar su software de MacOS, y el software de iTunes, siga las siguientes instrucciones,
1. Lanzar la App Store . Tiene un fondo azul con un icono A .
2. Haz clic en la pestaña Actualizaciones en la parte superior derecha.
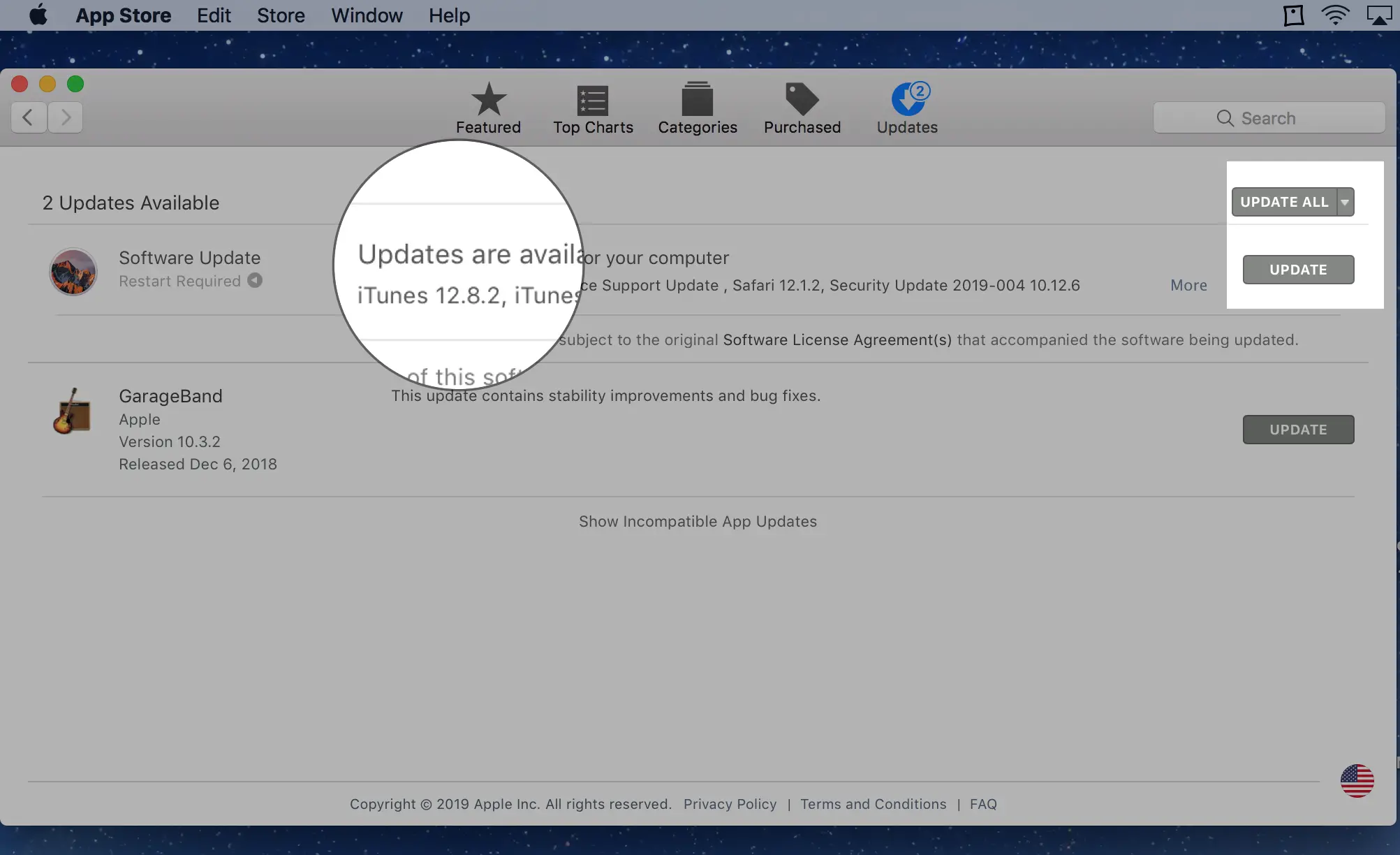
3. Si hay una actualización de MacOS disponible, actualiza el software en consecuencia. Es posible que también notes otras actualizaciones para las aplicaciones instaladas en tu Mac. Si lo deseas, puedes pulsar el botón Actualizar todo hacia la parte superior derecha.
Tenga en cuenta que la actualización del software puede tardar algún tiempo en descargarse e instalarse. Por favor, tenga paciencia y no interrumpa el proceso de instalación. Una vez que hayas instalado la última versión de iTunes, vuelve a la parte A y al paso 2 de este tutorial y comienza a sincronizar tus contactos desde tu iPhone a tu Mac.