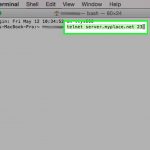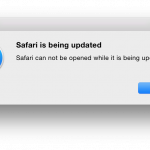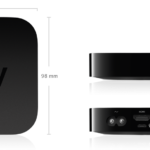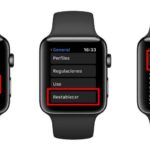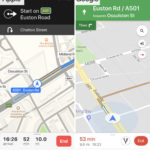Ejecutar aplicaciones de iOS en Mac suena como una gran opción para la mayoría de los usuarios. El gran número de aplicaciones iOS estaría disponible al instante en tu escritorio. Sin embargo, Apple es muy estricto en sus reglas para ejecutar software entre plataformas.
Las plataformas MacOS e iOS no están completamente unificadas todavía. Aunque la opción de usar aplicaciones iOS en Mac es posible, la solución no es simple ni rápida. Puedes usar aplicaciones de iPhone en tu Mac con alguna configuración. Este tutorial te mostrará cómo hacerlo.
Revise sus bibliotecas
Mac e iOS tienen bibliotecas de software independientes. Es posible que encuentres una o varias aplicaciones similares a las que quieres ejecutar en tu Mac en iTunes. Si aún así quieres ejecutar aplicaciones de iOS en tu Mac, ve al siguiente paso.
Asegúrate de que tu Mac esté al día
El proceso de ejecutar iOS en tu Mac requerirá instalaciones y descargas que requerirán espacio y permisos. Asegúrate de que tu Mac esté actualizado antes de empezar a preparar tu Mac para las aplicaciones:
1. Ir a Apple > Preferencias del sistema
2. Compruebe si hay actualizaciones disponibles para su sistema
3. Haz clic en el botón Update para instalar las actualizaciones
Elija un simulador
Apple comenzó a investigar la construcción de aplicaciones similares a las aplicaciones de iOS para Mac en 2014 con Mojave 10.14. Si usas Mojave 10.14, puedes usar las aplicaciones iOS de Hogar, Noticias, Acciones y Notas de voz en tu Mac. Sin embargo, un simulador es la opción más común para ejecutar aplicaciones iOS en Mac. Los simuladores te permiten ejecutar una copia de la plataforma iOS en tu escritorio. Esta solución no es una prueba completa. Sin embargo, puede funcionar sin problemas si utiliza un simulador de alto rendimiento.
Aquí hay una lista de algunos de los simuladores que puedes elegir para usar en tu Mac:
Simulador – Puede ser usado como una simulación de iPhone en Mac o PC.
iPadian – simulador de alto rendimiento para ejecutar aplicaciones iOS en Mac
Project Catalyst – Nueva característica de Apple para ejecutar aplicaciones iOS en Mac
Descargar Xcode
Apple aún no proporciona una aplicación de simulador incorporada en Mac. Usa Xcode para ejecutar tu simulador iOS en Mac. Primero, tendrás que descargar el Entorno de Desarrollo Integrado (IDE) de Xcode en tu Mac antes de que puedas usar el Modo de Desarrollo en tu iPhone. Sigue estos pasos para descargar Xcode en tu Mac:
1. Ve a la página web Descargas para desarrolladores de Apple y encuentra las versiones más recientes para desarrolladores de software:
2. Asegúrate de que estás descargando Xcode a Mac solamente. Si es necesario, comprueba qué versión de Mac estás usando.
3. Ingresa con tu correo electrónico y tu contraseña para acceder al portal de desarrolladores. Si es la primera vez que te conectas, tendrás que producir un código de verificación. Accede al código de tu iPhone u otro dispositivo de Apple al que hayas iniciado sesión con tu ID de Apple.
4. Haz clic en el botón Descargar situado junto al Xcode. Se abrirá una página de vista previa de Mac App Store en una nueva pestaña.
5. Selecciona la opción View in Mac App Store junto al icono Xcode a la izquierda de tu navegador.
6. 7. Haz clic en Abrir la App Store desde la ventana emergente. Xcode debería abrirse en el Apple App Store de tu Mac. 7. Selecciona el botón Get . Cuando aparezca el botón verde Instalar App , haz clic en él. La última versión de Xcode se instalará en tu Mac.
Nota: Mac OS requiere hasta 5 GB de espacio y aún más espacio cuando se intercambia cuando la memoria está llena. (Debes tener al menos 15 a 20GB de espacio libre para descargar Xcode a tu iPhone).
Instalar el simulador IPadian para ejecutar aplicaciones iOS en tu Mac
iPadian es una gran elección como simulador para ejecutar aplicaciones iOS en Mac. El simulador es de alto rendimiento y presentará la aplicación muy cerca de la presentación real de MacOS. Sigue estos pasos para instalar iPadian en tu Mac:
1. Primero, descarga Adobe Air en tu Mac.
2. Instalar Adobe Air
3. Luego, instala iPadian y descárgalo.
4. Ejecuta el archivo iPadian .exe
5. Cuando la descarga esté completa, abra el simulador
6. Ahora puedes usar el simulador para ejecutar tus aplicaciones iOS en Mac
Ir a Aplicaciones > Xcode en el Finder y hacer clic con el botón derecho del ratón en Xcode
Deberías ver Mostrar el contenido del paquete en el menú desplegable. Selecciónalo.
Ve a Aplicaciones en el Finder y selecciona iPadian. O bien, arrastra el ícono de iPadian a tu escritorio y suéltalo.
Nota: Tendrás que usar las aplicaciones de iOS de la biblioteca de iPad en tu Mac.
Contacta con el Soporte Técnico de Apple
Si no pudiste instalar el simulador y ejecutar las aplicaciones iOS en tu Mac siguiendo estos pasos, puedes ponerte en contacto con la Barra de Genio o con el Soporte de Apple para obtener más ayuda.