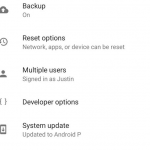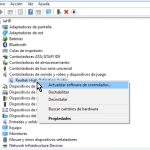Si tiene varios dispositivos de audio conectados al equipo al mismo tiempo, como altavoces estéreo y un conjunto de sonido envolvente independiente, Windows sólo enviará audio a una única salida a la vez, al menos de forma predeterminada.
Pero, ¿qué tan genial sería si pudieras enviar el audio a todos los dispositivos conectados simultáneamente, creando tu propio pequeño estudio de sonido envolvente?
Lo creas o no, se puede hacer gracias a una pequeña característica llamada mezcla estéreo.
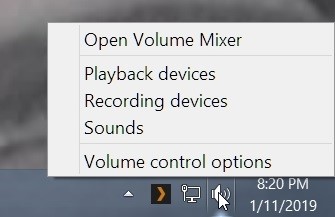
-
Haga clic con el botón derecho del ratón en el icono de audio y seleccione Dispositivos de reproducción . Si no es visible en la bandeja, haz clic en la flecha hacia arriba y deberías verlo en el menú emergente. Opcional: Puede que no tengas que hacer esto, pero es mejor comprobarlo. Asegúrate de que tus altavoces estén configurados como «dispositivo predeterminado», lo que se indica con una marca verde
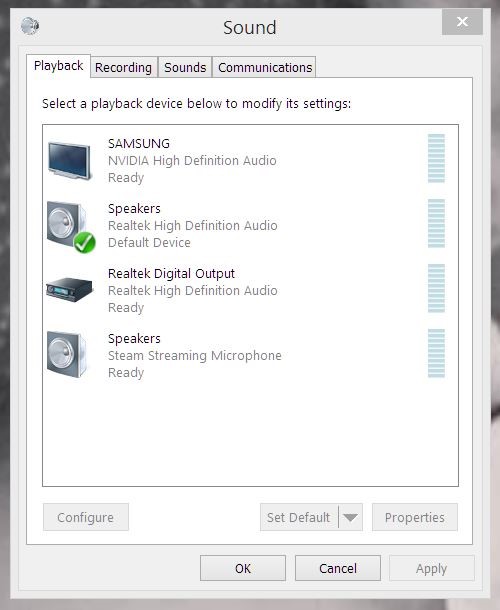
-
Haga clic para resaltar Altavoces y seleccione la opción Set Default . Esto es opcional porque si ya sabes que tus altavoces están configurados como el dispositivo de reproducción por defecto, puedes saltarte el
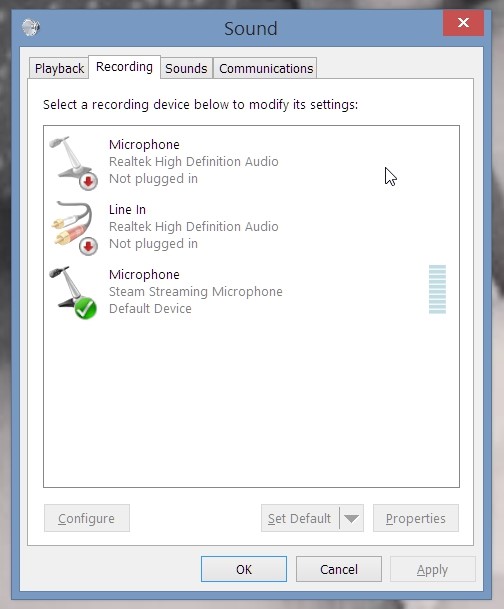
-
Seleccione la opción Dispositivos de grabación . Alternativamente, si ya tienes la ventana de reproducción abierta desde el paso anterior, puedes elegir la pestaña de grabación en la parte superior de la ventana.
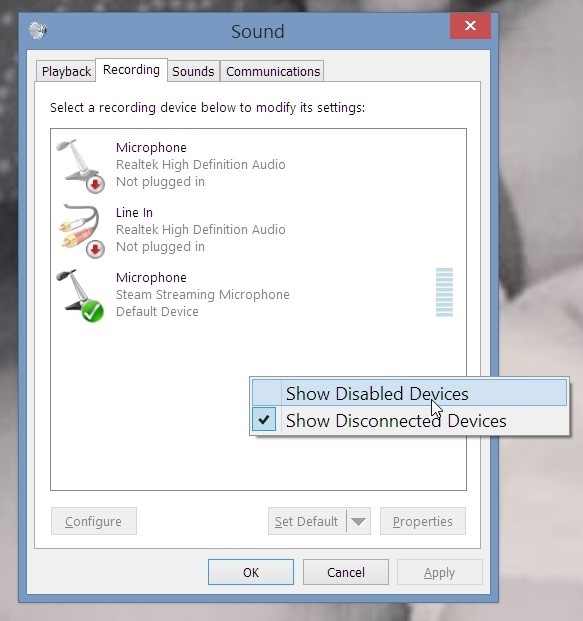
-
Haga clic con el botón derecho del ratón en el espacio abierto y marque la opción Show Disabled Devices . Ahora deberías ver algunas entradas nuevas y grisadas en la lista.
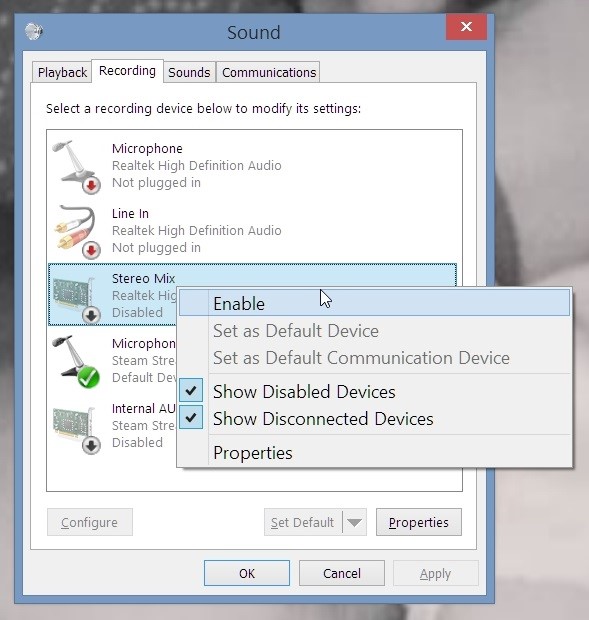
- Haga clic con el botón derecho del ratón en Stereo Mix y seleccione Enable en el menú.
- Haga clic con el botón derecho del ratón en Stereo Mix de nuevo y elija Set as Default Device . Ahora debería ver una marca de verificación verde junto a la entrada.
-
Haz doble clic en la entrada Stereo Mix y abre la pestaña Listen .
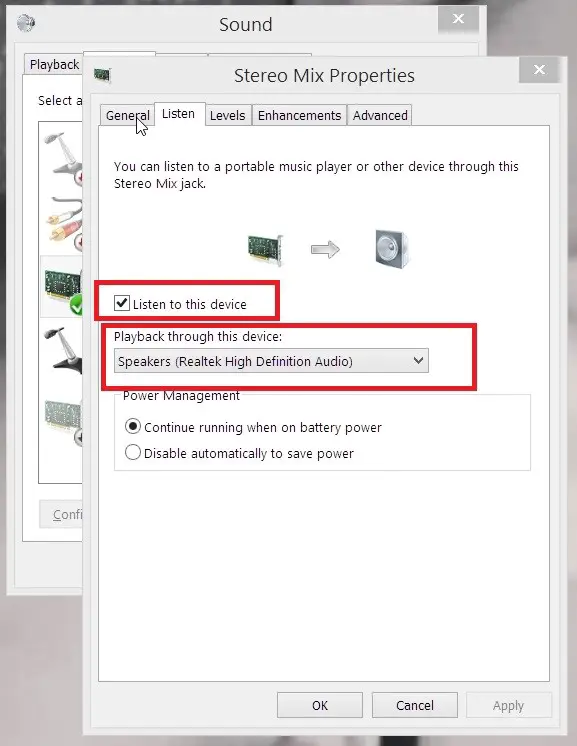
- Haga clic en la casilla junto a Escuche este dispositivo para activarlo.
- En el menú desplegable bajo Reproducción a través de este dispositivo , seleccione el altavoz de salida secundario que desea utilizar. El dispositivo secundario serán los altavoces que haya configurado como predeterminados en el paso opcional o el dispositivo que utilice generalmente para escuchar el audio. Cuando hayas terminado, haz clic en Aplicar y luego Aceptar .
Los cambios deberían surtir efecto, pero para estar seguros, reinicie su computadora. Eso es todo. Cuando vuelva a estar en línea, reproduce algo con audio para ver si puedes escucharlo a través de ambos dispositivos.
Conclusión
En realidad es un proceso bastante rápido para conseguir que el audio se reproduzca en dos dispositivos de salida simultáneamente, al menos cuando sabes cómo hacerlo, y ahora lo sabes.
Si no quieres jugar con ninguna de las configuraciones, hay algunas aplicaciones de terceros que también te permitirán activar esta función. Una, por ejemplo, es Voicemeeter.
Si tiene alguna pregunta o preocupación, no dude en dejar un comentario a continuación y haré todo lo posible por responder de manera oportuna.