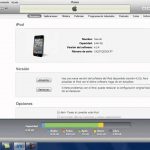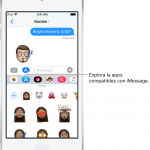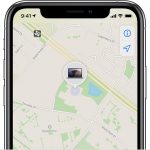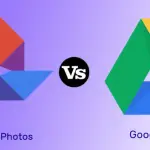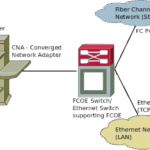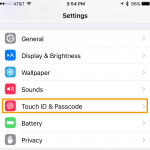El almacenamiento de datos es cada vez más importante, ya que la conectividad inteligente y la tecnología móvil aparentemente registran todo lo que hacemos. El Apple iCloud te permite almacenar contenidos de forma universal en todos tus dispositivos Apple. También puedes crear contenido desde aplicaciones basadas en iCloud o añadir tu ordenador de sobremesa al iCloud Drive.
Si estás usando los primeros 5 GB de espacio iCloud libre en tu iPhone, iPad o iPod Touch, puede que te preguntes cómo puedes ver el contenido de tu iCloud. Este tutorial te mostrará cómo ver y acceder al contenido de tu iCloud para iOS o Mac OS.
Requisitos previos
Ver el contenido de tu iCloud es muy sencillo con iOS o Mac OS. iCloud sincronizado en todos tus dispositivos facilita la gestión del contenido almacenado de todas tus aplicaciones. Antes de ver el contenido de tu iCloud, comprueba que has cumplido los siguientes requisitos previos:
- Dispositivo iOS de Apple o Mac OS
- Cuenta iCloud
- Aplicación iCloud Drive
- ID y contraseña de Apple
- Una conexión estable a Internet
Ver el contenido de tu iCloud
iCloud almacena muchos de los documentos y medios que se generan en tus dispositivos Apple para ahorrar espacio para más aplicaciones en el dispositivo. Normalmente, iCloud almacenará los primeros 5 GB de datos que utilices de forma gratuita, tras lo cual tendrás que adquirir espacio adicional.
iOS tiene ahora un panel centralizado que le permite ver los documentos en su iCloud. Mac OS tiene la misma función en las Preferencias del Sistema. Sin embargo, todavía puedes acceder a tu iCloud a través de la Web en iCloud.com.
La mayoría de las aplicaciones que almacenan contenido en el iCloud permiten al usuario ver y borrar la aplicación del iCloud. Una vez que el iCloud está lleno, ya no actualiza su contenido. Por lo tanto, es posible que quieras ver lo que hay en tu iCloud de vez en cuando sólo por esa razón. Bueno, puede hacerse siguiendo estos pasos:
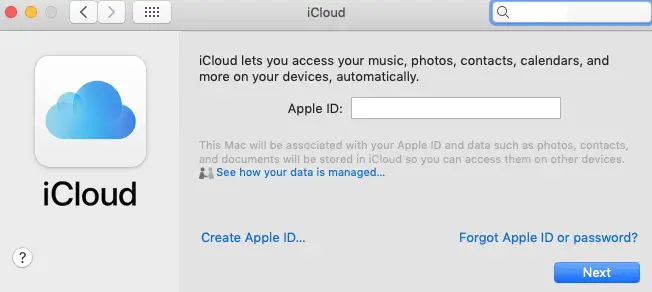
- Ve al sitio web de iCloud desde tu navegador iOS Safari (o cualquier otro navegador). O ve a Settings > iCloud en Mac
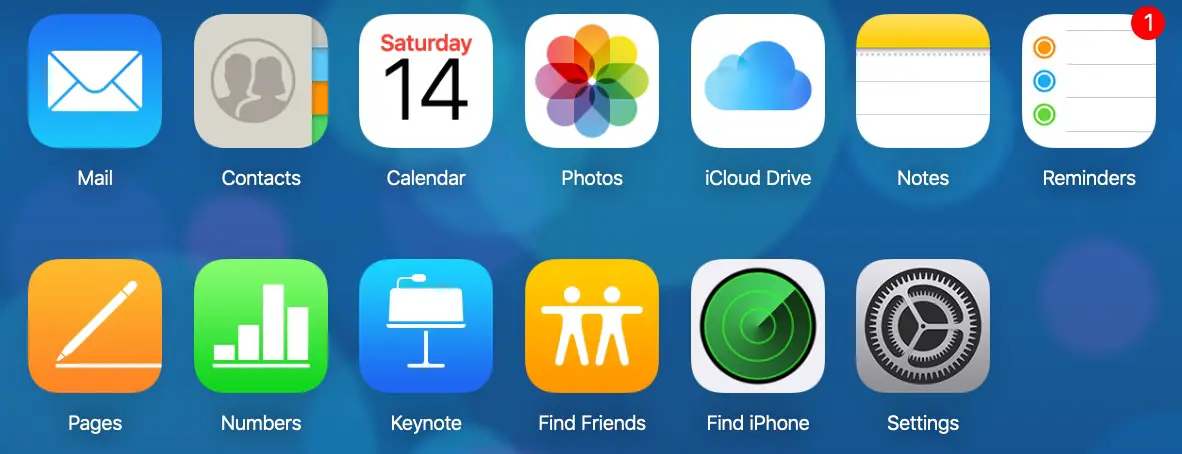
2. Una vez que hayas iniciado sesión en iCloud desde la Web, deberías ver un escritorio con iconos para las diferentes aplicaciones de tu dispositivo iOS o Mac.
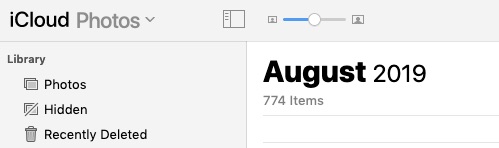
3. Haz clic en el icono de la unidad iCloud y elige una aplicación, como por ejemplo Fotos . iCloud mostrará una biblioteca de los archivos de la aplicación, los archivos ocultos y los archivos recientemente eliminados de esa aplicación.
4. Debería poder ver el número de archivos y la hora en que se actualizaron por última vez hacia la parte inferior de la pantalla. Los archivos pueden estar separados por el mes.
5. Para recuperar los archivos eliminados, haga clic en Archivos recientemente eliminados y busque en la lista. O bien, ve a Settings > Restore Files .
6. Puedes hacer clic en Seleccionar en el lado derecho de la pantalla para resaltar una foto o un documento.
7. En Biblioteca , debe haber una opción de Álbum con Tipos de medios .
8. Cuando termines de ver el contenido de tu cuenta, sal de iCloud.
Nota: Si recibes una notificación de iCloud Drive ha dejado de responder , selecciona Cerrar o Enviar a Apple . A continuación, cierre la sesión de iCloud y vuelva a iniciar la sesión.
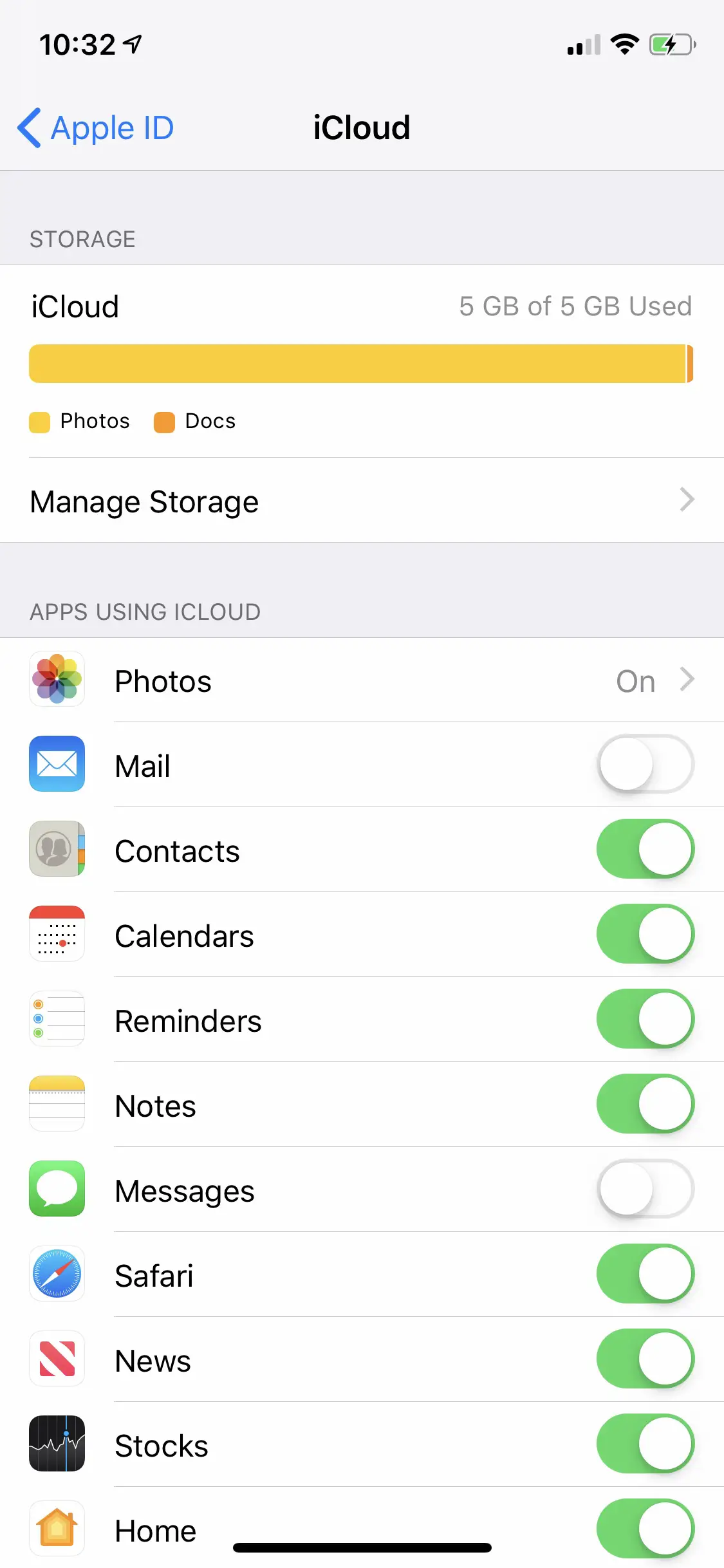 iCloud> Storage & Backup> Manage Storage» height=»489″ srcset=»https://tecnobloggers.com/wp-content/uploads/2020/03/dd86b989781b9c2d70b75048ecd01d80.jpeg 1125w, https://o0o0sm3y25-flywheel.netdna-ssl.com/wp-content/uploads/2019/09/word-image-333-139×300.jpeg 139w, https://o0o0sm3y25-flywheel.netdna-ssl.com/wp-content/uploads/2019/09/word-image-333-768×1663.jpeg 768w, https://o0o0sm3y25-flywheel.netdna-ssl.com/wp-content/uploads/2019/09/word-image-333-473×1024.jpeg 473w, https://o0o0sm3y25-flywheel.netdna-ssl.com/wp-content/uploads/2019/09/word-image-333-696×1507.jpeg 696w, https://o0o0sm3y25-flywheel.netdna-ssl.com/wp-content/uploads/2019/09/word-image-333-1068×2313.jpeg 1068w, https://o0o0sm3y25-flywheel.netdna-ssl.com/wp-content/uploads/2019/09/word-image-333-194×420.jpeg 194w» sizes=»(max-width: 226px) 100vw, 226px»>9. Acceder a iCloud desde la Web es una forma de ver el contenido de su iCloud. O bien, puedes acceder a los contenidos de iCloud directamente desde tu dispositivo iOS. Para iOS, ve a Settings > iCloud > Storage & Backup > Manage Storage .
iCloud> Storage & Backup> Manage Storage» height=»489″ srcset=»https://tecnobloggers.com/wp-content/uploads/2020/03/dd86b989781b9c2d70b75048ecd01d80.jpeg 1125w, https://o0o0sm3y25-flywheel.netdna-ssl.com/wp-content/uploads/2019/09/word-image-333-139×300.jpeg 139w, https://o0o0sm3y25-flywheel.netdna-ssl.com/wp-content/uploads/2019/09/word-image-333-768×1663.jpeg 768w, https://o0o0sm3y25-flywheel.netdna-ssl.com/wp-content/uploads/2019/09/word-image-333-473×1024.jpeg 473w, https://o0o0sm3y25-flywheel.netdna-ssl.com/wp-content/uploads/2019/09/word-image-333-696×1507.jpeg 696w, https://o0o0sm3y25-flywheel.netdna-ssl.com/wp-content/uploads/2019/09/word-image-333-1068×2313.jpeg 1068w, https://o0o0sm3y25-flywheel.netdna-ssl.com/wp-content/uploads/2019/09/word-image-333-194×420.jpeg 194w» sizes=»(max-width: 226px) 100vw, 226px»>9. Acceder a iCloud desde la Web es una forma de ver el contenido de su iCloud. O bien, puedes acceder a los contenidos de iCloud directamente desde tu dispositivo iOS. Para iOS, ve a Settings > iCloud > Storage & Backup > Manage Storage .
10. Seleccione la aplicación para ver los documentos almacenados en iCloud para esa aplicación. Puedes ver los contenidos para iOS y iOS X que están almacenados en iCloud. Para borrar el contenido, toca la X junto a la app.
11. A continuación, puedes eliminar las aplicaciones que no quieras liberar espacio seleccionando Editar para la aplicación. O bien, ve a Gestionar documentos & Datos para ver los documentos disponibles en iCloud.
12. En Mac OS, vaya a Apple > Preferencias del Sistema > iCloud
13. Seleccionar Administrar
14. Elige la aplicación con el contenido que quieres ver.
Contacta con la Barra de Genio o con el Soporte de Apple
Si no pudiste ver tu contenido en iCloud en iOS o Mac OS con los pasos que se indican en este tutorial, puedes ponerte en contacto con la Barra de Genio o con el servicio de asistencia de Apple para obtener más ayuda.