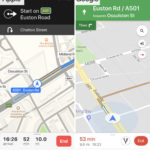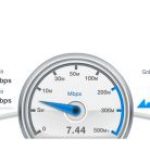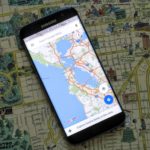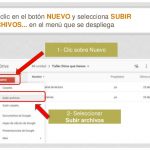Google tiene varias partes móviles que lo convierten en uno de los mejores navegadores que puedes tener en tus manos. Google Maps, Google Gmail, pero lo más importante, Google Drive.
Google Drive permite a sus usuarios subir y descargar archivos a sus cuentas. Google Drive incluso tiene su propio programa dedicado a hacerlo. Como cualquier programa, tiene hipo. Si utiliza Google Drive con frecuencia, pero ha experimentado velocidades de carga y descarga lentas, esto es lo que puede hacer para identificar el problema.
1. Pruebe otros archivos
Es posible que el archivo que estás tratando de recuperar o subir te esté dando problemas. Pruebe la teoría subiendo o bajando algo más. Si estás recibiendo los mismos problemas, entonces puede ser un problema de la red.
Es igualmente posible que el archivo sea demasiado grande para que su red lo maneje, en lugar de Google Drive en sí. Dirígete a la sección «Romper el archivo» y prueba tu suerte allí.
2. Revise su red
Su red podría estar atrofiada. Deberías reiniciar – no reiniciar – tu módem y router de vez en cuando. Practica el reinicio de tu módem y router más o menos cada mes.
El módem y el enrutador están sincronizados con su proveedor de red. Cada día que se conecta, la sincronización se desestabiliza ligeramente hasta que comienza a desgastarse en su conexión, lo que afecta a las velocidades de descarga y de subida. El módem envía y recibe paquetes constantemente, lo que da a esa desincronización la oportunidad de corromper los paquetes. Esto es lo que haces:
1. Desenchufa suavemente el cable de alimentación , no el cable que va a la pared. 2. Siga el cable de alimentación del módem o del router desde la toma de corriente hasta el equipo si tiene problemas para distinguir entre ambos.
2. Dale un minuto o dos antes de volver a enchufar el cable de alimentación.
3. El disco de Google podría estar caído
Puede que hayas tropezado con que Google Drive esté caído por el momento. Puede ser un mantenimiento, o una actualización. No hay nada que puedas hacer hasta que Google Drive sea reincorporado. Lo que puedes hacer es comprobar el estado del servidor de Google Drive. De hecho, muestra un práctico calendario de todas las interrupciones y cortes de servicio programados con puntos de colores.
Si tu día muestra algún mantenimiento programado del servidor, tendrás que esperar. Puedes hacer clic en los puntos y leer breves fragmentos sobre los temas que se están tratando, así como las fechas previstas para que el servicio vuelva a estar disponible.
4. Rompiendo el archivo
Para ponerlo en perspectiva, si aterrizas un archivo de 5 TB en el metafórico escritorio de Google Drive, no tendrá ningún problema para manejarlo (aunque ese es su límite). Google Drive muy raramente tiene problemas para subir archivos grandes, normalmente, es en el lado de la red de descarga y subida lo que causa los problemas, específicamente los tuyos. Y esos problemas podrían aparecer en un libro entero.
Si la velocidad de subida no es ya lenta, entonces te beneficiará aún más al desglosar el archivo, especialmente si se trata de una carpeta entera con varios bits. Lo que estás experimentando podría ser que tu conexión de red se agote constantemente. Intenta subir cada archivo individual en su lugar.
Alternativamente, una sola gran lima puede romperse en partes usando 7-Zip. Contrariamente a lo que te dice su advertencia, 7-Zip no te dejará nunca. Es tu compañero de por vida.
5. Borre los datos de su navegador
Los datos del navegador son increíblemente útiles para acelerar tu navegador favorito. Puede guardar contraseñas, nombres de usuario, sitios que has visitado, cookies (no las que comes, desafortunadamente) y datos de la caché. Los datos de la caché, por ejemplo, se pueden considerar como un marco de trabajo para un programa.
Encienda un juego o un navegador y, al principio, tendrá un inicio mucho más lento, pero después de eso, los datos de la caché se hicieron para memorizar información específica. La próxima vez que visites un sitio web o inicies un videojuego, será mucho más rápido debido al «marco» que queda.
Sin embargo, los datos de la caché son datos, están ahí mismo en el nombre, y están sujetos a la corrupción. Afortunadamente, todo lo que se necesita son unos pocos clics y los datos de tu navegador tienen una pizarra limpia. Esto es lo que haces en Google Chrome:
Advertencia: Borrando los datos se borrarán todas las contraseñas guardadas. Se recomienda anotarlas o escribirlas en otro documento.
1. Haz clic en los tres puntos situados en la esquina superior derecha.
2. Desde el menú desplegable, pasa por encima de Historia . Luego, en ese menú desplegable, selecciona Historia.
3. Selecciona Historia , de nuevo, cerca de la esquina superior izquierda.
4. 4. Seleccionar Borrar datos de navegación .
5. Cuando se le solicite, elija Historial de navegación , Cookies y otros datos del sitio , y Imágenes y archivos en caché . Alternativamente, puedes ir un paso más allá y seleccionar todo bajo la pestaña Advanced .
6. Seleccione Borrar datos.
6. El respaldo y la sincronización podrían ser el culpable
Copia de seguridad y sincronización es un programa diseñado específicamente para conectarse con Google Drive. Los programas se ejecutan mediante procesos, lo que significa que pueden interrumpirse mutuamente o simplemente no funcionar en absoluto. Hay dos formas de solucionarlo: reinstalar Copia de seguridad y sincronización o cerrarla y reiniciar el programa.
Reiniciando el respaldo y la sincronización:
1. Cerca de la esquina inferior izquierda, haz clic en la flecha para abrir la bandeja del sistema .
2. Haz clic en el icono de copia de seguridad y sincronización . 3. En el menú, haz clic en Salir de Backup and Sync .
3. Encender Volver y sincronizar . Intenta subir un archivo, preferiblemente un archivo pequeño para ver los resultados más rápido.
Desinstalando el respaldo y la sincronización:
1. Pulsa la tecla de Windows .
2. Escriba en cualquier parte del menú Panel de control y luego selecciónelo.
3. En Programas , seleccione Desinstalar un programa .
4. Entre la lista de programas instalados actualmente, desplácese hasta encontrar Backup y Sync .
5. Haga clic con el botón derecho del ratón en y seleccione Desinstalar . Sigue las indicaciones de la ventana.
Reinstalando el respaldo y la sincronización:
1. Dirígete a la página web de Google Drive.
2. Selecciona Descargar copia de seguridad y sincronización .
3. Inicie el proceso de instalación haciendo clic en el archivo de la parte inferior .
4. Haga clic en Ejecutar .
5. Sigue las indicaciones de la ventana hasta que se reinstale Backup and Sync.