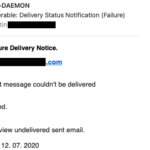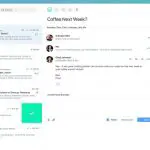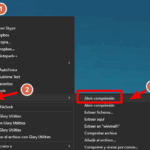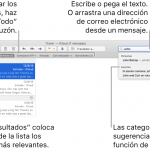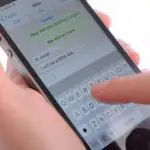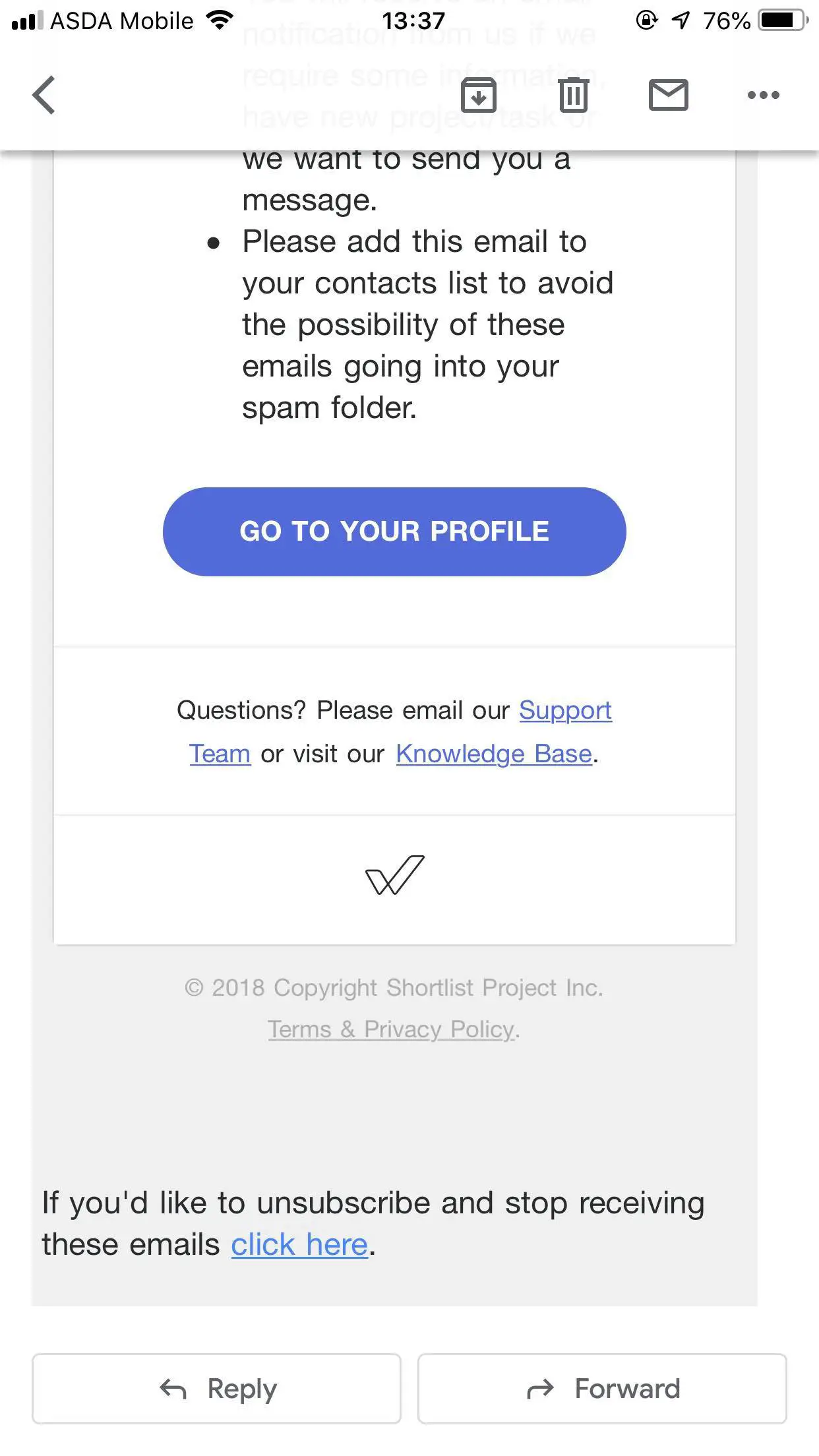La aplicación Mail es el cliente de correo electrónico predeterminado de tu iPhone y iPad y te permite conectar uno de tus correos electrónicos para que puedas empezar a recibirlos y enviarlos. Al enviar correos electrónicos, tienes la opción de añadir imágenes y archivos adjuntos – digamos que un mensaje necesita más información, se puede incluir una imagen para que el destinatario entienda el mensaje que ha recibido.
Desafortunadamente, la aplicación Mail no siempre muestra imágenes, y esto puede ser frustrante ya que la imagen es una parte importante del correo electrónico. Si tienes problemas con las imágenes que no se cargan dentro de los mensajes, entonces hay algunas maneras de solucionar esto. Por lo general, esto se debe a que la imagen es demasiado grande, por lo que puedes utilizar los pasos que se indican a continuación para ayudarte a solucionarlo.
Antes de intentar cualquiera de los arreglos de abajo, deberías intentar reiniciar la aplicación Mail. Para ello, haz doble clic en el botón de inicio y pasa la aplicación Mail de la vista multitarea de si tienes un iPhone 8 o superior, luego puedes pasar la palanca de la parte inferior hacia arriba y pasar la aplicación Mail de la vista multitarea.
Descargar el mensaje completo
Si el mensaje que has recibido contiene una imagen demasiado grande, puedes desplazarte hacia abajo en la imagen y seleccionar «Descargar mensaje completo». Si recibes este mensaje cada vez que lo ves, significa simplemente que la imagen del mensaje es demasiado grande para ser vista normalmente.
Si esto funcionó, y siempre estás recibiendo imágenes grandes, entonces puedes hacer este ajuste permanente yendo a la aplicación Ajustes. Desde aquí, ve a Correo, Contactos, Calendarios. Activa la opción «Cargar imágenes remotas». Una vez que hayas hecho esto, podrás ver todas las imágenes grandes enviadas en tus mensajes.
Vuelva a añadir la cuenta de correo
Si todavía tienes problemas para ver las imágenes, puedes volver a añadir la cuenta de correo electrónico a la aplicación Mail.
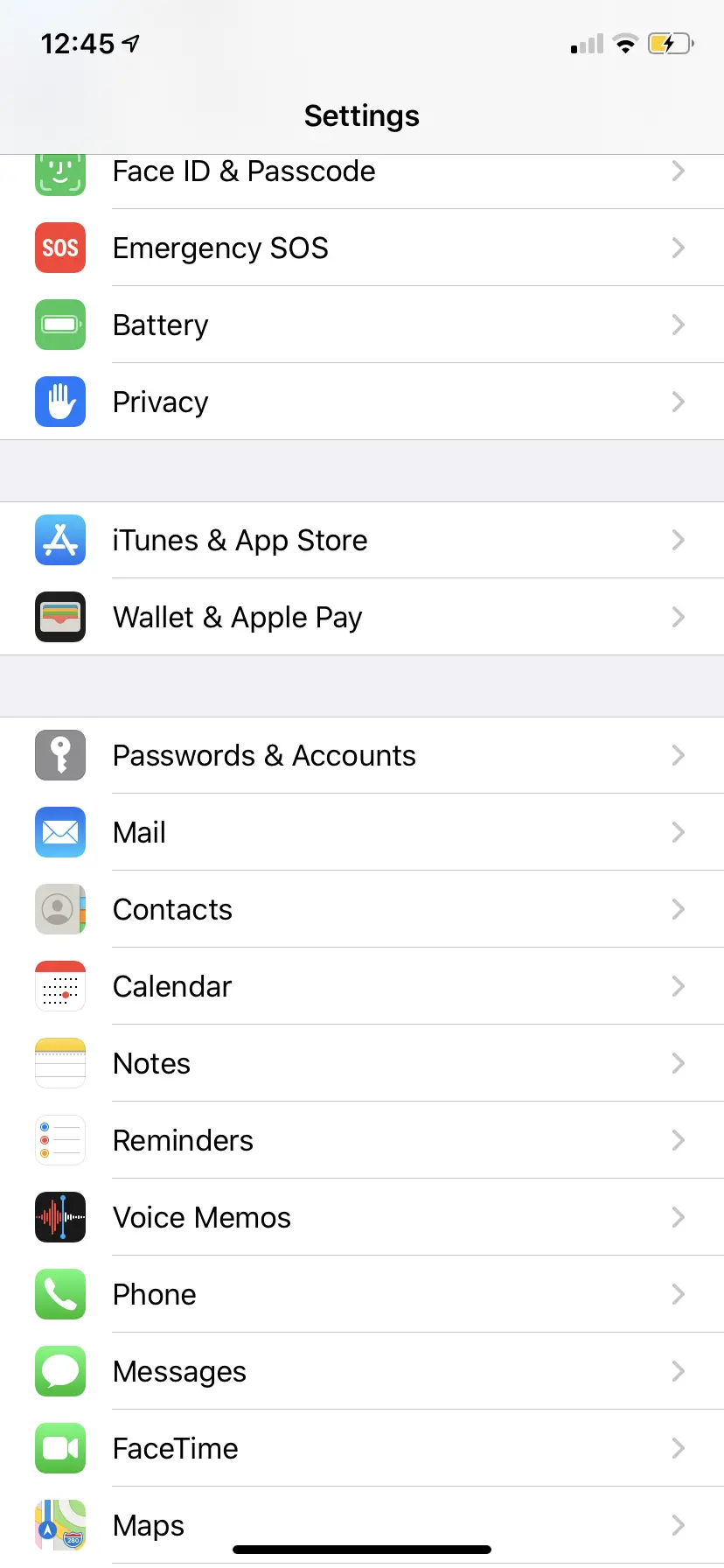
1. Ir a Configuración ; Contraseñas & Cuentas . Si no está disponible, ir a Settings > Accounts & Passwords.
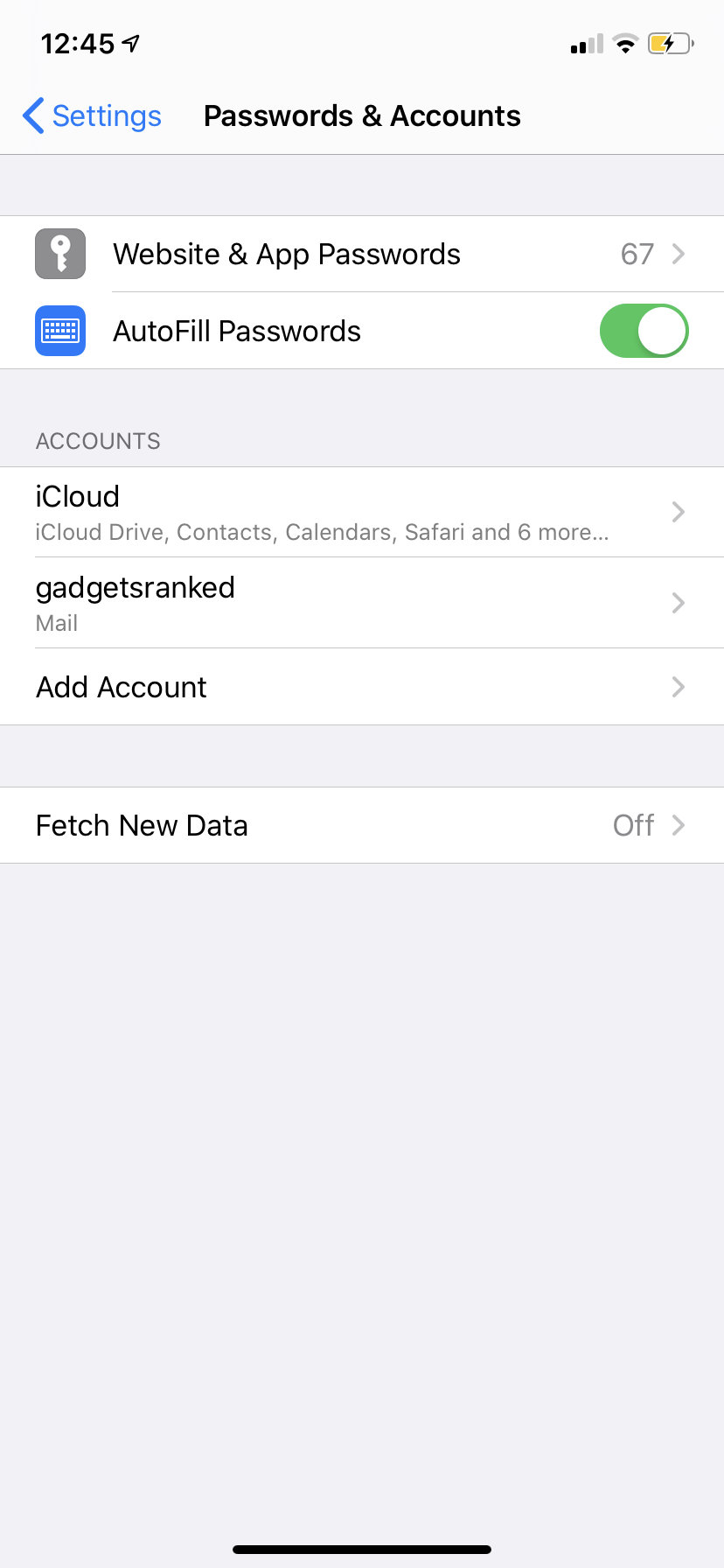
2. Desde la sección CUENTAS , toca una cuenta de correo electrónico.
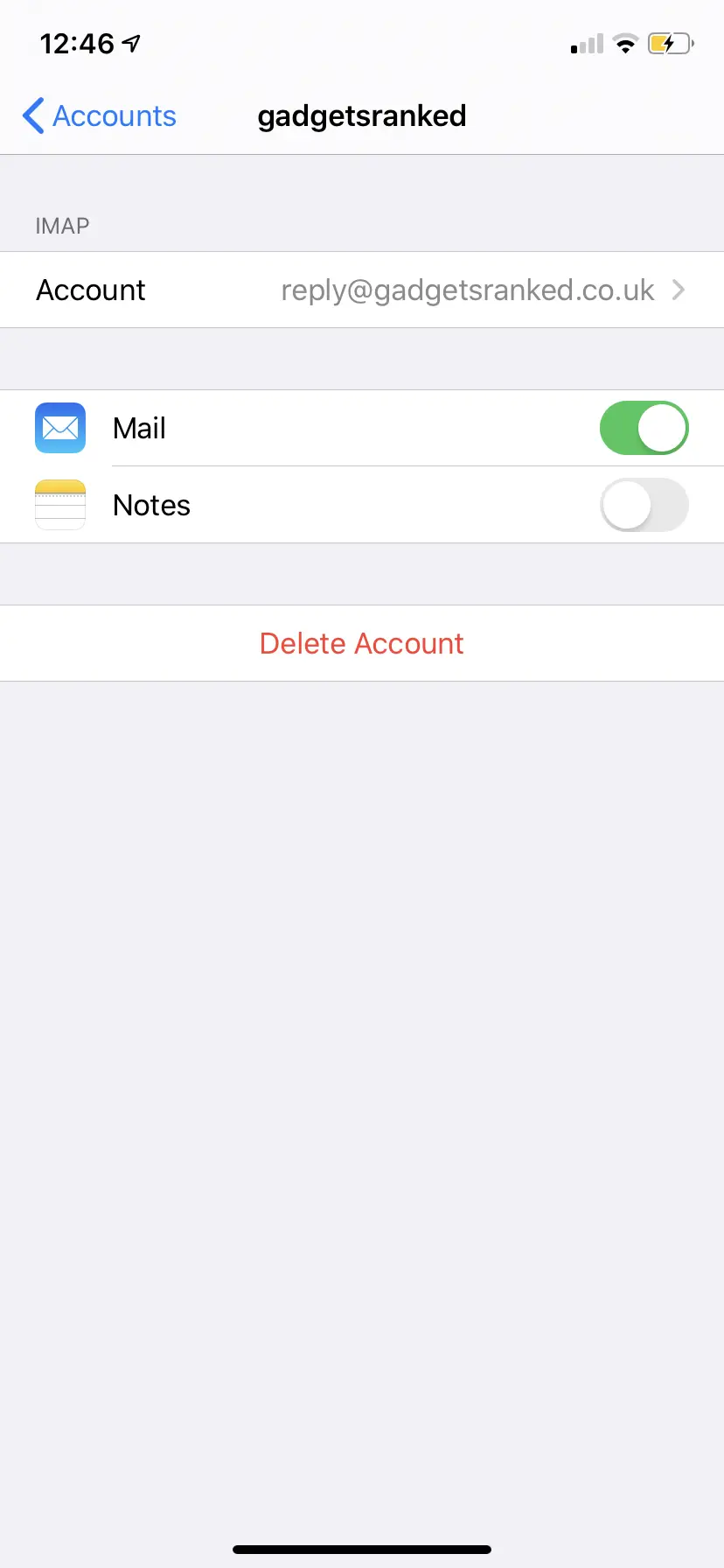
3. 3. Pulse Borrar cuenta (en la parte inferior; puede requerir desplazamiento).
4. Para confirmar, pulse Borrar de mi iPhone . Una vez que hayas hecho esto, tendrás que volver a añadir la cuenta de correo. Desde aquí puedes,
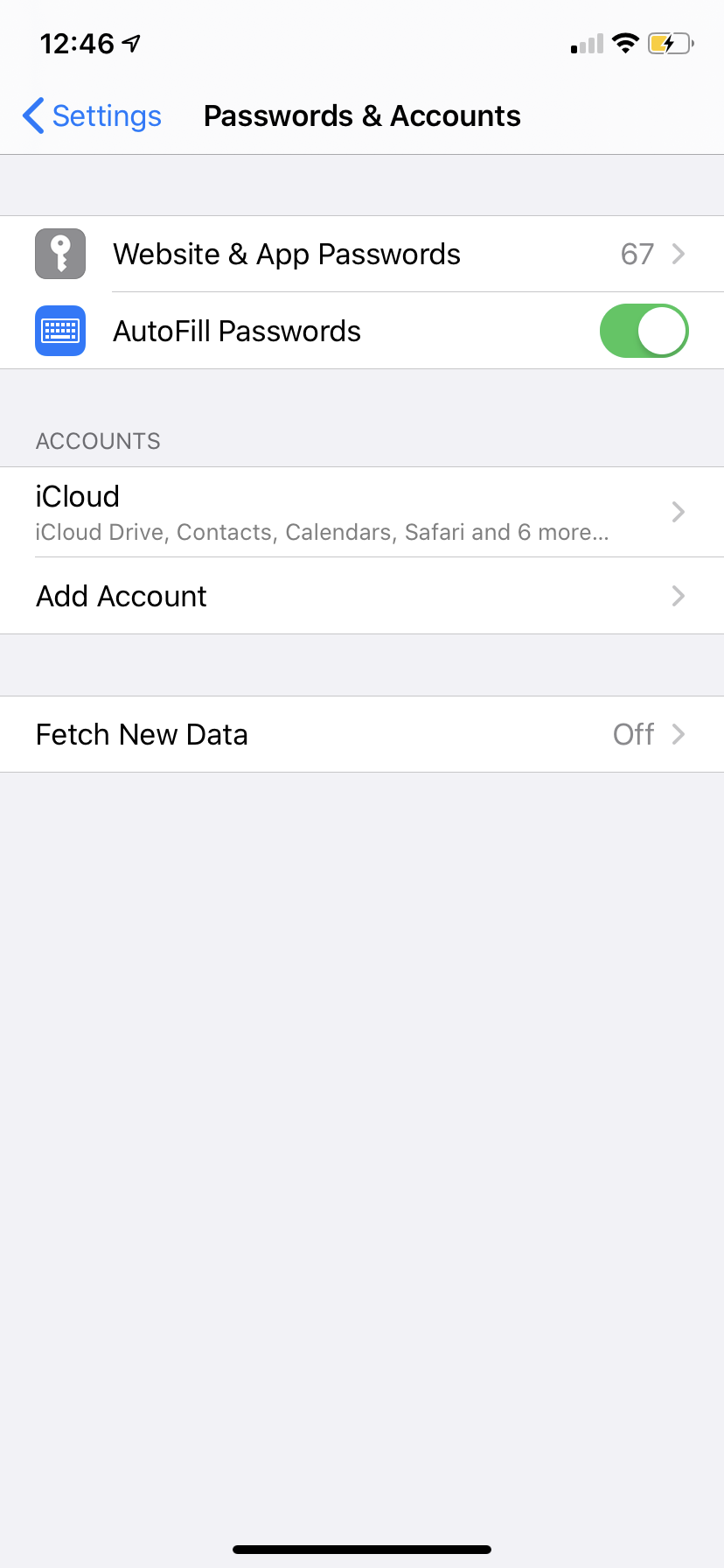
5. 6. Toca Add Account , luego selecciona tu proveedor de correo electrónico.
6. Introduce tu dirección de correo electrónico y tu contraseña.
7. Pulsa Siguiente y espera a que Mail verifique tu cuenta.
8. 9. Elige información de tu cuenta de correo electrónico, como Contactos o Calendarios .
9. Toque Guarde .
Una vez que hayas hecho esto, deberías cargar la aplicación Mail y comprobar si puedes ver la imagen del mensaje que has recibido. Cargar todos los mensajes puede llevar un tiempo.