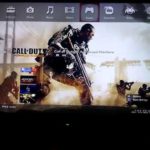Tabla de contenidos
Un iPad sin conexión a Internet es como si estuviera muerto. A la mayoría de los usuarios de iPad les encanta navegar por la web, jugar a juegos online (Clash of Clans, tal vez?) y transmitir vídeos. Toda esta funcionalidad depende de Internet, y si no está disponible, te aburrirás en 5-10 minutos como máximo. Con una conexión a Internet, el iPad es posiblemente uno de los gadgets más completos.
Últimamente, se ha visto a algunos usuarios de iPad quejándose de que su iPad no se conecta al Wi-Fi. Es un problema que sigue con diferentes modelos de iPad, y no es nuevo. Sin embargo, hay algunas soluciones muy fáciles para resolver este problema. Por lo tanto, si estás teniendo el mismo problema, sigue estos métodos paso a paso y podrás solucionarlo.
Actualice el iOS:
Los usuarios de Apple que no actualizan el iOS cuando está disponible invitan a que se produzcan problemas por sí mismos. Hay una razón por la que Apple introduce actualizaciones regulares del iOS. Lo mejor es instalar y actualizar el software tan pronto como esté disponible. Por lo tanto, si estás ejecutando un iOS antiguo, deberías probar la red móvil para actualizar el software. Una vez actualizado, intenta conectar tu iPad a la Wi-Fi y puede que funcione.
Caída de las conexiones:
Si su conexión Wi-Fi se cae repentinamente mientras la está usando y sigue sucediendo incluso después de volver a conectarse, entonces podría deberse a los ajustes de DHCP. Es posible que tengas que mirar en ellos para ver si el problema desaparece. Puedes hacerlo por:
1. Ve a los ajustes .
2. Ahora toca la opción Wi-Fi.
3. Ahora toca el icono de Información/Detalles junto al Wi-Fi conectado.
4. Desplácese hacia abajo en la sección HTTP y pulse la opción DHCP.
5. Ahora cambie este ajuste a Manual/Automático ya que está desactivado por defecto.
6. Ahora ve y comprueba si el problema se ha resuelto. Si no es así, reinicie el router y repita el proceso de nuevo.
Renovar el contrato de DHCP:
Esta es también una gran técnica de solución de problemas para una conexión Wi-Fi inestable. Puedes hacerlo por:
1. Ve a los ajustes .
2. Ahora toca la opción Wi-Fi.
3. Ahora toca el icono de Información/Detalles junto al Wi-Fi conectado.
4. Desplácese hacia abajo y pulse la opción «Renew Lease».
Modo de avión:
Si tu iPad no se conecta a la Wi-Fi en absoluto, entonces puedes utilizar el modo Avión para tu ventaja. Habilítalo durante 30-60 segundos y luego desactívalo para ver si funciona. Puedes activar el modo Avión desde Ajustes o directamente desde el Centro de Control.
Olvida esta red:
Ahora, esto está cerca de su mejor apuesta para resolver los problemas de conectividad. Haz que tu aparato olvide las credenciales de Wi-Fi y luego reconéctalo a Wi-Fi. Un nuevo comienzo y una dirección IP renovada pueden servir. Puedes hacerlo por:
1. Lanzamiento Ajustes en el iPad.
2. Pulse en la red que está causando el problema.
3. Ahora toca Olvida esta red.
4. Ahora vuelve a las opciones de Wi-Fi, elige la misma red y conéctate a ella proporcionando la contraseña.
Prueba con una conexión Wi-Fi diferente:
Estarías pensando que tu iPad tiene algún problema de conectividad, pero lo que olvidas es que el problema podría ser con tu Wi-Fi. Primero, reinicia el router y comprueba si funciona. Si no, entonces intenta usar una conexión Wi-Fi diferente. Usar el hotspot de alguien es una gran alternativa si estás limitado a una sola conexión Wi-Fi.
Ajustando el brillo automático:
Brillo automático y Wi-Fi; no hay conexión entre las dos características totalmente diferentes. Sorprendentemente, algunos usuarios han informado que ajustar el brillo ha funcionado como una varita mágica, y el problema se ha resuelto. Se podría pensar que no funcionará, pero no hay que olvidar que la tecnología funciona de maneras misteriosas. Esto es lo que se requiere que hagas:
1. Abre los ajustes en tu iPad.
2. 3. Pulse sobre la opción Pantalla y brillo.
3. Ahora desactiva la opción Brillo automático .
4. Además, también puede ajustar su brillo al máximo (volver a la normalidad más tarde) para ver que ayuda a la conectividad.
Restablecer la configuración de la red:
La configuración de la red, como su nombre lo indica, juega un papel fundamental tanto en la conectividad del operador como en la de Internet. Suele ocurrir que cada vez que un usuario actualiza el iOS, afecta a la configuración de la red. Siempre es bueno restablecer la configuración de la red si el problema de Wi-Fi sigue ocurriendo. Al hacer esto también se olvidará de la red, por lo que cuando el iPad se reinicie, tendrás que proporcionar la contraseña de Wi-Fi de nuevo. A continuación, te indicamos cómo puedes restablecer los ajustes de red:
1. Ve a los ajustes .
2. Pulse sobre la opción General.
3. Ahora desplácese hacia abajo y pulse la opción Reset.
4. A continuación, toque la opción Reset Network Settings . 5. Proporcione la clave de acceso si es necesario.
5. Al reiniciar, conecta tu iPad a la Wi-Fi para ver si el método ha funcionado o no.
Apaga la función «Ask to Join Networks»:
Si dejas esta función activada, las posibilidades de que tu conexión correcta se interrumpa son altas. Lo que hace es que hace que la conexión a Internet sea inestable, lo que resulta en que el dispositivo no se conecte al problema de Wi-Fi. Además, esta característica apenas entra en acción y por lo tanto, apagarla no afectará a ninguna otra funcionalidad. Esto es lo que tienes que hacer:
1. Abre los ajustes del iPad.
2. Toca la opción Wi-Fi.
3. Ahora localiza la opción Pedir unirte a las redes y desactívalo.
Deshabilita el Bluetooth:
Una vez más, no se podría pensar que esto tendrá algún efecto en el problema, pero sorprendentemente, funciona. Algunos usuarios han reportado que deshabilitar el Bluetooth soluciona el problema de conectividad automáticamente. La razón podría ser la interferencia del Bluetooth con las señales y por lo tanto, desactivarlo puede aumentar la fuerza de la señal Wi-Fi. Puedes deshabilitar el Bluetooth a través del centro de control.
Acércate al iPad:
Si las técnicas de resolución de problemas no ayudan en absoluto (hasta ahora), considera la posibilidad de acercar el iPad al router. Está lejos de ser una solución ideal, pero es lo que es ahora mismo. Mover el iPad más cerca de la Wi-Fi aumentará técnicamente la fuerza de la señal y el dispositivo se conectará. Una vez conectado, intenta moverte más lejos y ver si funciona. Si deja de funcionar, es probable que los días de tu router estén contados.
Mueve la cubierta de protección:
Es comprensible que el iPad sea un gadget caro; no es barato y necesita ser protegido. Sin embargo, el uso de una funda protectora gruesa también puede impedir que el iPad se conecte a la Wi-Fi. Por lo tanto, cuando resuelvas el problema de Wi-Fi, asegúrate de quitarlo para que la intensidad de la señal pueda mejorar. Una vez conectado, puedes volver a colocar la funda protectora.
Reinicia el iPad:
Cuando los smartphones o iPads empiecen a molestar demasiado, reinicie. Reiniciar el dispositivo es tal vez una de las técnicas más utilizadas para abordar los diversos problemas. Sorprendentemente, el poder mágico del reinicio suele ser bueno. Presiona el botón de dormir/vigilar en tu iPad hasta que el deslizador aparezca en la pantalla. Deslízalo para apagar el iPad. Simplemente presiona el botón sleep/wake de nuevo hasta que el dispositivo se encienda.
Actualiza el firmware del router:
Por muy buena que sea esta técnica, es mejor ir a por ella en último lugar. Si el problema de Internet no se limita al iPad (otros dispositivos no se conectan), es posible que tengas que actualizar el firmware de tu router. Es mejor que mantengas a alguien experimentado (ingeniero) al tanto mientras realizas este método. No es el problema del dispositivo, así que es tu proveedor de Internet quien debe arreglarlo por ti.
Por lo tanto, estas son algunas de las técnicas de solución de problemas probadas que han funcionado bien para los usuarios que se enfrentan a un problema similar. Léanlas cuidadosamente y aplíquelas para deshacerse de este problema de una vez por todas.