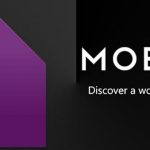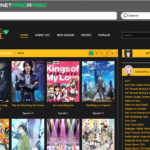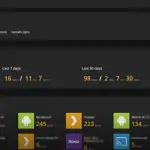Los ordenadores, de sobremesa y portátiles, en su mayoría, funcionan bastante bien. Funcionan cuando lo necesitan, ejecutan tus videojuegos durante horas y hasta te dan tiempo para que puedas jugar con tus personajes favoritos en programas de televisión y películas. Pero no siempre quieren trabajar.
Algunos usuarios han estado experimentando problemas con el sonido que no funciona en su computadora portátil. ¿Cómo se arregla un problema así? Bueno, la solución puede estar más cerca de lo que crees. Incluso podrías reírte de ello.
Si el sonido no funciona en tu portátil, prueba estas correcciones.
Compruebe su configuración de sonido
A veces la tecnología puede hacerte sentir como un tonto. Por ejemplo, el botón de silencio. Claro, es bueno tener un botón dedicado a silenciar todos los sonidos, pero a menudo se coloca en un lugar en el que es más probable que choques por accidente y ni siquiera te des cuenta de que lo hiciste.
En otras palabras, es mejor comprobar que la configuración de los sonidos está realmente activada. También es muy fácil de hacer. A continuación te explicamos cómo:
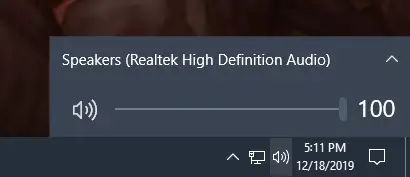
En la esquina inferior derecha de la pantalla, verás tu Bandeja del sistema . También verás el icono Control de volumen . Sólo tienes que hacer clic en él una vez y aparecerá el control de volumen. ¿Estaba silenciado? ¿Demasiado bajo? Entonces has encontrado al culpable.
Por otro lado, también deberías asegurarte de que el programa que estás ejecutando tampoco ha sido silenciado. Después de todo, la mayoría de los programas vienen con su propia configuración de volumen, como YouTube.
Revise su mezclador de volumen
Hablando de programas que tienen su propio volumen, ¿sabías que puedes controlar el volumen de los programas que se están ejecutando actualmente? Digamos que quieres silenciar tu videojuego mientras ves YouTube. Si bajas el volumen, estarás bajando el volumen general . Con el Mezclador de volumen, puedes aumentar, disminuir y silenciar los programas que se están ejecutando actualmente de forma individual.
Aquí está cómo:
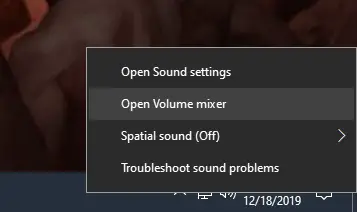
1. En la esquina inferior derecha de la pantalla, verás tu Bandeja de sistema . También verás el icono de control de volumen. Haz clic con el botón derecho del ratón en Control de volumen y elige Mezclador de volumen en el menú que aparece.
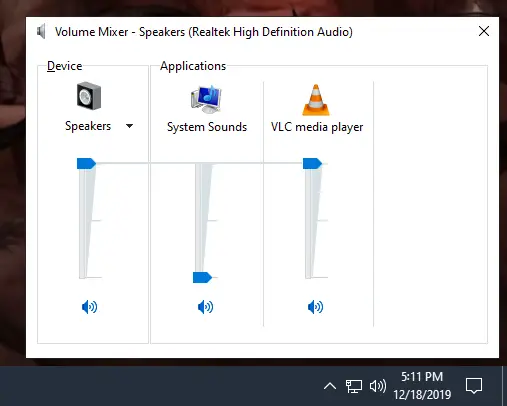
2. Ahora comprueba que no has bajado o silenciado por accidente un programa específico.
¿Están sus cables instalados correctamente?
 En el otro extremo del espectro, has perdido los cables. Le pasa a los mejores. Conectaste accidentalmente el cable verde en la ranura rosa por accidente (y no te diste cuenta), y ahora te quedas preguntándote por qué no puedes oír tu juego.
En el otro extremo del espectro, has perdido los cables. Le pasa a los mejores. Conectaste accidentalmente el cable verde en la ranura rosa por accidente (y no te diste cuenta), y ahora te quedas preguntándote por qué no puedes oír tu juego.
También debe asegurarse de que los dispositivos se han instalado en sus puertos adecuados. Por ejemplo, los altavoces suelen tener un conector de audio verde. Sucede que los portátiles tienen un puerto de audio verde. Todo lo que tienes que hacer es hacer coincidir los colores.
Ejecute el solucionador de problemas de audio
Si te estás rascando la cabeza sobre lo que podría ser el problema, entonces tal vez el uso del Audio Troubleshooter te dará algunas respuestas. Y en algunos casos, el Solucionador de problemas de audio puede solucionar el problema automáticamente o, al menos, indicarte la dirección correcta.
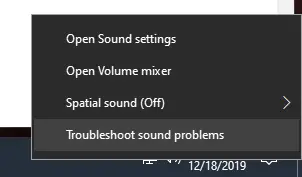
1. En la esquina inferior derecha de la pantalla, verás tu Bandeja de sistema . También verás el icono de control de volumen. Haz clic con el botón derecho del ratón en Control de volumen y elige Solución de problemas de sonido en el menú que aparece.
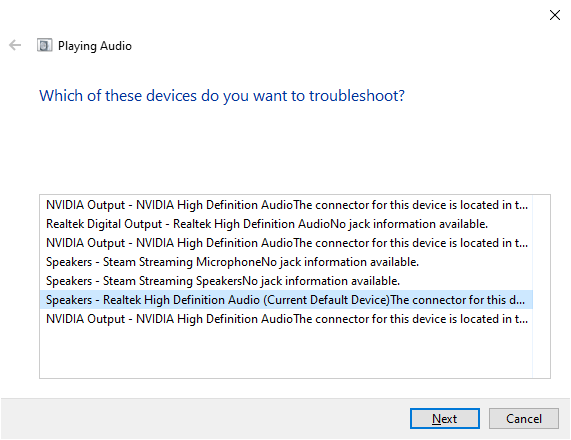
2. Su computadora buscará dispositivos asociados con su audio. Una vez que tenga la lista, selecciona el dispositivo que te está dando problemas y haz clic en Siguiente .
3. Darle al Solucionador de Problemas de Audio la oportunidad de detectar cualquier problema y seguir con cualquier sugerencia.
[NOTA]: Preste atención a la sugerencia del solucionador de problemas sobre la desactivación de las mejoras de audio. No todos los dispositivos lo soportan, lo que puede resultar en problemas de audio si se ha habilitado.
Actualización de los controladores de sonido
En algunos casos, tener un conductor anticuado no es nada para ponerse nervioso. Sin embargo, si está muy desactualizado, puede causar todo tipo de problemas a su sistema. En el caso del audio, un controlador de sonido desactualizado puede causar problemas de audio. Imagínate…
Afortunadamente, es bastante fácil actualizar tus controladores. Así es como se hace:
1. Empiece abriendo el menú de inicio de Windows , ya sea haciendo clic en el logotipo de Windows en la esquina inferior izquierda de la pantalla o, alternativamente, pulsando la tecla Windows.
2. En el menú de inicio de Windows, escriba en cualquier lugar y busque la aplicación Panel de control . Selecciónala en los resultados de la búsqueda.
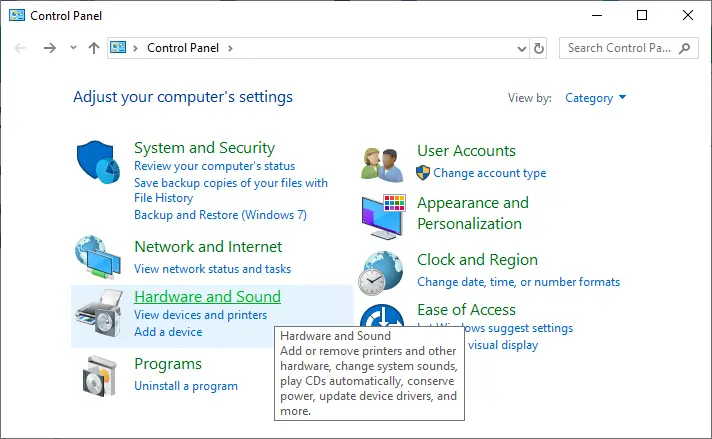
3. En el Panel de Control, haz clic en Hardware y Sonido .
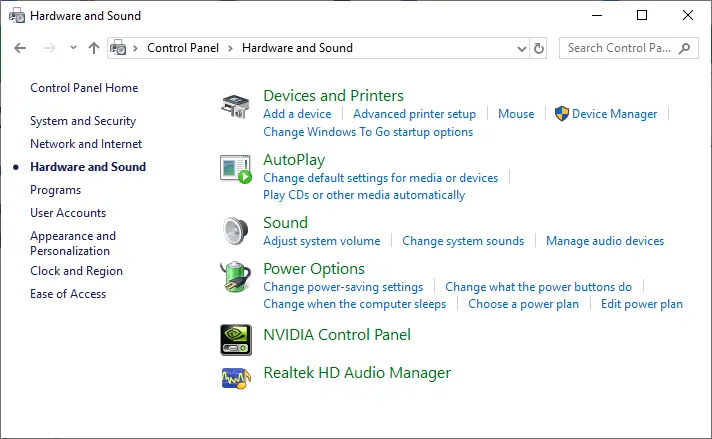
4. En Hardware y Sonido, justo debajo de Dispositivos e Impresoras, haz clic en Administrador de Dispositivos .
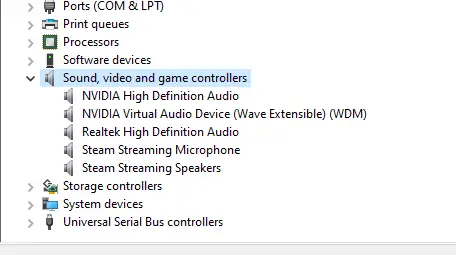
5. En el Administrador de Dispositivos, verás una lista de diferentes componentes. Quieres centrarte en Controladores de sonido, vídeo y juegos . Haz clic en la flecha de la izquierda para ampliarla.
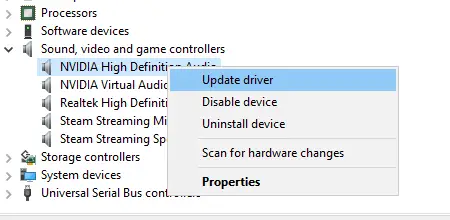
6. En Controladores de sonido, vídeo y juegos, haz clic con el botón derecho del ratón en un controlador de sonido y elige Actualizar controlador en el menú desplegable.
7. Cuando se le dé la opción, elija buscar la actualización en línea.
- [NOTA]: Algunos controladores deben ser descargados de la web, y luego buscar la actualización en su computadora. Pero, en la mayoría de los casos, la búsqueda en línea funciona.
Desinstale su controlador de sonido
En circunstancias particularmente problemáticas, puede tener un controlador de sonido corrupto. En ese caso, actualizarlo no solucionará el problema. En su lugar, tendrá que desinstalar el controlador de sonido y comenzar de nuevo con una instalación limpia.
Esto es lo que haces:
1. Empiece abriendo el menú de inicio de Windows , ya sea haciendo clic en el logotipo de Windows en la esquina inferior izquierda de la pantalla o, alternativamente, pulsando la tecla Windows.
2. En el menú de inicio de Windows, escriba en cualquier lugar y busque la aplicación Panel de control . Selecciónala en los resultados de la búsqueda.
3. En el Panel de Control, haz clic en Hardware y Sonido .
4. En Hardware y Sonido, justo debajo de Dispositivos e Impresoras, haz clic en Administrador de Dispositivos .
5. En el Administrador de Dispositivos, verás una lista de diferentes componentes. Quieres centrarte en Controladores de sonido, vídeo y juegos . Haz clic en la flecha de la izquierda para ampliarla.
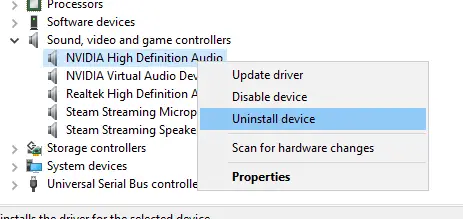
6. En Controladores de sonido, vídeo y juegos, haz clic con el botón derecho del ratón en un controlador de sonido y elige Desinstalar en el menú desplegable.
7. Abre el menú de inicio de Windows de nuevo.
8. Haz clic en Encender en la esquina inferior izquierda del menú de inicio de Windows y elige Apagar en el menú que aparece.
9. Después de apagar el ordenador por completo, vuelva a encenderlo con el botón de encendido . Su ordenador reinstalará entonces automáticamente el controlador de sonido.
Actualice su BIOS
Menos común del todo, pero más común con los portátiles fabricados por Sony y Toshiba. Si su BIOS necesita una actualización, puede causar que el sonido deje de funcionar. Tendrás que ir al sitio web de la fábrica de tu portátil y conseguir la última BIOS e instalarla.
Si todo fallara…
Si nada funcionó y aún así te quedas con un portátil que no tiene sonido, entonces quizás se ha producido un daño interno. ¿Recientemente dejaste caer tu laptop o la dejaste en condiciones que no eran buenas para ella, como un auto caliente?
La única solución para eso es llevarlo a un profesional que pueda desarmar tu laptop y evaluar el daño.
Conclusión
Los problemas de sonido pueden ser especialmente molestos cuando ocurren constantemente. Los conductores pueden estar desactualizados, su solucionador de problemas no puede ser de ayuda, o usted accidentalmente golpeó el botón de silencio.
Esperemos que hayas encontrado la solución a tu problema y hayas podido rectificarlo.