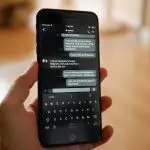Aunque los teclados inalámbricos para tu Mac son muy sencillos y fáciles de usar, también hay muchas ventajas al usar un teclado con cable de tamaño completo. Estos teclados con cable también han sido desarrollados por Apple y funcionarán bien con tu Mac. La otra ventaja de usar un teclado de este tipo es que viene con un teclado numérico totalmente funcional. Esto es especialmente útil para analistas de negocios, contadores y otras carreras que requieren el uso de números a menudo.
Desafortunadamente, como cualquier pieza de tecnología, a veces el teclado numérico puede dejar de funcionar, dejándote sin la capacidad de teclear ningún número, aunque no se puede encontrar una explicación razonable de por qué ocurrió esto. Aunque Apple se enorgullece de proporcionar a los usuarios con facilidad, este problema en particular puede ser bastante frustrante, ya que notará que los teclados de Apple ni siquiera tienen la opción de bloqueo de números, que la mayoría, si no todos, los teclados de PC tienen. Sin embargo, este problema no suele ser motivo de preocupación, y existen métodos sencillos de solución de problemas que puedes llevar a cabo para resolverlo.
Antes de empezar a solucionar este problema. Lo mejor es abrir un editor de texto, como Pages o Microsoft Word, para asegurarse de que podrá probar correctamente el teclado numérico mientras soluciona el problema. También es mejor abrir el teclado virtual de la pantalla de tu Mac para comprobar si las teclas numéricas pulsadas funcionan correctamente. Para abrir el teclado virtual, sigue las siguientes instrucciones.
Usar el teclado virtual en Mac OS
Este truco es útil, para tenerlo en cuenta también para futuras referencias, siempre que tenga problemas con su teclado. Para empezar, y utilizar su teclado virtual incorporado, siga las instrucciones que aparecen a continuación.
1. Haz clic en el logo de Apple en la esquina superior izquierda de tu pantalla.
2. Haga clic en Preferencias del sistema.
3. Haz clic en Teclado.
4. Asegúrese de que la pestaña Teclado esté seleccionada.
5. Hacia la parte inferior de la ventana, habrá una casilla de verificación para Mostrar los visores de teclado y emoji en la barra de menú . Haz clic en la casilla de verificación para activar esta opción.
6. Desde la parte superior derecha de la pantalla, haz clic en el menú del teclado y luego en Mostrar visor de teclado.
El teclado visual de tu Mac aparecerá ahora en tu pantalla. No dudes en cambiar el tamaño de este teclado según te convenga arrastrando las esquinas como corresponda. También puedes moverte por el teclado para colocarlo en el lugar que prefieras.
Usar el reemplazo de «Num Lock» de Mac
Aunque no hay una tecla numeral específica en tu Mac, como en la mayoría de los teclados de PC, Apple te ofrece un reemplazo para esta tecla. La mayoría de los usuarios de Apple desconocen este reemplazo y, por lo tanto, no pueden llevar a cabo este método de resolución de problemas. Para utilizar el método personal de «Bloqueo de números» de Apple, sigue las sencillas instrucciones que aparecen a continuación.
1. Por favor, encuentra el botón clear en el teclado de tu Mac. Puedes encontrarlo en el teclado numérico, normalmente encima del número 7.
2. Presiona el botón clear . Nota: Dependiendo del teclado, es posible que tengas que pulsar shift + clear a la vez.
Después de haber llevado a cabo este sencillo método, intente utilizar de nuevo el teclado numérico, en el editor de texto que tiene abierto y compruebe si el problema se ha resuelto.
Busca las llaves del ratón
Si la solución anterior no le funcionó, es posible que haya cambiado inadvertidamente la configuración de su teclado numérico. Si has activado las teclas del ratón sin darte cuenta, esto significa que el teclado numérico no escribirá números, sino que se utilizará para controlar el cursor en la pantalla. Afortunadamente, hay una forma fácil y sencilla de solucionar este problema. Para solucionar este problema, sigue las instrucciones que se indican a continuación.
1. Haz clic en el logo de Apple en la esquina superior izquierda de tu pantalla.
2. Haga clic en Preferencias del sistema.
3. Haz clic en Accesibilidad.
4. Haga clic en Mouse & Trackpad desde el panel de la ventana hacia la izquierda.
5. Asegúrate de que la opción Habilitar teclas del ratón esté desactivada. La casilla de verificación no debería tener una marca dentro de ella, cuando está desactivada.
Una forma fácil de comprobar si las teclas del ratón están habilitadas en tu Mac es simplemente pulsando las teclas numéricas del teclado numérico. Si notas que al pulsar las teclas numéricas, el cursor se mueve por la pantalla, esto significa sin duda que las teclas del ratón están activadas en tu Mac, y debes seguir las instrucciones anteriores para desactivar esta opción.
Ten en cuenta que no siempre es obvio que las teclas del ratón estén activadas, ya que el cursor sólo se moverá, aunque sea ligeramente, cuando pulses una tecla numérica. Por lo tanto, cuando quieras comprobar correctamente si las teclas del ratón están activadas, debes pulsar varias teclas numéricas, una tras otra.