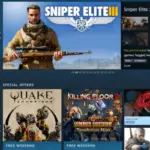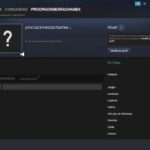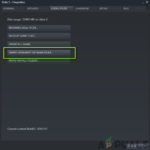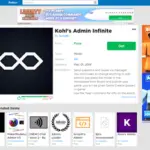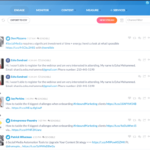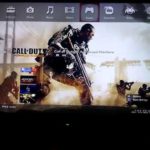Si eres un jugador de PC, entonces probablemente has usado el cliente de Steam antes. La mayoría de los juegos de hoy en día requieren que descargues el cliente Steam para poder jugar en tu PC. Steam es propiedad de Valve y es uno de los clientes de juegos más utilizados en el mundo. Sin embargo, es posible que a veces tengas problemas con el cliente. ¿Te encuentras con problemas en los que Steam no se abre? Bueno, esto puede sucederle a cualquiera y puede ser muy molesto.
En este post, vamos a mostrarles cómo solucionar los problemas relacionados con el hecho de que el vapor no se abra en su ordenador. Podría haber muchas razones para esto, y tenemos un par de métodos que deberían arreglar el problema.
Reinstalar el cliente de Steam
Si Steam no se abre en tu PC con Windows, entonces lo primero que debes hacer es una reinstalación completa del cliente de Steam. No te preocupes, puedes reinstalar Steam sin tener que perder todos tus juegos y configuraciones. Hay una forma fácil de reinstalar Steam en tu PC con Windows. Sigue los siguientes pasos para hacerlo.
1. Dirígete a la carpeta de instalación de Steam en tu PC.
2. Borrar todos los archivos excepto el Steam.exe, el steamapps y los datos de usuario.
3. Una vez que los archivos sean eliminados, haz clic en el archivo Steam.exe para iniciar el proceso de reinstalación.
4. Si deseas instalar Steam en una carpeta diferente, puedes mover los archivos a otra carpeta de tu PC.
Ahora, lanza Steam para comprobar si se abre correctamente. Si no es así, sigue los demás pasos que se indican a continuación.
Actualización/Revolución de los controladores de GPU
Otra cosa que puedes probar, si tu Steam no se abre, es actualizar los controladores de tu tarjeta gráfica. A veces, un controlador antiguo para la tarjeta gráfica podría ser la razón por la cual Steam no se abre o arroja un error al inicio. Este problema puede aparecer tanto en las GPU AMD como en las Nvidia. Utiliza la opción «Buscar actualizaciones» en la configuración del controlador de la GPU.
Si la actualización no soluciona el problema, entonces puedes intentar instalar un controlador más antiguo para ver si Steam funciona. Simplemente descarga el controlador antiguo e instálalo. Comprueba si el problema existe. Si existe, entonces intenta los siguientes pasos.
Limpiar el caché de vapor
También puedes intentar limpiar la caché de la aplicación para Steam para ver si soluciona el problema. Steam almacena diversa información relacionada con tus juegos en una carpeta llamada «appcache» que se encuentra en el directorio de Steam. Esto asegura que la aplicación se abra rápidamente y recuerde todos tus datos.
Sin embargo, la memoria caché podría corromperse y eso llevaría a que el vapor no se abriera. Por lo tanto, eliminar esta carpeta puede ayudar a solucionar el problema. Dirígete al directorio donde está instalado el vapor, crea una copia de seguridad de la carpeta appcache y luego bórrala. Ahora, cuando reinicies Steam, la carpeta se creará de nuevo.
Comprobar el estado del Servidor de Vapor
A veces, Steam no se abre si el servidor está caído. Sí, esto puede suceder de vez en cuando si hay demasiada carga en el servidor de Steam. Lo mejor que se puede hacer es esperar y ver si el cliente vuelve a estar en línea. También puedes dirigirte a un sitio web para comprobar el estado del servidor de Steam, sólo para asegurarte de que el problema es con el servidor y no con tu PC/Internet.
Si hay algún tipo de mantenimiento en curso, entonces el servidor de vapor podría estar caído. Normalmente, Steam te enviará un correo electrónico diciendo que el servidor se caerá debido al mantenimiento. También puedes dirigirte a Steamstat.us para averiguar el estado del servidor de Steam. Si el estado muestra que el servidor está en mantenimiento o no funciona correctamente, entonces tendrás que esperar hasta que vuelva a estar en funcionamiento.
Terminar los procesos de vapor del Administrador de Tareas
Cuando inicias Steam en tu ordenador, se inician muchos procesos para que Steam funcione correctamente. A veces, estos procesos pueden iniciarse, pero no verás la aplicación ejecutándose en el escritorio. En tales casos, tendrás que terminar manualmente estos procesos y relanzarlos desde el Administrador de tareas.
Para ello, haz clic con el botón derecho del ratón en la barra de tareas y selecciona Administrador de tareas. Ahora, haga clic en Más detalles y busque los procesos de Steam como Steam -Steam Bootstrapper, Steam Client Service, y otros servicios relacionados con Steam. Haga clic con el botón derecho del ratón en todos estos procesos y haga clic en «End Task». Esto debería detener todos los procesos relacionados con el cliente de Steam en su PC con Windows. Ahora, relanza Steam y mira si las cosas funcionan normalmente.
¡Así que ahí estás! Algunas de las razones por las que Steam no se abre en tu PC y algunos métodos para arreglarlas. Esperamos que este artículo te haya ayudado a resolver este problema.
Sid Suvarna