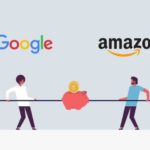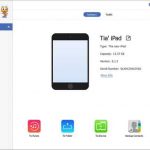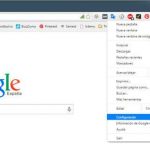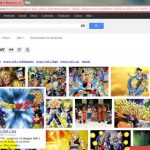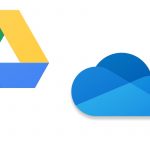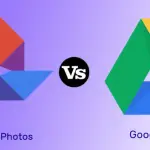El iOS de Apple y el sistema operativo Windows son dos sistemas operativos increíbles. Apenas se experimenta ningún fallo en ellos e incluso si hay un fallo, se puede solucionar fácilmente. Sin embargo, la interconexión entre estos dos sistemas operativos tiende a engañar a los usuarios. Es probable que ocurra un problema cuando se trata de transferir imágenes del iPhone al PC.
Si no puedes transferir o ver las fotos del iPhone en tu PC, entonces no estás solo. Hay un gran número de personas que se enfrentan a este tipo de problemas. Muchas personas informaron que logran solucionar este problema intentándolo repetidamente, pero no es una solución permanente. A continuación se mencionan algunos métodos para solucionar este problema de una vez por todas. Antes de eso, comprueba si estás transfiriendo las fotos correctamente:
Transferir fotos del iPhone usando Windows 10:
1. Conecta tu iPhone al PC mediante un cable de carga.
2. Desbloquea tu iPhone y toca Confía en este ordenador si es necesario.
3. Ahora inicia la aplicación de fotos en tu PC.
4. Localiza la opción Importar en la parte superior derecha de la pantalla y haz clic en ella.
5. Ahora haga clic en Importar desde un dispositivo USB .
6. Sólo tienes que seguir las instrucciones en pantalla y dejar que el proceso se complete.
Este es el simple procedimiento para transferir las fotos del iPhone a Windows. Si sigues este procedimiento y sigues teniendo problemas, entonces deberías probar los siguientes métodos.
Conexión USB:
Lo primero es lo primero, tienes que comprobar el cable USB (cable de carga) si funciona bien. Los cables de carga de Apple tienen un historial de romperse fácilmente, y si se rompe, la conexión es imposible. Inspecciona físicamente el cable de carga para ver si tiene algún daño.
Si no encuentra ningún daño físico, intente usar un cable de carga diferente para ver si funciona. También debes comprobar el puerto USB de tu PC. No deberían estar dañados ni tener polvo en los bordes. También puedes probar a cambiar el puerto USB. Este método ha ayudado a muchos usuarios a solucionar el problema.
iPhone desbloqueado:
para transferir fotos del iPhone al PC, el iPhone debe permanecer desbloqueado durante el proceso de transferencia. El proceso de transferencia se detendrá si tu iPhone se bloquea (se requiere una clave de acceso) o incluso si se queda dormido. Puedes seguir tocando la pantalla del iPhone para mantenerlo despierto hasta que el proceso se complete.
Además, puedes ajustar la configuración del bloqueo si no quieres seguir tocando la pantalla del teléfono durante el proceso. Hacer esto también puede ser útil si no puedes permitirte permanecer pegado a tu asiento mientras se realiza el proceso. Puedes ajustar la configuración del teléfono mediante:
1. Ve a los ajustes de tu iPhone.
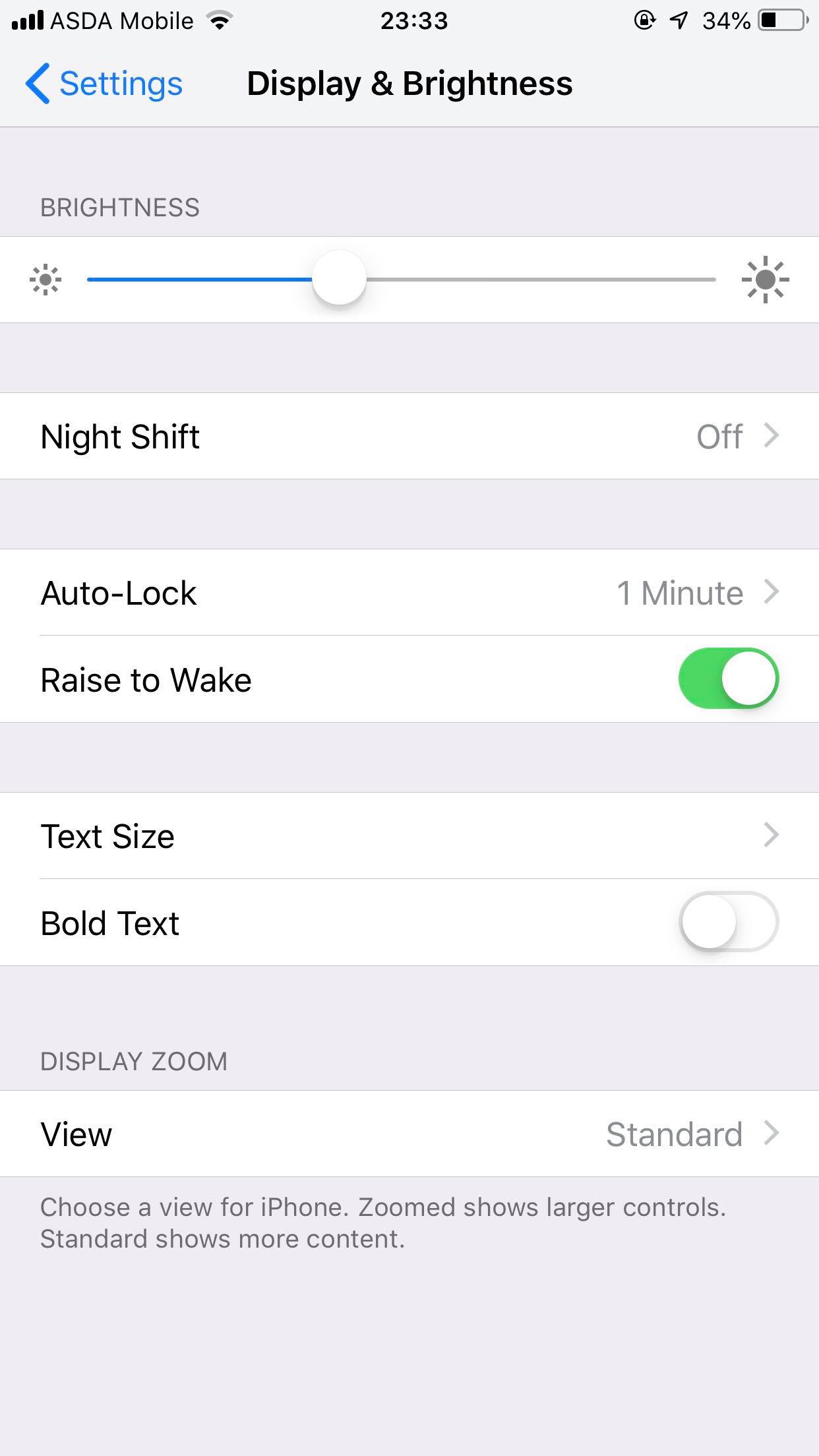
2. Localice la opción Pantalla y Brillo y pulse sobre ella.
3. Ahora encuentra la opción Auto Lock y toca en ella.
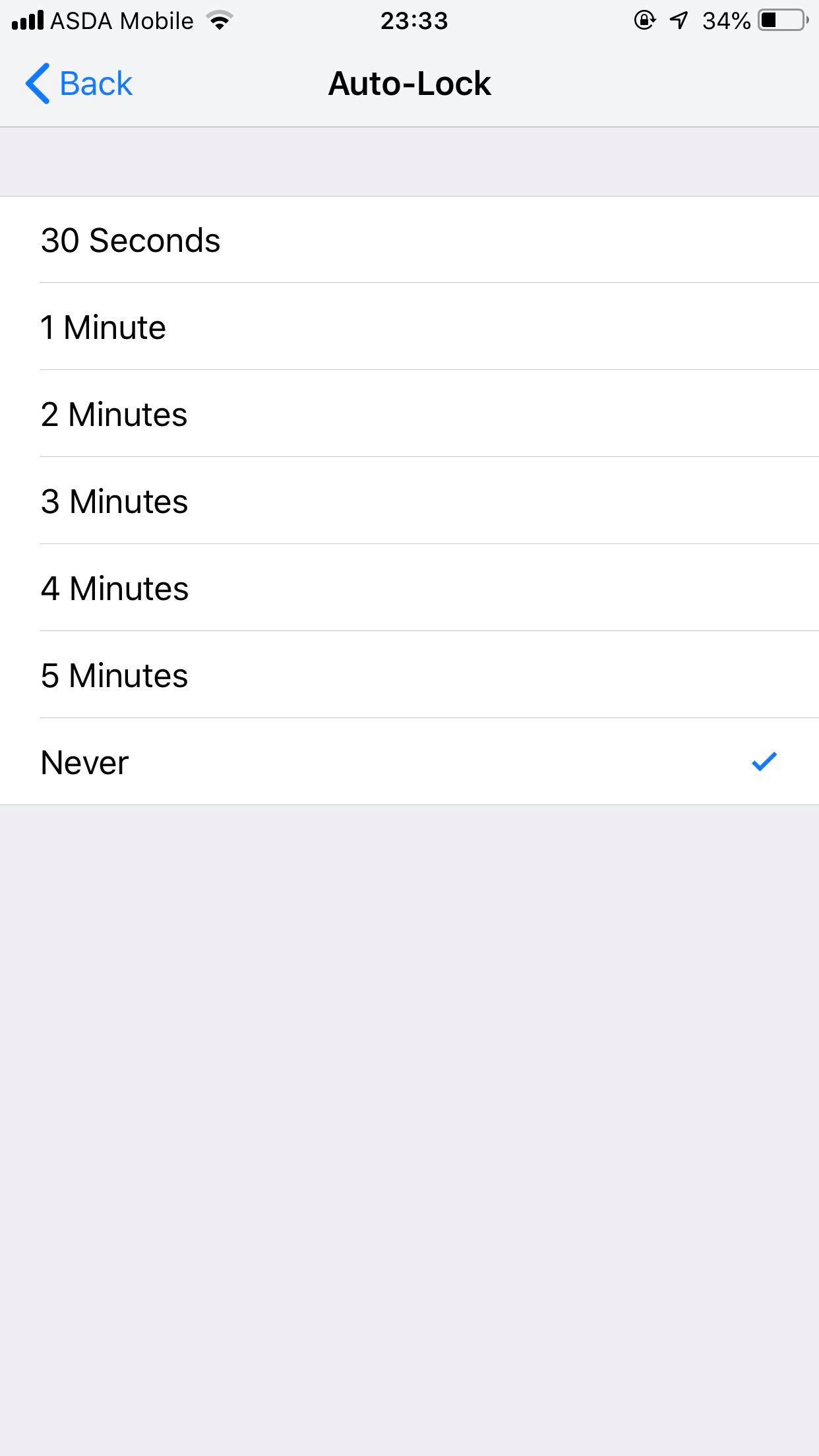
4. Normalmente se ajusta a 1 minuto por defecto. 5. Pulse sobre Nunca.
5. Al hacer esto se desactiva el Auto-Bloqueo y tendrías que bloquear el teléfono manualmente.
Compartir el hogar:
Asegúrate de que tu Compartir Hogar esté activado. Si se activa esta función, el portátil le permitirá acceder al teléfono como si fuera un disco duro. Si esta función está desactivada, es probable que tengas problemas de conexión y transferencia. Para habilitar su Uso compartido de la vivienda:
1. Inicia iTunes en tu Mac o PC.
2. Localiza y haz clic en la opción Archivo de la barra de menú situada en la parte superior de la pantalla.
3. Localiza la opción Compartir Hogar del menú desplegable y haz clic en ella.
4. A continuación, haga clic en la opción Activar Compartir Hogar . Es posible que tengas que proporcionar tus credenciales de inicio de sesión si aún no has iniciado sesión.
5. Un pop-up le informará que ahora está en marcha el programa de Compartir Hogar. Simplemente haz clic en OK en ese mensaje.
Activar AutoPlay en el PC:
Si la Reproducción automática no aparece cuando conectas tu iPhone al PC, entonces es posible que tengas que habilitarla a través del Panel de control. Puedes hacerlo por:
1. Inicie el Panel de Control en su PC.
2. Haz clic en la opción Hardware y sonido .
3. Ahora haz clic en la opción AutoPlay .
4. Haga clic en la opción Change Default Setting for Media and Devices.
5. Haz clic en el cuadro Use AutoPlay for all Media and Devices.
Reinicia tu iPhone como dispositivo de confianza:
Si no puedes resolver el problema, entonces reiniciar tu iPhone como Dispositivo de Confianza puede venir en tu ayuda. Para ello, simplemente tienes que seguir estos pasos:
1. Ve a los ajustes de tu iPhone.
2. Pulse sobre la opción General.
3. Desplácese hacia abajo hasta la parte inferior de la pantalla y pulse Reset .
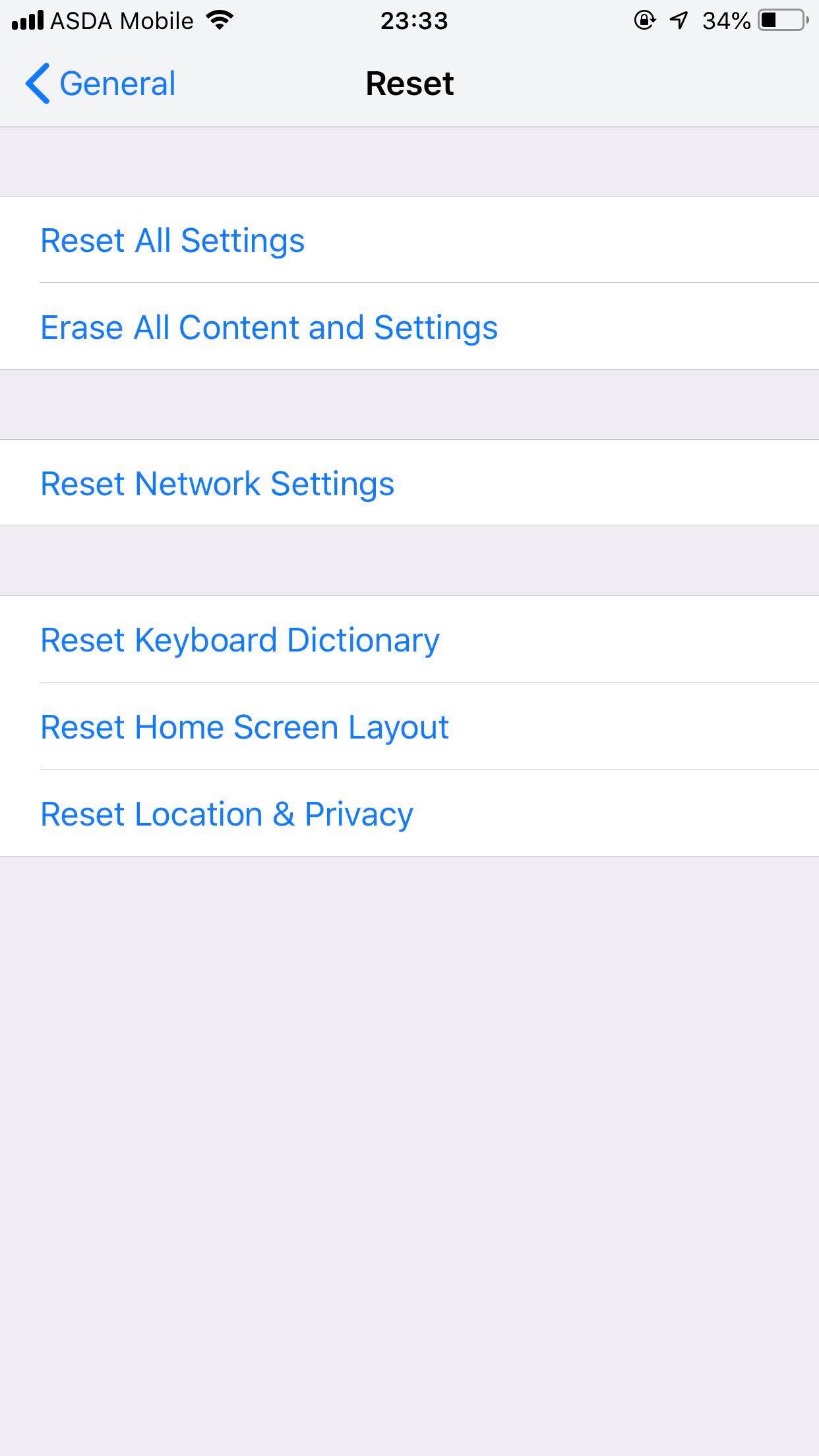
4. Ahora tendrás muchas opciones de restablecimiento. Localiza la opción Reset Location and Privacy y tócala.
5. Introduzca su clave de acceso si es necesario y deje que el dispositivo complete el proceso.
6. Ahora conecte su iPhone al PC. Un cuadro de diálogo pidiendo Confianza en este ordenador aparecerá en tu pantalla. Haz clic en Confianza y podrás importar fotos del iPhone al PC.
Nota: No es necesario crear una copia de seguridad de iCloud para este método de reinicio.
Actualización del software iOS e iTunes:
La razón primitiva por la que muchos usuarios de Apple se enfrentan a problemas es su pereza para actualizar el software cuando está disponible. Los usuarios de Apple que no actualizan el software de su dispositivo están destinados a tener problemas. Por lo tanto, si tienes problemas para transferir imágenes del iPhone al PC, deberías comprobar si tu iPhone e iTunes están actualizados con el software más reciente. Para ello:
En el iPhone:
1. Ve a los ajustes .
2. Pulse sobre la opción General.
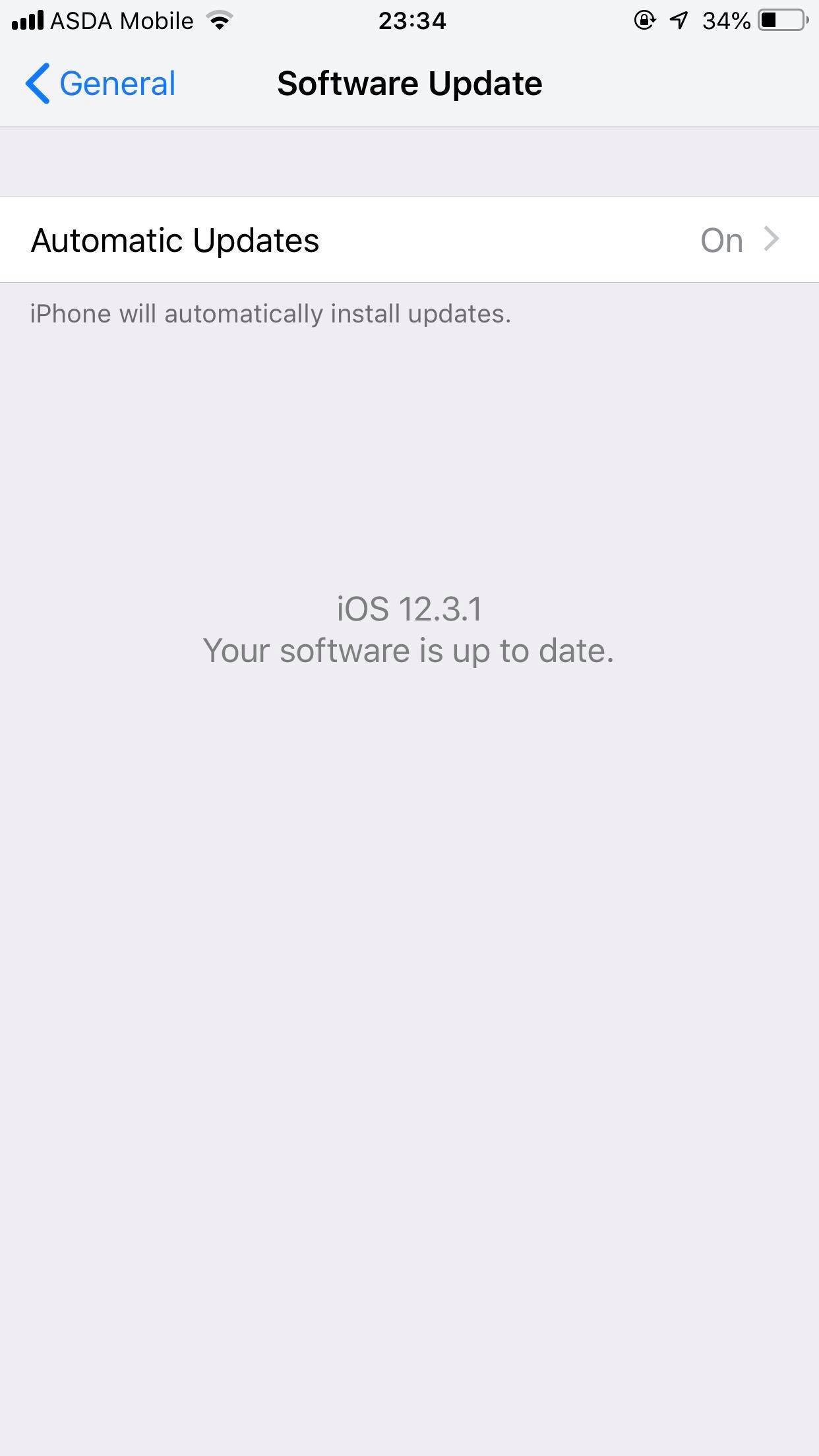
3. Ahora toca la opción Actualización de software.
3. Descargue e instale la actualización si está disponible. Si no, entonces su iOS está actualizado.
Para iTunes:
1. Inicia el iTunes en tu PC.
2. Haz clic en la opción Ayuda de la barra de menú.
3. Desplácese hacia abajo y haga clic en la opción Check for Updates .
4. Verá una ventana emergente para una actualización si está disponible. Descárgalo e instálalo. Si no, entonces tu iTunes está actualizado.
Reinicie el Servicio de Dispositivos Móviles de Apple (AMDS):
Esta es más bien una cosa técnica pero es bastante útil. Si tu dispositivo iOS no se reconoce en Windows, es posible que tengas que reiniciar el Servicio de dispositivos móviles de Apple, y aquí te explicamos cómo hacerlo:
1. Apaga el iTunes y desconecta cualquier dispositivo de Apple conectado a él.
2. Presiona la tecla de ventana + R en tu teclado. Se abrirá la ventana de ejecución.
3. Escriba services.msc y pulse OK en el campo de entrada.
4. Ahora se abriría una ventana de servicio.
5. Localice la opción Apple Mobile Device Service de la lista en su pantalla y haga clic con el botón derecho del ratón sobre ella. 6. Selecciona Propiedades de la opción.
6. 7. Localice Tipo de inicio en la ventana de propiedades y póngalo en Automático desde el menú desplegable. Haz clic en el botón Detener que aparece a continuación para detener también el servicio.
7. Es necesario hacer clic en la opción Iniciar una vez que el servicio se haya detenido. Haciendo esto se iniciará el servicio de nuevo pero el sistema se actualizará. También necesitarías reiniciar tu PC una vez que este proceso se haya completado.
Ahora conecta tu iPhone a iTunes de nuevo y verás los resultados.
iCloud para Windows:
Este es otro método que puede ayudarle a solucionar el problema de forma permanente. Siga estos pasos:
Habilita la biblioteca de fotos de iCloud en tu iPhone. Puedes hacerlo por:
1. Ve a los ajustes .
2. 3. Toca tu ID de Apple.
3. Toca iCloud.
4. 4. Tocar Fotos y Encender la Biblioteca iCloud . Además, pulsa la opción Descargar y guardar originales.
Ahora descarga iCloud para Windows desde el sitio web de Apple y sigue estos pasos:
1. Abre iCloud para Windows.
2. 3. Haz clic en la opción Seleccionar Fotos de iCloud.
3. Haz clic en Hecho , seguido de Aplicar.