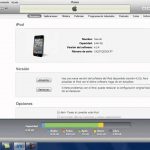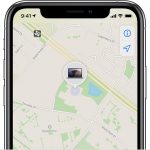iTunes es más multiuso de lo que probablemente sabes que es. iTunes siempre ha sido considerado como una plataforma de transmisión de música por muchas personas, especialmente aquellos que no son usuarios de Apple. Cuando se desarrolló originalmente, iTunes era puramente un servicio para comprar música para el iPod.
Ahora, es un programa de software que puede transmitir canciones, subir música a iCloud, compartir música, convertir entre formatos de audio, transferir música a CDs y muchas otras funciones. Si tienes instalado iTunes en tu dispositivo de Windows para muchas de estas funciones, es importante que iTunes funcione sin problemas para que puedas beneficiarte de él. Pero, ¿qué sucede cuando ya no funciona sin problemas?
Esto sucede más comúnmente de lo que se piensa. Muchas cosas pueden hacer que iTunes deje de funcionar, como una actualización o un controlador anticuado. A continuación, te indicamos cómo puedes intentar que iTunes vuelva a funcionar en tu dispositivo de Windows.
Correcciones para iTunes en tu dispositivo de Windows
Utilice «Ejecutar como Administrador
Este es uno de los trucos más comunes para una aplicación de iTunes que se cae. A veces, una actualización en tu dispositivo de Windows puede cambiar los permisos de algunos de los archivos y carpetas que puede requerir tu programa de iTunes. Esto restringirá el acceso del programa a esos archivos y carpetas, lo que hará que se bloquee e impedirá que se inicie. Para solucionar esto, puedes elegir ejecutarlo como administrador, lo que le dará los privilegios necesarios para evitar las restricciones y permitir que se inicie. Así es como se hace.
1. Localiza el atajo de iTunes en la pantalla de inicio de tu dispositivo. El icono es un círculo contorneado en azul y púrpura con un fondo blanco y una nota musical.
2. Haz clic con el botón derecho del ratón en ese icono de tu pantalla de inicio y aparecerá un menú.
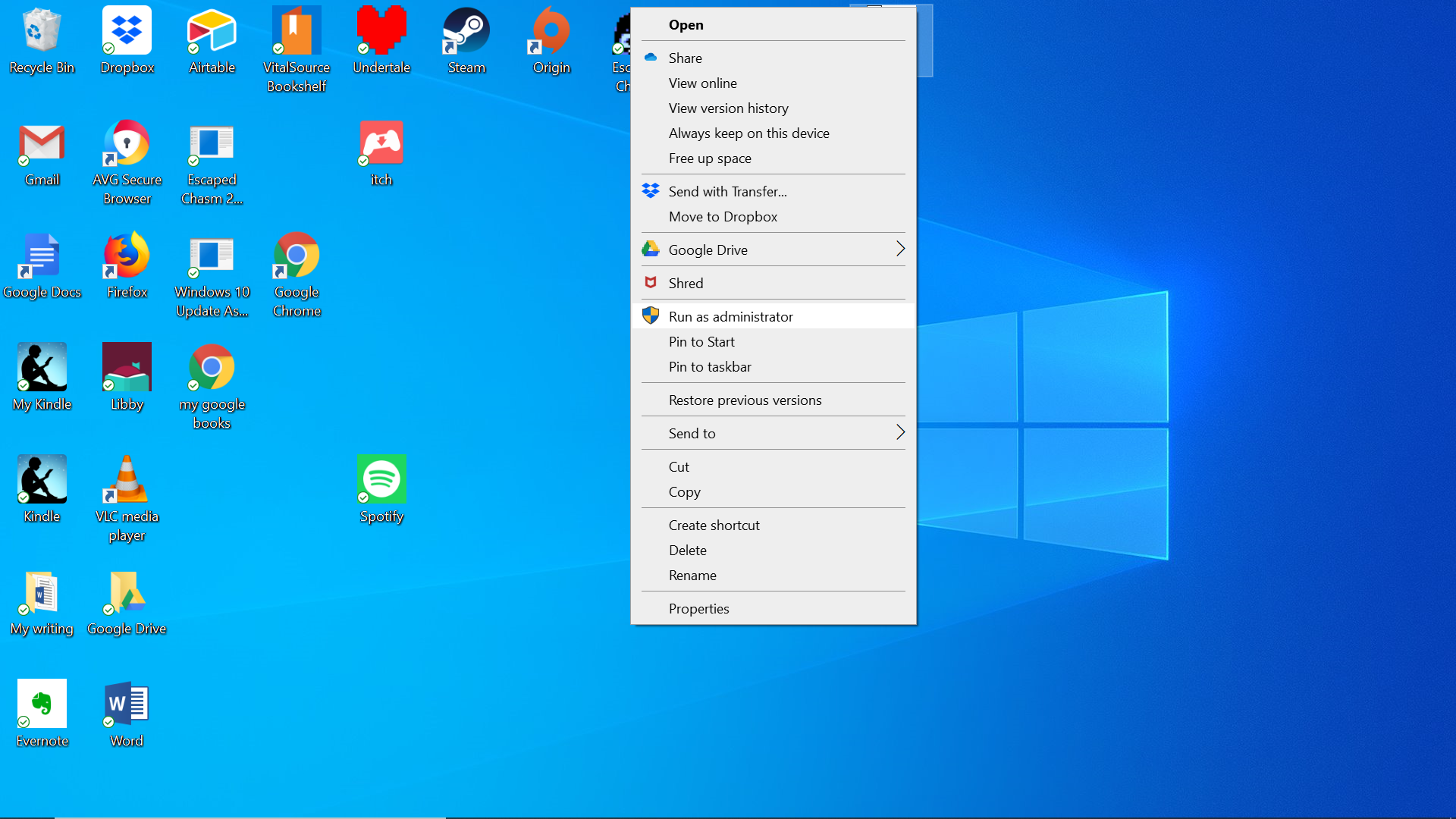
3. En el menú, seleccione «Ejecutar como administrador» que tiene un icono de escudo azul y amarillo a la izquierda.
4. Cuando aparezca el cuadro de diálogo de control de usuario en la pantalla, seleccione «Sí» para que la aplicación pueda realizar los cambios necesarios para acceder a las carpetas y archivos de su dispositivo.
iTunes debería abrirse correctamente ahora. Para evitar que tengas que volver a hacerlo, aquí tienes cómo puedes configurarlo para que siempre se ejecute como un administrador.
5. Localiza el atajo de iTunes en la pantalla de inicio de tu dispositivo. El icono es un círculo contorneado en azul y púrpura con un fondo blanco y una nota musical.
6. Haz clic con el botón derecho del ratón en ese icono de tu pantalla de inicio y aparecerá un menú.
7. 7. Seleccione «Propiedades» en el menú.
8. En la aplicación de Propiedades de iTunes, selecciona la casilla «Compatibilidad» en la parte derecha de la pantalla.
9. En la parte inferior de la pantalla de compatibilidad, marque la casilla junto a la opción que dice: «Ejecutar este programa como un administrador».
10. Seleccione Aplicar y Aceptar en la parte inferior de la pantalla.
Ahora este programa siempre se ejecutará como un administrador.
Actualizar iTunes
Windows 10 recibe actualizaciones frecuentes que pueden ser automáticas y semirregulares, lo que puede impedir que iTunes funcione correctamente. Actualizar iTunes a la última actualización podría hacer que la aplicación funcione de nuevo. Hay una forma fácil de actualizar la aplicación de iTunes en tu dispositivo.
1. Inicia tu aplicación de Microsoft Store.
2. En la esquina derecha de la pantalla, verás un icono que se asemeja a tres puntos verticales. Haz clic en él y aparecerá un menú.
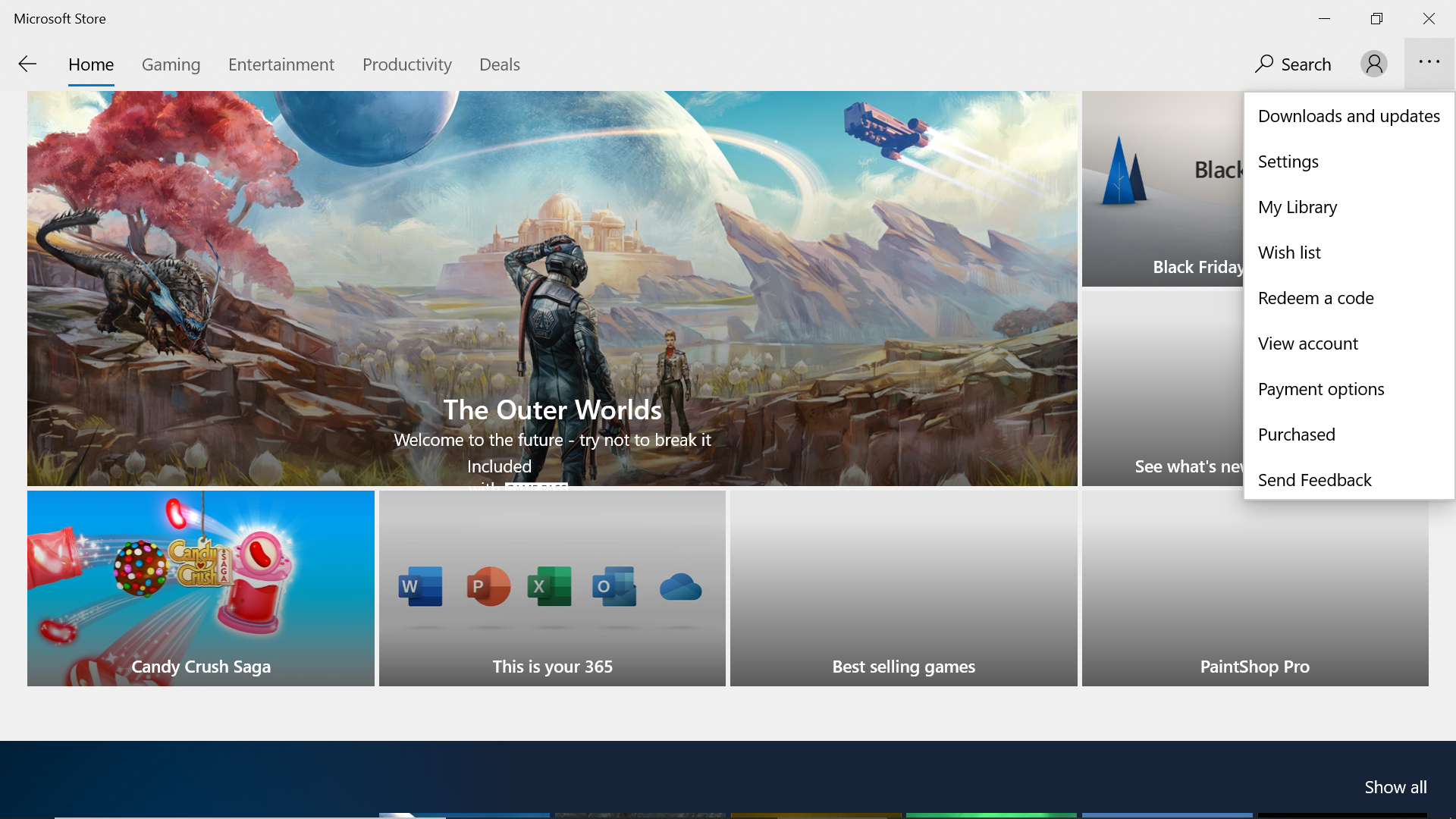
3. En ese menú, seleccione «Descargas y actualizaciones». 4. Se te navegará hasta donde verás todas las aplicaciones que has descargado.
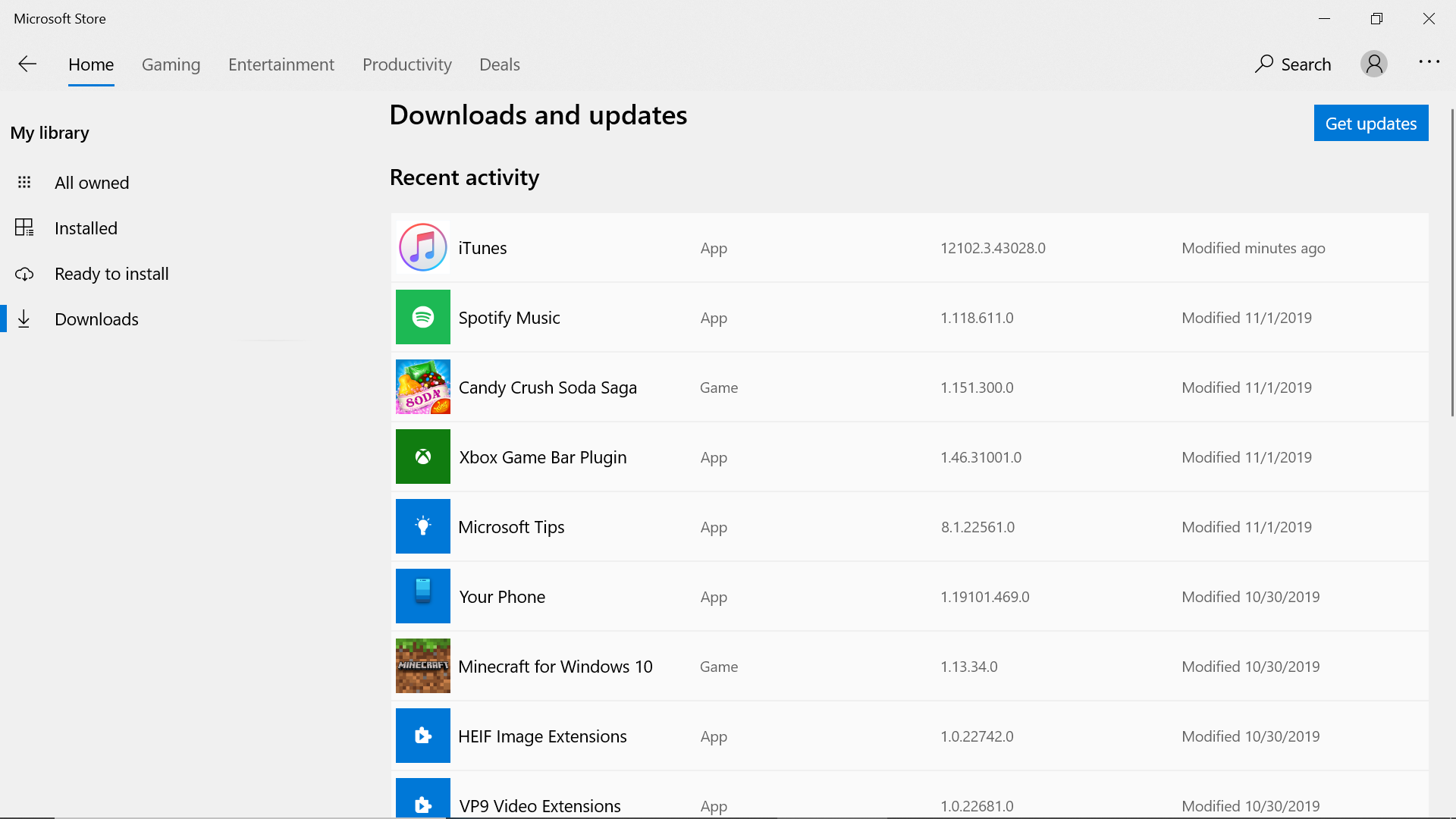
4. Haz clic en la aplicación de iTunes.
5. Luego, se te navegará hasta donde verás la información de la aplicación y podrás ver si hay un botón que dice «Actualizar». Si ves esa opción, significa que hay una actualización disponible y debes hacer clic en ella.
Usar iTunes en modo seguro
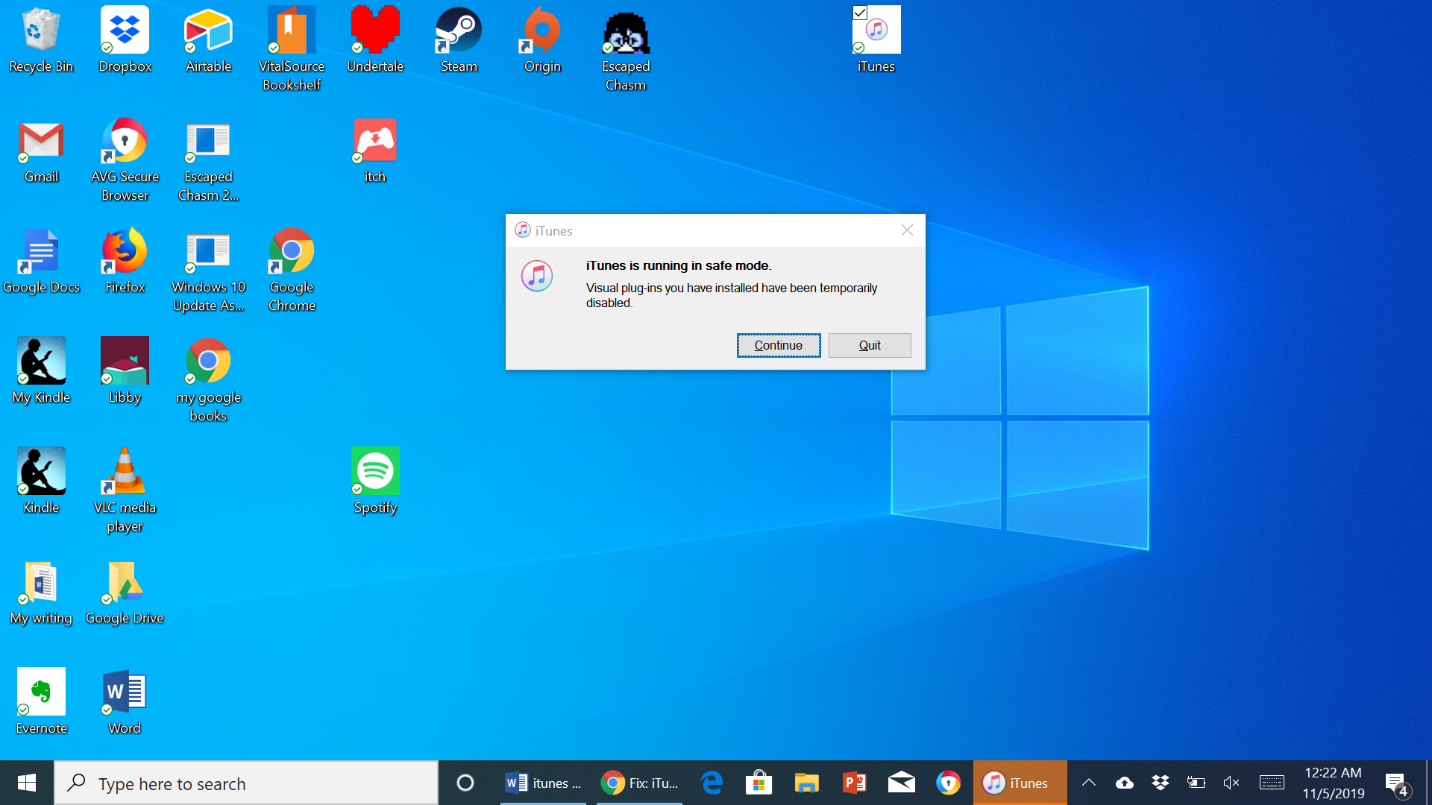
El Modo Seguro es para cuando tienes una aplicación de terceros instalada en iTunes que puede estar impidiendo que la aplicación se inicie. Si ejecutas la aplicación en Modo a prueba de fallos, esto bloqueará las aplicaciones de terceros para que no afecten al lanzamiento de tu aplicación. Todo lo que tienes que hacer para que la aplicación se ejecute en Modo a prueba de fallos es mantener pulsada la tecla Ctrl+Mayús en el teclado y luego hacer clic en el icono de la aplicación. Aparecerá un menú en medio de la pantalla y tendrás que seleccionar «Continuar». La aplicación debería cargarse correctamente una vez que hagas esto.
Desinstalar y reinstalar la aplicación
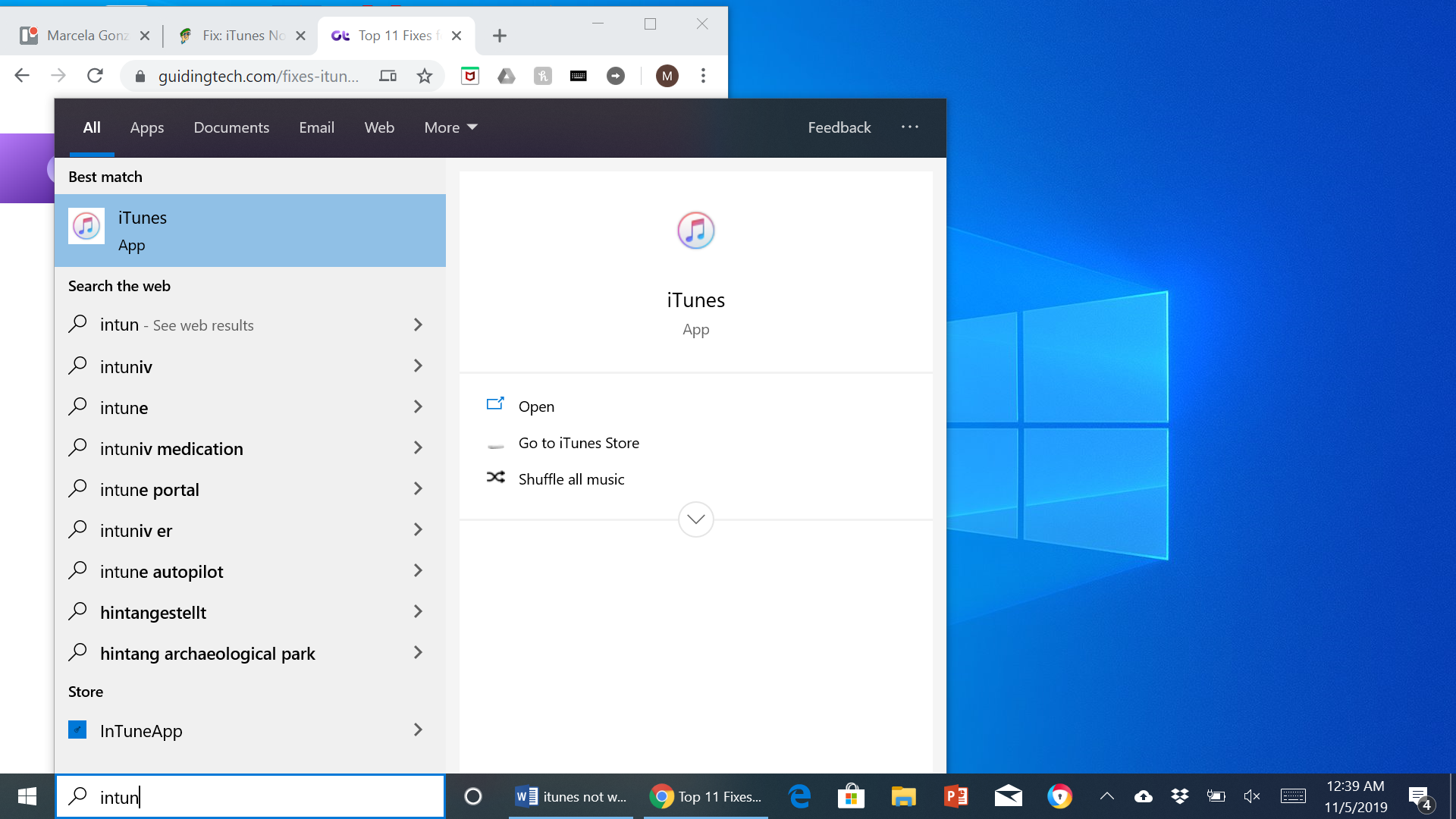
Esto podría arreglar todos los problemas que podrías estar teniendo. Al buscar la aplicación en la esquina izquierda de la barra de herramientas, aparecerá la aplicación. Haz clic con el botón derecho del ratón sobre ella y aparecerá la opción de desinstalarla. Lo único que tienes que hacer después de desinstalarla es entrar en el Microsoft Store y volver a instalarla. Intenta ejecutarla después de descargarla.
Esperemos que una de estas opciones ayude a que iTunes vuelva a funcionar para ti.