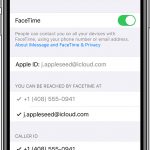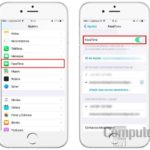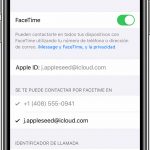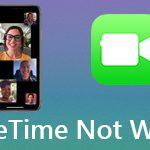Tabla de contenidos
Si tienes una Mac, probablemente llames a este aparato una cámara FaceTime. Si vives lejos de tu familia, o funcionas remotamente desde tu casa, puede ser bastante estresante cuando tu cámara FaceTime deja de funcionar. Cuando esto sucede, normalmente recibirás un mensaje diciendo que la cámara está desconectada o no está disponible. Afortunadamente, hay algunas cosas que puede hacer para solucionar este problema usted mismo.
Si y cuando tu cámara FaceTime deja de funcionar, no tienes que preocuparte, al menos, no de inmediato. Este problema no suele ser motivo de preocupación y puede solucionarse desde la comodidad de su casa, en la mayoría de los casos. Puede ser posible que no pueda acceder a su cámara porque está siendo utilizada en otra aplicación.
O tal vez sólo necesite reiniciar su computadora para refrescar el contenido de la misma. Tal vez, necesitas reiniciar algunos periféricos de hardware, lo cual no te preocupes, es mucho más fácil de lo que parece.
En cualquier caso, hay algunas cosas que puedes probar antes de correr al Apple Store para solucionar el problema, lo que no sólo te ahorrará dinero, sino también tiempo. Para empezar a arreglar tu cámara FaceTime por tu cuenta y hacerla funcionar de nuevo, sigue las instrucciones que aparecen a continuación.
Reinicie su computadora
Siempre que experimente un problema con su computadora, lo primero que debe hacer es realizar un reinicio. Aunque esto pueda parecer inútil, el reinicio de su computadora en realidad refresca la memoria y el contenido del sistema. También es un método fácil de llevar a cabo, que puede resolver su problema, de forma gratuita. Para reiniciar su Mac, siga las sencillas instrucciones que se indican a continuación,
1. Haz clic en el logo de Apple en la esquina superior izquierda de tu pantalla.
2. Haz clic en Reiniciar.
Sí, es así de simple. Por favor, ten paciencia mientras tu Mac se reinicia. Después de que tu Mac se encienda de nuevo, comprueba si el problema se ha resuelto.
Compruebe si otras aplicaciones están usando la cámara
Por lo general, sólo una aplicación puede tener acceso a la cámara de tu Mac a la vez. Es posible que no puedas acceder a tu cámara porque otra aplicación la esté usando en ese momento. Si tienes otra aplicación, como FaceTime, Skype, Zoom o cualquier otra, abierta, entonces cierra estas aplicaciones. Después de cerrar estas aplicaciones, abra la aplicación en la que intentaba usar la cámara inicialmente y vea si el problema se ha resuelto.
Reinicie el Controlador de Gestión del Sistema en su Mac
Tu Mac tiene algo llamado Controlador de Gestión del Sistema, conocido como SMC, para abreviar. El SMC de tu Mac controla numerosas funciones de hardware. Si tiene problemas en su Mac, la solución puede ser restablecer el SMC. Para reiniciar el SMC, sigue las siguientes instrucciones.
Reinicie el SMC en su MacBook
Siga estas instrucciones si necesita reiniciar el SMC de su MacBook,
1. Haz clic en el logo de Apple en la esquina superior izquierda de tu pantalla.
2. Haga clic en Apagar .
3. Asegúrate de que tienes el adaptador de corriente conectado a tu MacBook.
4. 4. Mantenga pulsado shift + control + opción al mismo tiempo, y luego proceda a encender el ordenador.
5. Mantén pulsadas las teclas de desplazamiento + opción + control después de encender tu MacBook.
6. Suelte las teclas después de unos 30 segundos.
7. Después de que el ordenador se haya encendido, abra la cámara y compruebe si el problema se ha resuelto.
Reinicia el SMC en tu iMac, Mac Pro o Mac Mini
Sigue estas instrucciones si necesitas reiniciar el SMC en tu iMac, Mac Mini o Mac Pro,
1. Haz clic en el logo de Apple en la esquina superior izquierda de tu pantalla.
2. Haga clic en Apagar .
3. Asegúrate de que el cable de alimentación está desconectado de tu Mac.
4. Mantenga pulsado el botón de encendido de su Mac durante al menos 30 segundos.
5. Después de soltar el botón Power , conecta el cable de alimentación y enciende tu Mac como lo harías normalmente.
6. Después de que el ordenador se haya encendido, abra la cámara y compruebe si el problema se ha resuelto.
Visita tu tienda local de Apple
Si descubres que ninguno de los métodos de resolución de problemas mencionados anteriormente puede solucionar tu problema, puede que sea mejor que visites el Apple Store de tu localidad. Asegúrate de visitar un Apple Store en un establecimiento de servicios técnicos de terceros, que puede llevar a cabo métodos de resolución de problemas que no están aprobados por Apple.
Un técnico autorizado de Apple inspeccionará tu dispositivo y te hará saber lo que hay que hacer para repararlo. Si eres miembro de Apple Care o aún tienes una garantía en vigor, es probable que Apple realice el mantenimiento de tu Mac de forma gratuita.
Por esta razón, también es mejor evitar jugar demasiado con tu Mac por tu cuenta, ya que esto no sólo puede dañar aún más tu Mac, sino que también anulará tu garantía. Lo mejor es concertar una cita antes de ir al Apple Store, para asegurarte de que te atenderán a tiempo.
Si no puedes concertar una cita, los Apple Store suelen aceptar citas a pie. Si prefieres ahorrarte un viaje, también puedes llamar al Soporte técnico de Apple. Esto no sólo te ahorrará tiempo, sino también dinero.