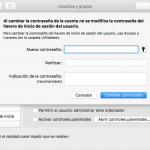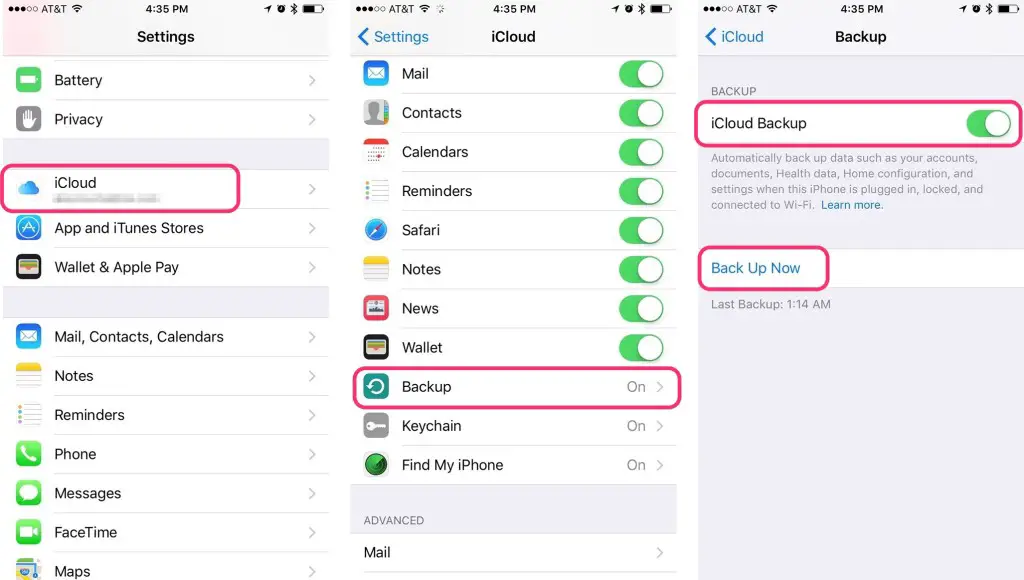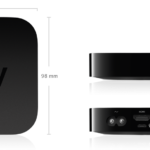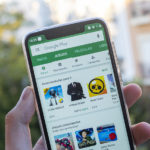Tabla de contenidos
iCloud, un servicio de almacenamiento en la nube, revolucionó la computación en la nube cuando Apple lo lanzó en 2011. Con más de 850 millones de usuarios en todo el mundo, iCloud ha logrado resolver los problemas de almacenamiento de los usuarios de todo el mundo. Uno pensaría que un servicio de almacenamiento de este tipo recordaría sus credenciales de inicio de sesión, sin embargo, muchos usuarios han informado de que iCloud a menudo pide repetidamente solicitudes de inicio de sesión injustificadas.
Aparece un mensaje emergente que le pide que introduzca su contraseña. Una vez que la cumplas, el mensaje desaparecerá, sólo para volver de nuevo después de unos momentos. Este es un problema que ocurre independientemente del dispositivo, con usuarios que se quejan del problema en sus iPhones, iPad y Mac. Sin embargo, no hay que preocuparse, ya que esto no es necesariamente motivo de preocupación. No tienes que planear un viaje al Apple Store todavía y puedes solucionar el problema por tu cuenta.
Este problema puede ocurrir después de actualizar el software del dispositivo. También puede haber activado la autenticación de dos factores en un dispositivo actualizado mientras poseía dispositivos más antiguos y obsoletos, que ahora se quedarán atascados en el infame bucle de la contraseña de iCloud.
O, más sencillamente, puede que sólo necesite refrescar su dispositivo realizando un reinicio suave, ya que no es raro que un iDevice se vea abrumado por las tareas que requiere el procesador y, por lo tanto, empiece a actuar de forma anormal. Hay algunas maneras de resolver el problema del bucle de entrada de iCloud. Siga las siguientes instrucciones para evitar que iCloud le pida repetidamente una contraseña,
Antes de comenzar a solucionar el problema, es mejor asegurarse de tener una copia de seguridad del dispositivo. De esta manera, si algo sale mal durante el proceso de resolución de problemas, podrás restaurar el contenido y los datos de tu dispositivo en consecuencia. Aunque ninguno de los métodos que se describen a continuación requiere la eliminación o el borrado del contenido del dispositivo, siempre es mejor prevenir que curar. Una vez que hayas hecho una copia de seguridad de tu dispositivo, sigue las siguientes instrucciones para arreglar el bucle de inicio de sesión de iCloud.
Actualizar el software de su dispositivo
No es raro que las actualizaciones de software causen problemas en el dispositivo. Aunque esto parece contraproducente, es normal que el software contenga errores y fallos. Por suerte, Apple publica constantemente actualizaciones posteriores para corregir los errores y fallos que se produjeron en las actualizaciones anteriores.
Por esta razón, es esencial mantener siempre actualizado el software de tu Mac e iPhone. Esta debería ser la primera línea de defensa, siempre que experimentes cualquier tipo de problema técnico con tus dispositivos. Para actualizar el software de tu iPhone, iPad o iPod Touch, sigue las siguientes instrucciones,
1. Abra la aplicación Ajustes en su dispositivo. Tiene un fondo gris con el icono de un engranaje.
2. Pulse sobre General.
3. 3. Pulse sobre Actualización de software .
4. Si hay una actualización de software disponible, pulse en Descargar y actualizar; Instalar.
5. Después de que la actualización se haya descargado, pulse en Instalar.
Tenga en cuenta que el proceso de descarga e instalación de la última versión de iOS llevará bastante tiempo. Por favor, tenga paciencia. Si desea actualizar el software de MacOS en su Mac, siga las siguientes instrucciones,
1. Abre la aplicación App Store .
2. Haz clic en Actualizaciones en la esquina superior derecha.
3. Tome nota si hay una actualización de software disponible. Si es así, haga clic en Actualizar hacia la derecha.
Este proceso llevará mucho tiempo. Por favor, sea paciente y no interrumpa el proceso. Tengan en cuenta este método para futuras referencias cuando empiecen a tener problemas con su iPhone, iPad, iPod Touch o Mac. Actualizar el software de su dispositivo es a menudo visto como una tarea que la mayoría de los usuarios ignoran, sin embargo, esto es un error. Las actualizaciones de software no sólo proporcionan nuevas funciones, sino que también solucionan problemas que puede haber notado en su dispositivo, y problemas que ni siquiera sabía que existían.
Reinicie su antiguo dispositivo
Al reiniciar suavemente, también conocido como reiniciar el dispositivo, se refresca el contenido del mismo. Esto suele ser útil si el dispositivo experimenta problemas, como cuando ciertas aplicaciones no funcionan o cuando otras funciones importantes comienzan a actuar de forma anormal. No tienes que preocuparte por la pérdida de datos cuando realices un reinicio suave en tu dispositivo, ya que esto no borrará ningún dato ni tendrá un impacto en el almacenamiento.
1. Reinicie su viejo dispositivo dependiendo de lo que sea, de la siguiente manera,
- Macs: Haz clic en el logo de Apple en la esquina superior izquierda, desplázate hacia abajo y haz clic en Reiniciar .
- iPhones: Mantenga pulsado el botón Superior y Lateral hasta que aparezca el deslizador Apagado . Si tienes un iPhone X , mantén en su lugar el botón Side y Volume .
- iPads: Mantén pulsado el botón Superior y Lateral hasta que aparezca el deslizador Apagado .
2. Cuando veas el mensaje de la contraseña de iCloud , introduce tu contraseña correcta una vez.
3. Tu nuevo dispositivo debería detectar que tu ID de Apple se está utilizando para iniciar sesión en un nuevo dispositivo . Haz clic en Permitir en tu nuevo dispositivo.
4. Se le proporcionará un código de verificación de seis dígitos para que lo introduzca en su antiguo dispositivo. Anote el código de verificación e introdúzcalo en su antiguo dispositivo.
Esto debería evitar que tu antiguo dispositivo te envíe al bucle de la contraseña de iCloud. Si el problema persiste, sigue los siguientes pasos,
Cerrar sesión y eliminar: iPhone, iPod Touch y iPad
Al cerrar la sesión de tu cuenta iCloud, eliminarla y volver a iniciar sesión, estarás refrescando la memoria de tu cuenta iCloud y restableciendo la configuración de la misma. Esta es una manera fácil de arreglar el problema del bucle de inicio de sesión de iCloud. Para empezar, sigue las siguientes instrucciones,
1. 2. Haz clic en Configuración en tu dispositivo. La aplicación Settings tiene un fondo gris con el icono de un engranaje .
2. Haz clic en iCloud y navega a iCloud Apple ID . 3. Desplácese hacia abajo y haga clic en Cerrar sesión . Nota: Dependiendo de la actualización del software, este proceso puede variar. Es posible que tengas que hacer clic en el nombre de tu perfil y luego en .
3. Si ves el mensaje Borrar cuenta para iCloud, pulsa en consecuencia.
4. Se le pedirá que introduzca su contraseña para fines de verificación. Haz clic en Apagar . Puede que tarde unos momentos en producirse la salida.
5. Lleve a cabo un Reinicio forzado en su dispositivo. Presiona el botón Inicio y Superior al mismo tiempo hasta que veas el logo de Apple . Nota: Para el iPhone 7 y 7 Plus, tendrás que mantener los botones Lateral y Bajar el volumen durante unos segundos hasta que aparezca el logo de Apple . Para iPhone 8 o superior, pulse y suelte el botón Subir volumen , luego pulse y suelte el botón Bajar volumen , y por último, mantenga pulsado el botón lateral hasta que aparezca el logotipo de Apple .
6. 7. Haz clic en la aplicación Configuración . 7. Haz clic en tu Perfil de ID de Apple , y Iniciar sesión . Vuelve a entrar en tu cuenta.
Esto debería evitar que tu dispositivo entre en el bucle de la contraseña de iCloud. Para Macs, sigue las instrucciones siguientes,
Firme la salida: Macs
1. Haga clic en el logo de Apple en la esquina superior izquierda, desplácese hacia abajo y haga clic en Preferencias del sistema .
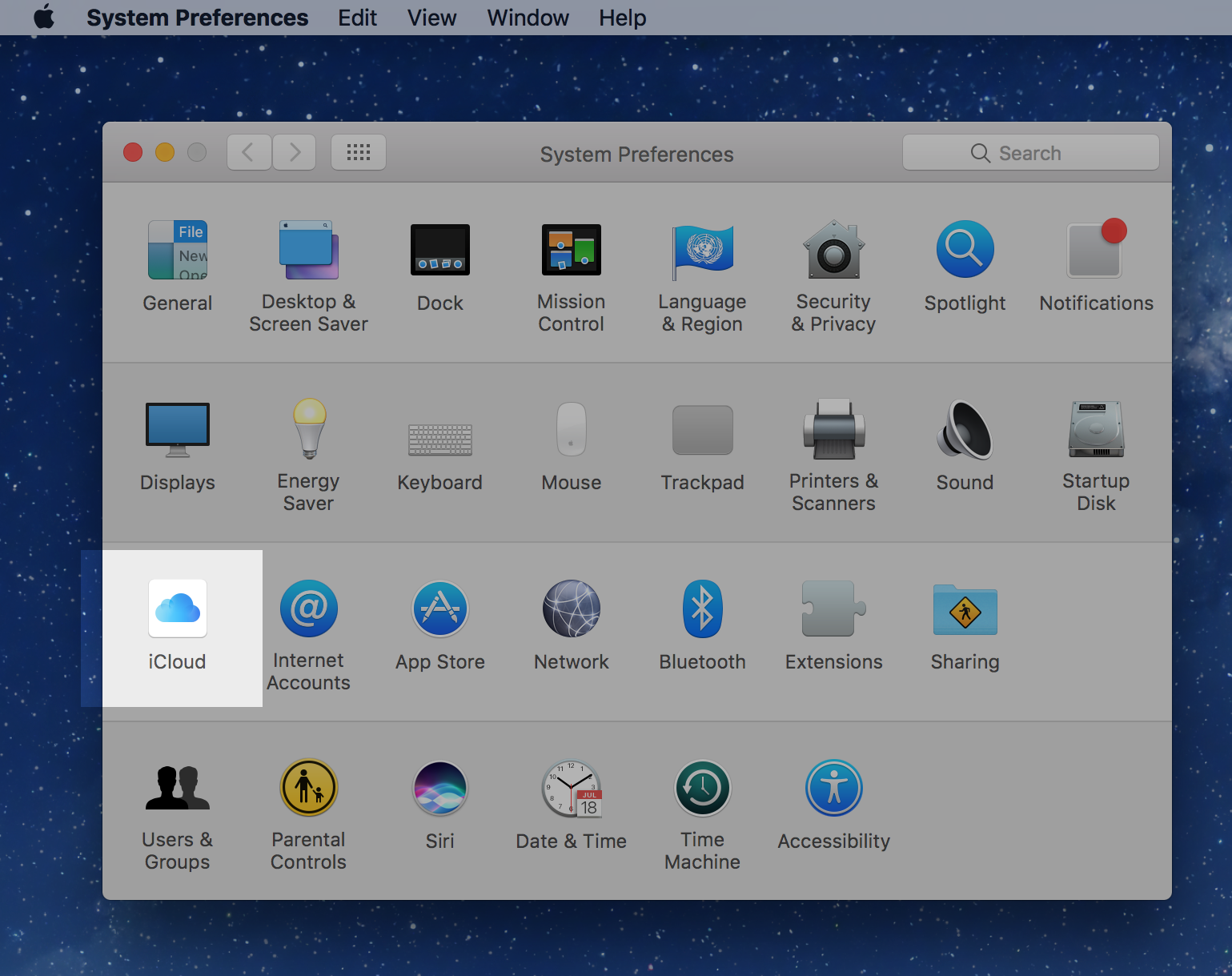
2. Clic iCloud .
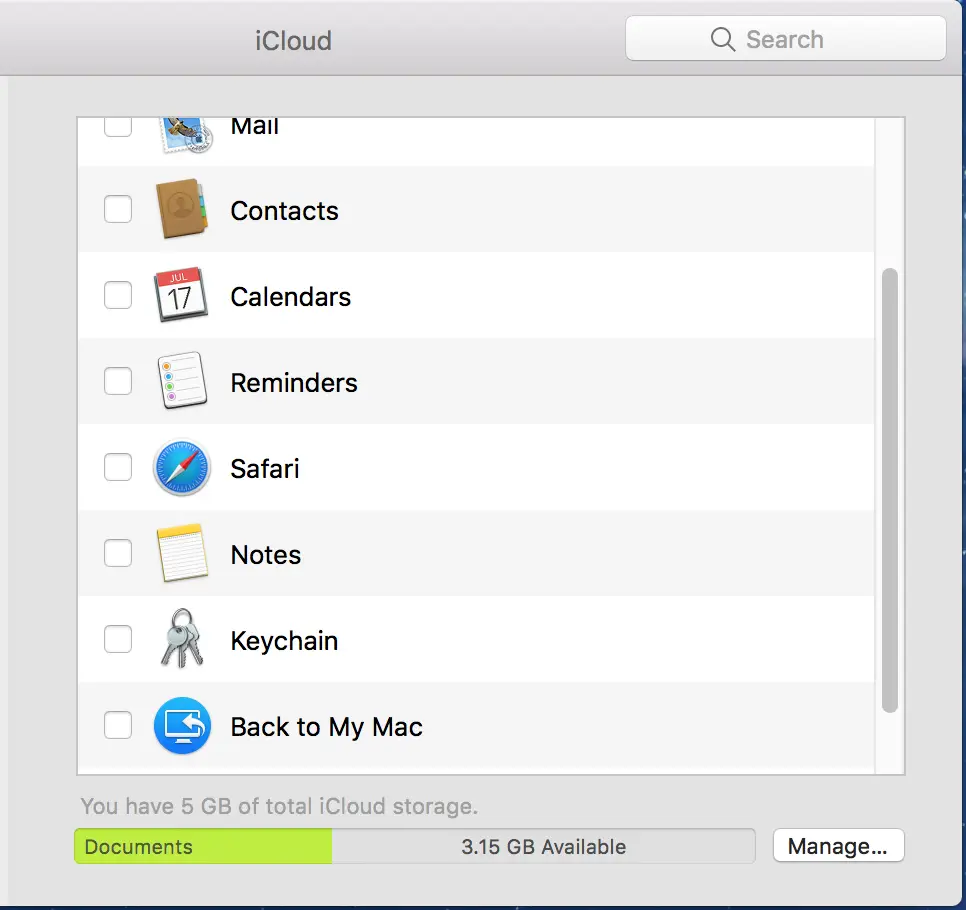
3. Desmarca todas las cajas. Las marcas azules deberían desaparecer.
4. Clic FaceTime , seguido de Preferencias.
5. 5. Haz clic en Ajustes y luego Cierre de sesión .
Por muy tedioso que sea, tendrás que seguir los pasos 4 y 5 de Mensajes, Calendario, Recordatorios, iTunes, App Store, Buscar mi Mac, y Correo .
1. Abra Preferencias del Sistema de nuevo, y haga clic en iCloud .
2. Haga clic en Cierre de sesión .
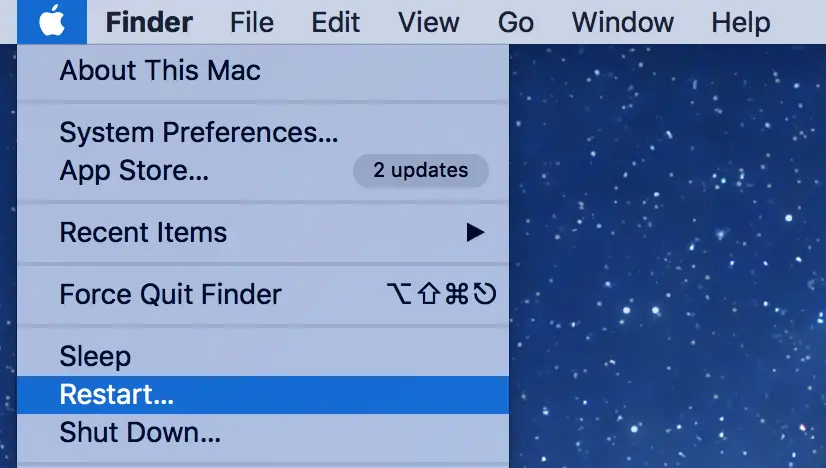
3. Haz clic en el logo de Apple en la esquina superior izquierda de tu pantalla, y haz clic en Reiniciar .
4. Una vez que su ordenador se haya reiniciado, abra Preferencias del Sistema , y haga clic en iCloud .
5. Vuelve a entrar en tu cuenta de iCloud y selecciona las aplicaciones con las que quieres sincronizar iCloud .
Ahora esperemos que hayas resuelto el problema del bucle de la contraseña de iCloud.