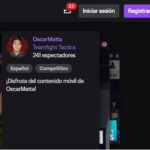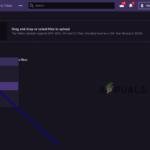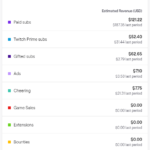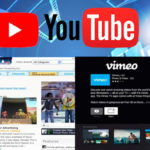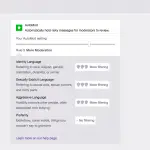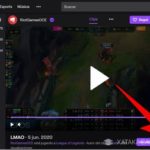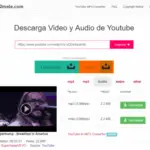Tabla de contenidos
La transmisión de videos en vivo se ha vuelto cada vez más popular con el paso de los años, gracias a sitios web como Twitch.TV, Facebook, YouTube e Instagram, por nombrar algunos, que han hecho que sea muy fácil de recoger e ir. Ha comenzado un renacimiento de la transmisión de videojuegos, personalidades, y varios otros estilos de nicho.
La transmisión de video en vivo es muy parecida a la televisión en vivo, o mejor dicho, a la evolución de la televisión, se podría argumentar. Después de todo, sitios web como YouTube tienen «Youtubers» que tienen bibliotecas enteras casi exclusivamente de videos que fueron transmitidos en vivo. ¿Y la mejor parte? Son gratuitos la mayor parte del tiempo. Puedes encontrar bibliotecas enteras de contenido entretenido que el cable no siempre entrega lo suficientemente bien como para justificar la compra de una suscripción. Es allí donde pueden prosperar los videos transmitidos en vivo.
A continuación encontrarás guías paso a paso sobre cómo transmitir vídeo en directo en plataformas como:
- Facebook Live
- IBM Cloud Video (solía ser Ustream)
- Instagram Video en vivo
- YouTube en vivo
1. Facebook Live
1. Localiza y lanza la aplicación «Facebook» . Se puede encontrar en la pantalla de inicio o en el interior del cajón de aplicaciones, donde se encuentran todas las aplicaciones instaladas actualmente.
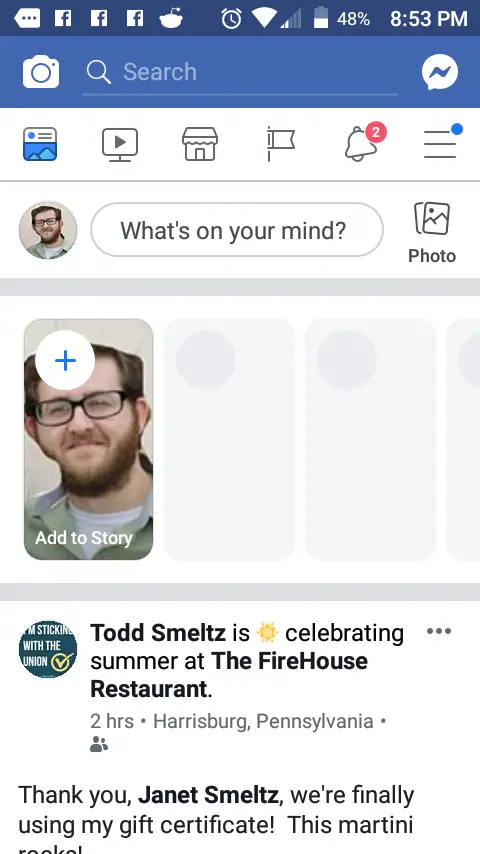
2. Selecciona el icono de la cámara en la esquina superior izquierda de la pantalla. Para poder utilizar la función de vídeo en directo de Facebook, necesitará permiso para acceder a su cámara y a su micrófono o de lo contrario no funcionará correctamente o no funcionará en absoluto. Si no te sientes cómodo haciendo eso, nadie te culpará.
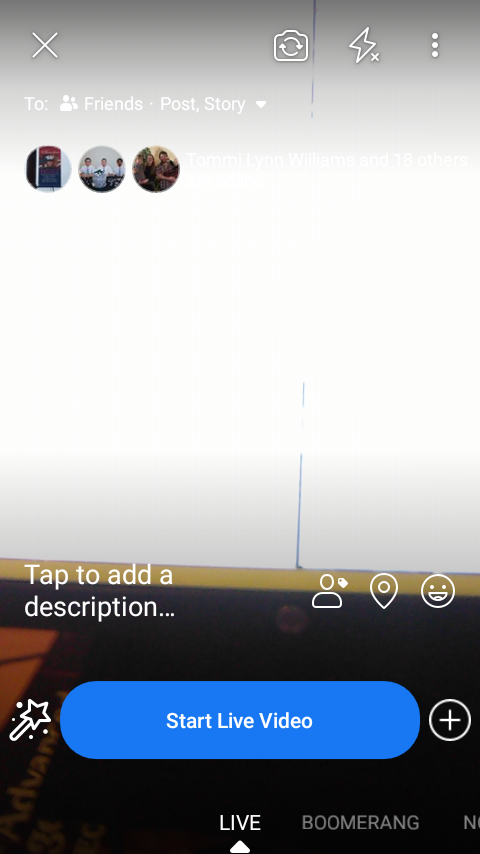
3. Con tu dedo, haz un ciclo hasta que encuentres «VIVIR». Se puede encontrar a la izquierda.
4. Tienes varios ajustes de publicación para jugar antes de salir al aire, como:
- La configuración de privacidad, ubicada en la parte superior.
- La orientación de tu cámara. Un consejo: grabar un video en vivo con una orientación de paisaje es a menudo mucho mejor.
- Una descripción, situada en el centro y pulsando «Pulse para añadir una descripción…»
- Etiquetando a los amigos, ubicados en la parte superior.
- Lentes, filtros, escritura e incluso dibujo.
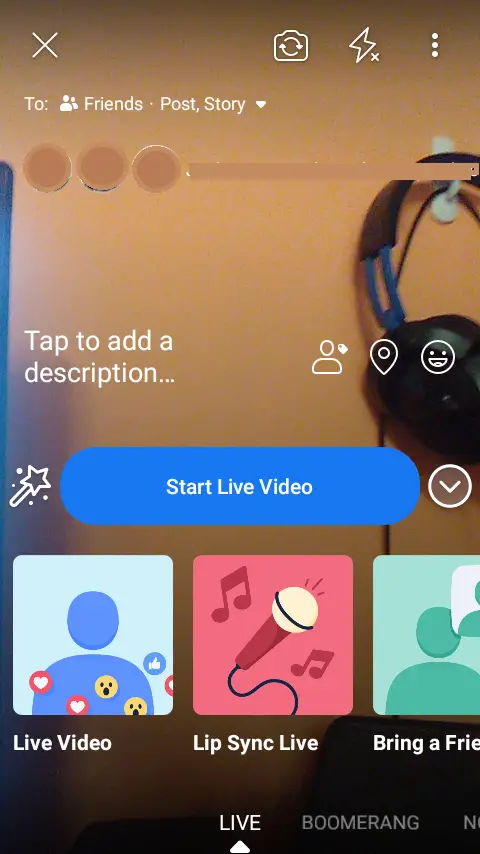
5. Cuando estés satisfecho con tu configuración de Facebook Live, toca «Iniciar vídeo en directo» cuando estés listo. Inmediatamente después saldrás al aire. Tendrás la oportunidad de dirigirte a tus espectadores y de comentar en tiempo real.
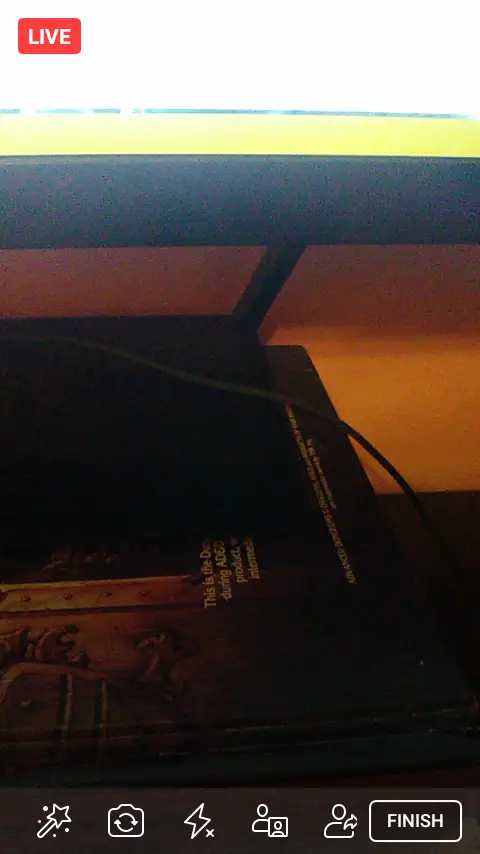
6. Cuando te hayas cansado del evento en vivo, toca «Finish» y el video en vivo terminará.
2. IBM Cloud Video
Si nunca has oído hablar del vídeo de IBM Cloud, puede que hayas oído hablar de su primera encarnación que se llamaba «Ustream».
1. Crea una cuenta si no lo has hecho ya en IBM Cloud Video.
2. Entra en IBM Cloud Video. IBM Cloud Video te llevará al panel de cuentas.
3. En el lado izquierdo hay un panel de opciones. Localiza y haz clic en «Create channel» que se encuentra debajo de «CHANNELS». Escribe un nombre para tu nuevo canal.
4. Instala la cámara que necesitarás para transmitir videos en vivo. Si necesitas audio, adelante y conecta también un dispositivo de micrófono.
5. Una vez que estés listo, puedes ir en vivo haciendo clic en «Go Live! Se puede encontrar en la esquina superior derecha del navegador.
6. Antes de salir en vivo, tendrás que decidir qué canal va a salir en vivo. Una vez que lo hayas hecho, haz clic en «Emitir». Ahora es el momento en que IBM Cloud Video pedirá permiso para usar su cámara (y el micrófono si se está usando). Haz clic en «Permitir», si te sientes cómodo. De lo contrario, no podrá utilizar IBM Cloud Video.
7. Cuando se le solicite una pequeña ventana, elija el equipo que está usando.
8. Por último, haz clic en «Start Broadcast» y estarás bien encaminado para hacer un vídeo en directo.
3. Instagram Video en vivo
1. Localiza y lanza la aplicación «Instagram» . Se puede encontrar en la pantalla de inicio o en el interior del cajón de aplicaciones, donde se encuentran todas las aplicaciones instaladas actualmente.
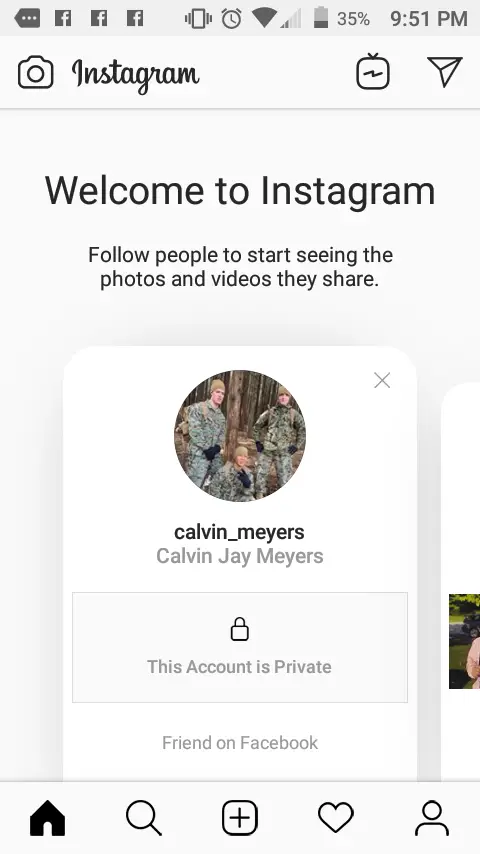
2. Selecciona el icono de la cámara en la esquina superior izquierda de la pantalla. Para poder utilizar la función de vídeo en directo de Instagram, necesitará permiso para acceder a su cámara, a su micrófono, a su ubicación y a su galería o de lo contrario no funcionará correctamente o no funcionará en absoluto. Sin embargo, puede negar a Instagram el permiso para su ubicación. Si no te sientes cómodo haciendo eso, nadie te culpará.
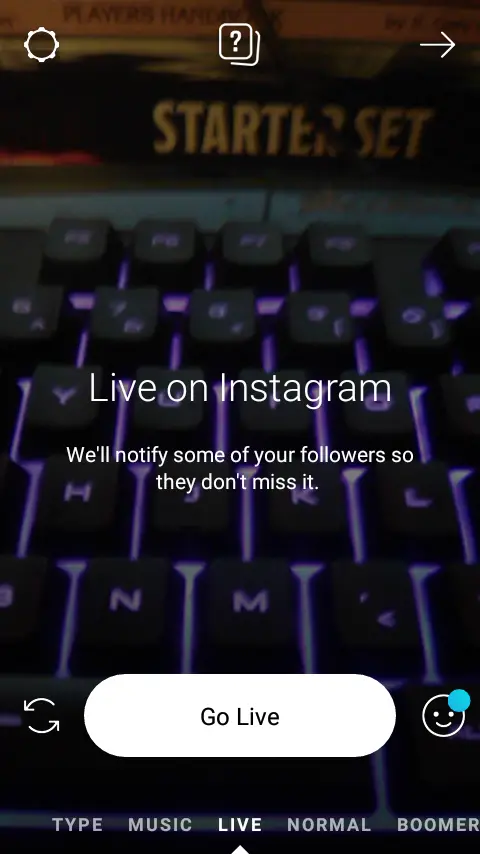
3. Con tu dedo, haz un ciclo hasta que encuentres «VIVIR». Se puede encontrar a la izquierda.
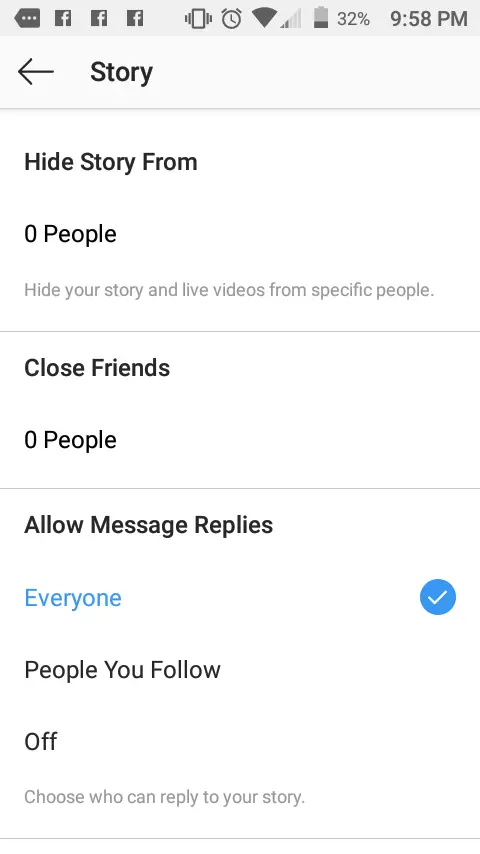
4. Tienes varios ajustes de publicación para jugar antes de salir al aire, como:
- De quién esconder tu historia, que se encuentra tocando el icono del engranaje en la esquina superior izquierda de la pantalla.
- Permitiendo respuestas a los mensajes de personas específicas, lo cual se encuentra tocando el icono del engranaje en la esquina superior izquierda de la pantalla.
- Dónde guardar tu video en vivo, que se encuentra tocando el icono del engranaje en la esquina superior izquierda de la pantalla.
- Compartir: si su video en vivo puede ser compartido o no en Facebook. Lo cual se encuentra tocando el icono del engranaje en la esquina superior izquierda de la pantalla.
- Los filtros se pueden encontrar tocando el emoji junto al botón del obturador.
- E incluso preguntas que te gustaría que se publicaran con tu historia (el evento en vivo).
5. Cuando esté satisfecho con la configuración de Instagram en vivo, pulse «Go Live» cuando esté listo. Inmediatamente después, se pondrá en marcha. Tendrás la oportunidad de dirigirte a tus espectadores y comentar de un lado a otro en tiempo real.
6. Cuando te hayas cansado del evento en vivo, toca «End» y el video en vivo terminará.
4. YouTube en vivo
1. Dirígete a YouTube»s e inicia sesión si no lo has hecho ya. Si has accedido a tu cuenta de Google con anterioridad, ya tienes una cuenta de YouTube y tu acceso se transferirá.
2. Hay un pequeño icono que parece una cámara con un signo de adición en la esquina superior derecha del navegador, cerca de tu foto de perfil, Esto se conoce como el icono «Subir» . Haz clic en él y se abrirá un menú desplegable.
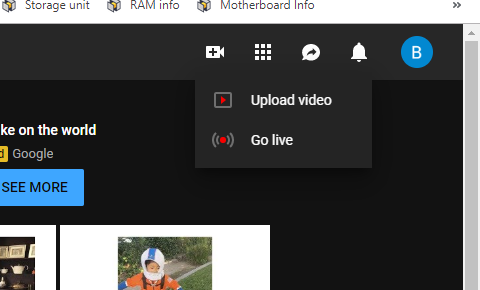
3. Haz clic en «Go live». Si es la primera vez que sales al aire, verás una página de registro con «Get Started» en azul. Adelante, haz clic en ella.
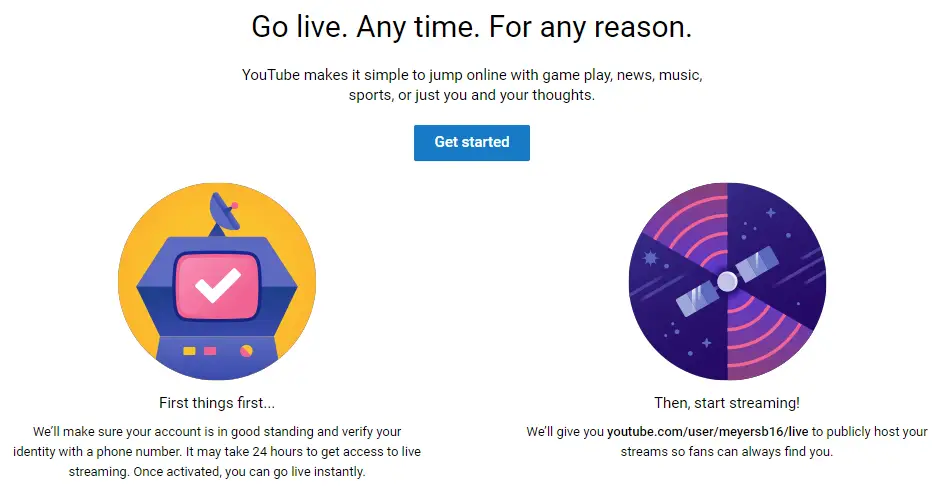
4. Elija su país así como la forma en que desea que se le envíe el código de verificación:
- Por mensaje de voz o…
- Por un mensaje de texto.
5. Haz clic en «Enviar» cuando hayas rellenado la información y se te enviará un código de verificación a través de un mensaje de texto o de voz.
6. Introduce el código de verificación de 6 dígitos que se te dio y, de nuevo, haz clic en «Submit». Si tuviste éxito, YouTube te dirá que fue verificado y podrás hacer clic en «Continuar».
Importante: Hay una desventaja de salir en vivo con YouTube: no podrás hacerlo por 24 horas. Después de las 24 horas, puedes salir en directo cuando quieras sin tener que esperar nunca más. Es simplemente el tiempo que toma verificar la cuenta para el streaming. La novia es capaz de salir en vivo con un escritorio y una tableta o un teléfono inteligente. Sólo tienes que verificarlo una vez.
7. Después de 24 horas, conecte cualquier equipo necesario como una cámara y un micrófono.
8. Ve al sitio web de YouTube e inicia sesión si no lo has hecho ya.
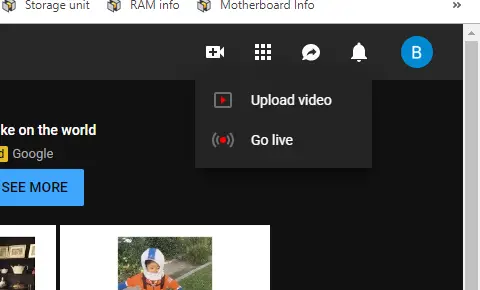
9. Haz clic en el icono «Subir» . Después, haz clic en «Go Live». YouTube pedirá permiso para acceder a su cámara y a su micrófono (si se están utilizando cualquiera de los dos).
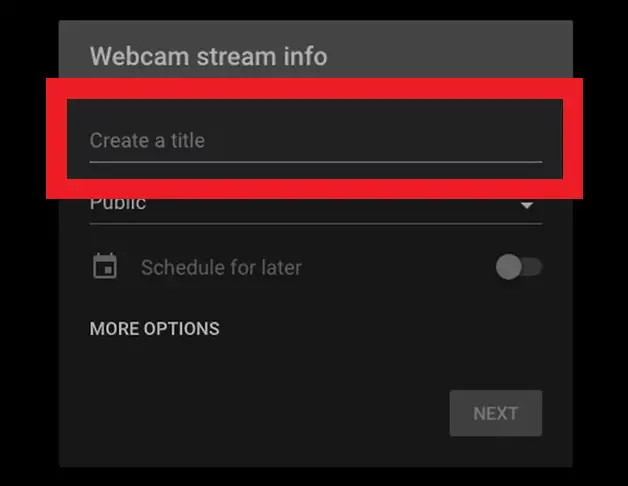
10. Antes de que estés en vivo, se te pedirá que crees un título para tu evento de transmisión en vivo. Este título será el mismo que el de tu vídeo.
11. En «Crear un título», puedes decidir tu configuración de privacidad como, «Público» o «No listado» o «Privado».
12. Haz clic en «Siguiente» cuando estés listo. YouTube te pedirá que poses para una miniatura, que puede ser cambiada después.
13. Cuando estés satisfecho con tu miniatura, haz clic en «GO LIVE» y tu evento de streaming en vivo comenzará.
14. Cuando te hayas cansado del evento en vivo, sigue adelante y toca «END STREAM» y el video en vivo terminará.