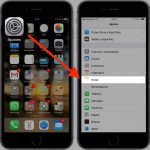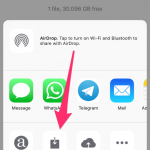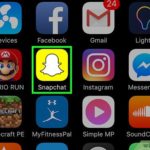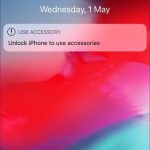En el rollo de cámara de tu iPhone, puede que hayas notado un pequeño círculo de exclamación en la parte inferior derecha de cada foto. Estas fotos pueden aparecer borrosas y pueden tardar mucho tiempo en cargarse para que la foto aparezca normalmente.
¿Cuál es el signo de exclamación en la parte inferior derecha?
El signo de exclamación en la parte inferior de sus fotos indica que la foto está comprimida. Si también ves un vídeo que empieza a cargarse y se ve borroso, significa que ha sido comprimido. Esto significa que tendrás que esperar a que se cargue el signo de exclamación para que las fotos muestren una resolución normal.
Tu iPhone está almacenando una versión comprimida de tus fotos gracias a una función llamada Almacenamiento optimizado de iPhone. Esta función tiene como objetivo guardar el almacenamiento en tu iPhone almacenando sólo una versión comprimida de tus fotos en el rollo de la cámara y eliminando el original en tu dispositivo.
Debido a que tu iPhone sustituye la versión normal por una versión comprimida, la versión original es el almacenamiento en iCloud y se sustituye por una luz comprimida para ahorrar almacenamiento.
Cómo fijar el signo de exclamación en las fotos
Para deshacerse del signo de exclamación en la parte inferior derecha de tus fotos, tendrás que desactivar la función Optimizar el almacenamiento del iPhone. Esto significa que será reemplazado por la versión original de tus fotos y videos.
Método 1
- Ve a Ajustes.
-
Haga clic en Fotos.
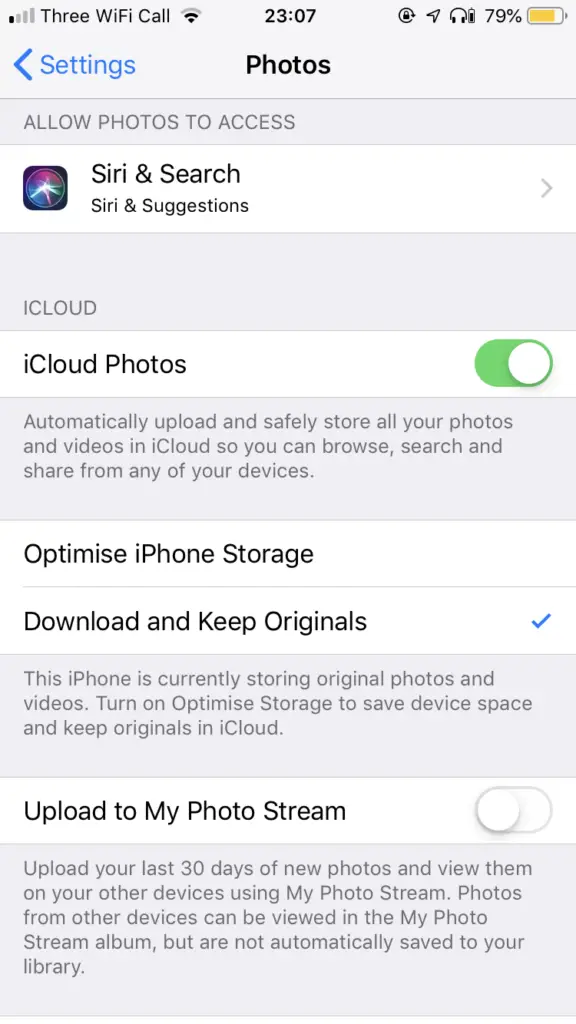
- Seleccione Descargar y Guardar Originales.
Esto restaurará las versiones originales de las fotos y los videos del rollo de la cámara y esta es una versión descomprimida. Una vez hecho esto, el signo de exclamación en la parte inferior de las fotos debería haber desaparecido.
Cuando tu dispositivo se conecta de nuevo a WIFI, tu iPhone con sincronización con tu iCloud y descarga todas las versiones originales.
Método 2
Otra cosa que puedes hacer si esto no funciona es desactivar las fotos de iCloud. Las fotos de iCloud se suben automáticamente y almacenan de forma segura todas tus fotos y vídeos en iCloud para que puedas navegar, buscar y compartir desde cualquiera de tus dispositivos iOS.
- Ir a Ajustes
- Haga clic en Fotos
- Desconecta las fotos de iCloud. Después de un tiempo, todas tus fotos serán eliminadas del rollo de la cámara. Todas las fotos no serán la versión original, serán comprimidas. Como estas fotos comprimidas no son originales, serán borradas de tu rollo de cámara mientras la versión original permanezca en iCloud.
- Espera a que tu rollo de cámara se limpie.
- Apaga tu iPhone
- Ve a Fotos. Esto está en Ajustes.
- Seleccione Descargar y Guardar Originales.
Una vez hecho esto, tu dispositivo se sincronizará con iCloud y descargará tus fotos y vídeos originales una vez conectado a WI-FI y cuando tu dispositivo esté inactivo durante un largo período de tiempo.
Hacer espacio de almacenamiento
Si no recuerdas haber activado la función Optimizar el almacenamiento del iPhone, probablemente no lo hiciste. Cuando el iPhone se esté quedando sin almacenamiento, esta función se activará automáticamente para que tu dispositivo pueda hacer más espacio de almacenamiento para que funcione.
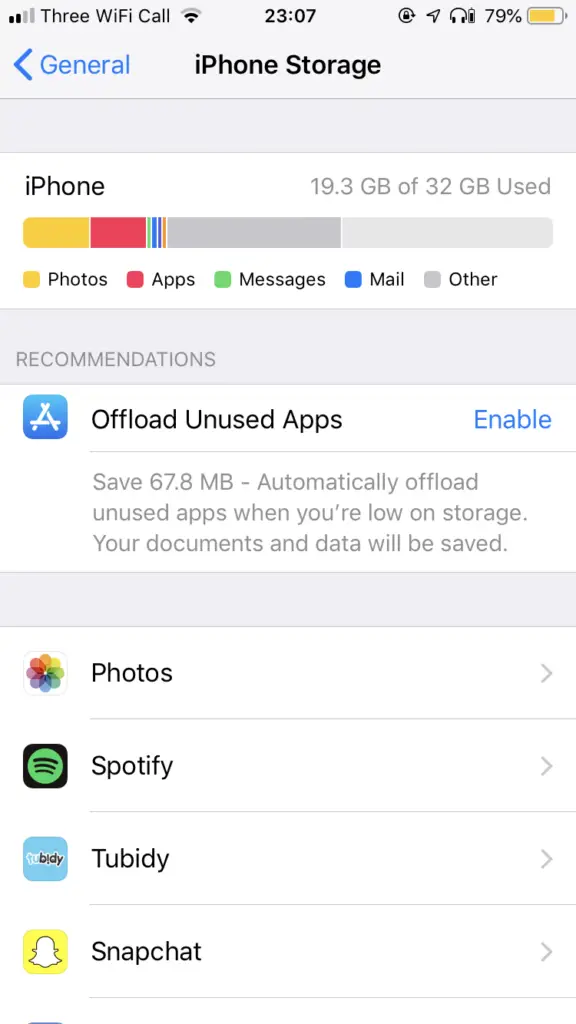
Para hacer más espacio de almacenamiento, puedes descargar algunas aplicaciones. Cuando descargas aplicaciones, sus datos y archivos de caché se eliminan del dispositivo, pero su APK no. Esto significa que la aplicación se queda en tu iPhone y sólo te queda hacer clic en ella para instalarla.
Otra forma de guardar algo de almacenamiento es borrar los iMessage de más de 30 días. Tus mensajes se guardan correctamente para siempre, lo que significa que ocupan mucho espacio si envías muchos mensajes de texto.
- Ve a Ajustes.
- Pulse en Mensajes.
- Haga clic en Guardar mensajes y pulse en 30 días.
A partir de ahora, cuando cada mensaje haya estado ahí durante 30 días, se borrará automáticamente. Esto va a permanecer así hasta que lo vuelvas a poner para siempre.