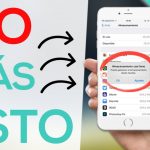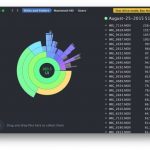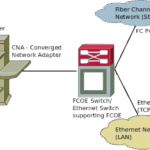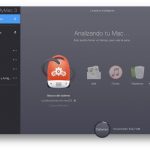Todos los días los usuarios descargan y guardan archivos, hacen videos y toman fotos, instalan aplicaciones y programas. Al final del día, el Mac se llena de archivos y programas que acaparan la memoria y que raramente se usan después de ser instalados.
El iPhone fue diseñado para guardar archivos para ti hasta que los necesites. Los archivos descargados, los videos y las aplicaciones pueden ser de tamaño masivo, por lo tanto, si no los estás usando, ¡bórrate, bórratelo, bórratelo! Este tutorial te mostrará cómo liberar espacio en tu Mac para que puedas realizar una copia de seguridad de iTunes para tu iPhone.
Actualiza tu software iOS
Apple proporciona varias actualizaciones cada año para el iPhone y el iTunes. Asegúrate de que tienes la última versión de iTunes y que tu dispositivo está actualizado. Además, antes de hacer cualquier cambio serio en tu iPhone, asegúrate primero de que el software esté actualizado.
1. Para los usuarios de iPhone, vaya a Ajustes; Generalidades; Actualización de software .
2. Si hay nuevas actualizaciones disponibles, elija actualizarlas.
3. Es posible que desee reiniciar el teléfono después de las actualizaciones si no se le pide que lo haga.
Libera espacio en tu Mac con Reduce el desorden
Si has empezado a recibir la notificación de tu disco de inicio está casi lleno, es hora de liberar algo de espacio en tu Mac
Una opción es mover algunos de sus archivos a un disco duro externo o a una unidad flash. O, puedes mover algunos de esos archivos a la Nube.
Debes crear copias de seguridad de tus datos de vez en cuando. Por lo tanto, si tu Mac está lleno y no puedes usar iTunes, tendrás que decidir cómo vas a gestionar los datos futuros. Lo más probable es que tengas montones de archivos viejos y temporales que ya no usas. Puedes intentar eliminar los archivos grandes no utilizados de tu Mac. Puedes vaciar la caché para que esos archivos viejos se eliminen automáticamente. O bien, puedes usar Reducir el desorden:
1. Ir a Manzana; Almacenamiento; Reducir el desorden
2. Selecciona el botón Revisar archivos y elige una categoría de la lista de la barra lateral. Puedes elegir Aplicaciones, archivos, iTunes, etc.
3. Vea el espacio total de almacenamiento que el archivo está ocupando en su Mac.
4. Puede elegir entre borrar todo el archivo o eliminar los archivos que se encuentran dentro del mismo.
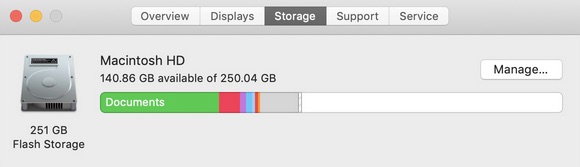 Almacenamiento» height=»145″ srcset=»https://tecnobloggers.com/wp-content/uploads/2020/03/857cca62ce3db2ae3579b13179425652.jpeg 580w, https://o0o0sm3y25-flywheel.netdna-ssl.com/wp-content/uploads/2019/09/word-image-135-300×86.jpeg 300w» sizes=»(max-width: 504px) 100vw, 504px»>
Almacenamiento» height=»145″ srcset=»https://tecnobloggers.com/wp-content/uploads/2020/03/857cca62ce3db2ae3579b13179425652.jpeg 580w, https://o0o0sm3y25-flywheel.netdna-ssl.com/wp-content/uploads/2019/09/word-image-135-300×86.jpeg 300w» sizes=»(max-width: 504px) 100vw, 504px»>
5. Ve a Apple > Storage y administra tus archivos.
6. También puedes liberar algo de espacio en tu Mac usando la función de búsqueda y eliminación rápida para gestionar los archivos grandes, incluyendo algunas descargas de gran tamaño.
7. Crea un nuevo disco o una nueva partición en tu Mac para manejar los archivos adicionales.
Vacía tu basura
La mayoría de los archivos que arrastras a la Papelera están todavía en algún lugar de tu ordenador. La forma de eliminar realmente estos archivos y de limpiar el espacio de tu Mac es vaciar la basura.
Gestione su almacenamiento iCloud
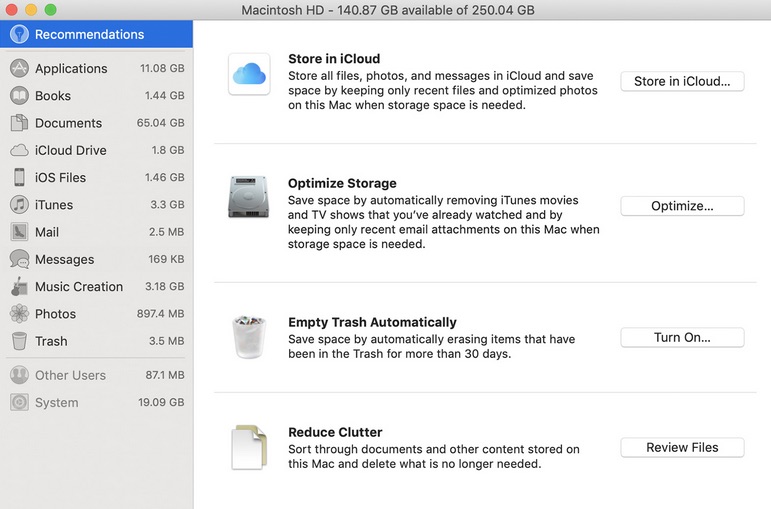
El almacenamiento en iCloud es una característica de iOS 11.4 y posteriores. Cuando esta función está activada, gran parte de sus datos se almacenan en iCloud como copia de seguridad automáticamente:
Tu iCloud guarda muchos de los mensajes, medios y datos de aplicaciones de tu dispositivo iOS, que podrían crecer hasta convertirse en un archivo masivo. Después de algún tiempo, los 5 GB pueden no ser suficientes. Si has usado todo el almacenamiento de iCloud, ya no hace copias de seguridad de los datos de tu iPhone. Para saber si tu iCloud tiene alguna relación con el problema, gestiona tu almacenamiento iCloud siguiendo estos pasos:
1. Ir a Ajustes en su dispositivo
2. Ir a Apple ID > iCloud > Storage & Backup .
3. Mira a ver si tienes suficiente espacio de almacenamiento para hacer la copia de seguridad.
4. Seleccione Administrar almacenamiento y pulse Copia de seguridad .
Comprueba si al aclarar el almacenamiento se ha solucionado el problema
Nota: Después de que iCloud haya almacenado 5 GB de sus datos, el uso del servicio de almacenamiento ya no es gratuito. El servicio comienza con unos 50 GB adicionales por 0,99 dólares.
Contacta con el Soporte Técnico de Apple
Si no pudiste liberar suficiente espacio en tu Mac para realizar una copia de seguridad de iTunes para tu iPhone mediante cualquiera de estos pasos, puedes ponerte en contacto con el Soporte de Apple para obtener más ayuda.