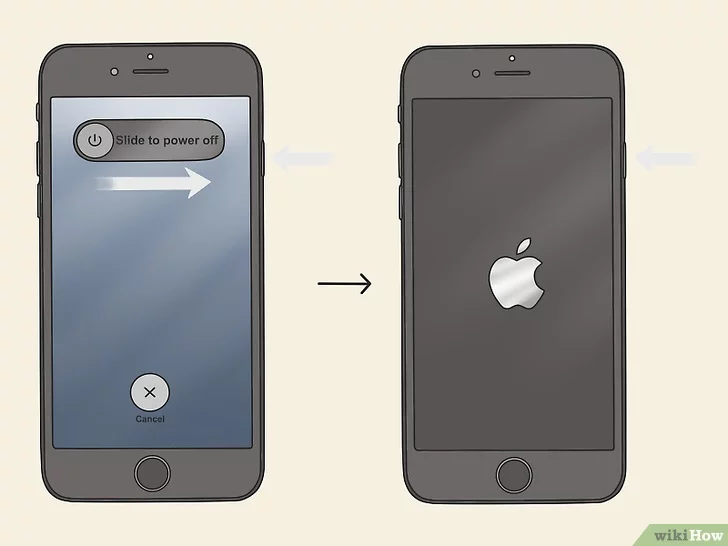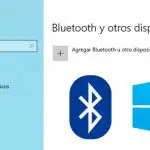Los usuarios de Windows 10 están experimentando fallos de conexión con el Bluetooth. El dispositivo al que intentas conectarte puede tardar mucho tiempo en emparejarse con tu PC con Windows 10.
Si sus dispositivos siguen sin conectarse, Windows 10 mostrará un mensaje que dice «eso no funcionó, inténtelo de nuevo y asegúrese de que su dispositivo sigue siendo detectable».
Aunque su dispositivo pueda ser descubierto, puede haber otros problemas subyacentes que todavía impiden que se conecte.
Si no tienes éxito al emparejar dispositivos como auriculares, teléfonos, mandos a distancia y otros PC, puedes probar las soluciones que se indican a continuación.
1. Información sobre el producto
Si falta el Bluetooth al configurar un nuevo dispositivo, comprueba las especificaciones del producto y asegúrate de que el dispositivo tiene capacidad Bluetooth, ya que algunos dispositivos no son capaces o no tienen el hardware.
Para los ordenadores de sobremesa, hay una mayor probabilidad de que no tengas un dispositivo con capacidad de Bluetooth, pero los portátiles suelen tener esto incorporado.
2. El Bluetooth está encendido
No dejes de encender el interruptor de tu servicio Bluetooth. Puedes encontrarlo a través de la configuración de tu dispositivo.
- Presiona la tecla Win + S .
- Teclea Bluetooth .
-
Haga clic en Opción de Bluetooth y otros dispositivos .
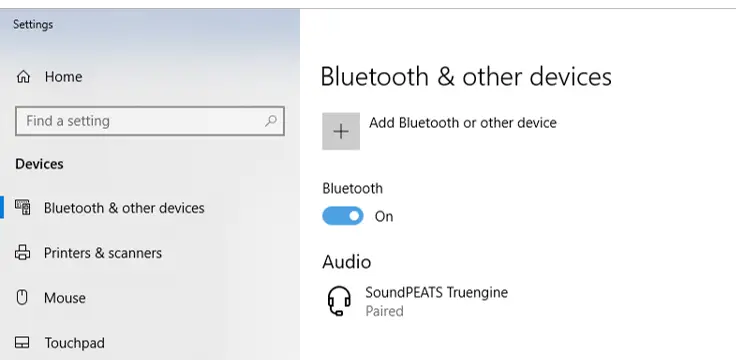
- Comprueba si el Bluetooth está activado.
3. Otros dispositivos
Si estás seguro de que el dispositivo Bluetooth de tu ordenador de sobremesa o portátil está activado, comprueba el Bluetooth del otro dispositivo:
- Apague el Bluetooth de su dispositivo portátil y vuelva a encenderlo después de 10 segundos.
- Si su dispositivo Bluetooth no responde, asegúrese de que no esté demasiado cerca de cualquier otro dispositivo USB conectado al puerto, ya que esto podría interferir con las conexiones.
- Comprueba el modo de avión y asegúrate de que está apagado. Es posible que lo encuentres en la configuración de tu dispositivo.
- Quita el dispositivo Bluetooth y vuelve a añadirlo. Puedes encontrarlo en la configuración de tu PC en Bluetooth y otros dispositivos.
4. Actualizar los controladores
Una forma de superar los problemas de conectividad es actualizar los controladores.
- Presiona la tecla Win + R .
- Tipo devmgmt.msc .
- Haga clic en Bluetooth .
-
Haz clic con el botón derecho del ratón en el controlador de tu dispositivo.
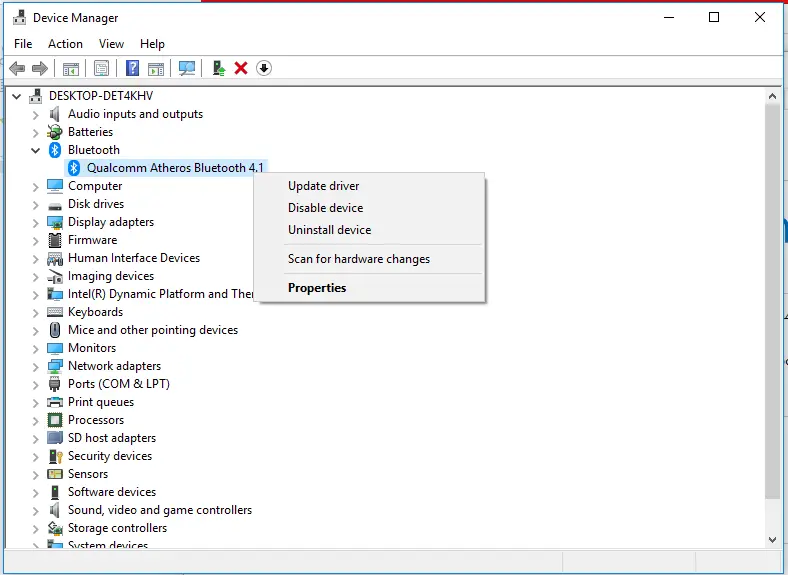
- Seleccione Actualizar .
Asegúrate de tener una conexión de red que funcione cuando estés haciendo esto.
El Bluetooth no funciona o falta el icono del Bluetooth
Si ha seguido todos los pasos de la sección anterior y sigue sin funcionar, su dispositivo podría tener otro problema común.
- El Bluetooth no se puede activar o desactivar o incluso puede faltar.
- El Bluetooth no funciona después de instalar o actualizar a Windows 10 desde Windows 8.1 o Windows 7.
- Su Bluetooth no aparece en el Administrador de dispositivos o puede que no haya ningún dispositivo conocido en la lista
Siga los siguientes pasos si se encuentra con alguno de los problemas comunes de la lista:
- Comprueba si los conductores están al día y funcionando.
- Elimine la obstrucción física entre los dispositivos, reinícielos e inténtelo de nuevo.
- Deshabilitar y activar el adaptador de Bluetooth a través del Administrador de dispositivos.
1. Desinstalar el controlador del dispositivo
- Presiona la tecla Win + R .
- Tipo devmgmt.msc .
- Haga clic en Bluetooth .
- Seleccione Desinstalar dispositivo.
- Reinicie su PC.
2. Ejecute el Solucionador de Problemas de Hardware
- Tire hacia arriba del panel de control .
-
Seleccionar Añadir un dispositivo .
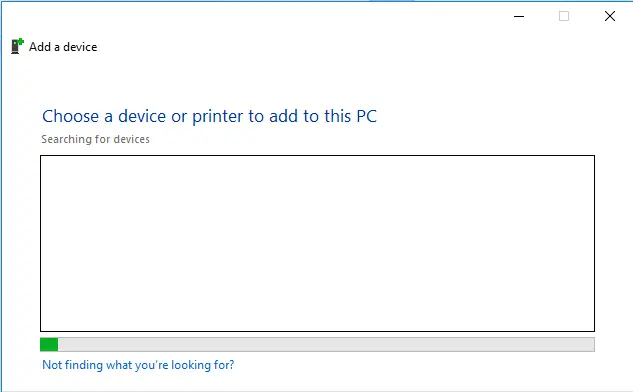
- Espere para comprobar si su ordenador detecta el hardware de Bluetooth.
Si esto no funciona para usted, puede tener un problema de hardware y debe considerar acercarse a un centro de servicio.
En resumen
A veces la tecnología falla pero hay varias maneras de diagnosticar el problema, y esta guía acaba de enumerar algunos métodos para diagnosticar su conexión Bluetooth a través de un sistema operativo Windows 10.
Si sus problemas persisten, considere la posibilidad de obtener ayuda profesional de un centro de servicio cercano a usted para que puedan señalar el problema y darle soluciones concretas.
Si encuentra este artículo útil, suscríbase al boletín de noticias.