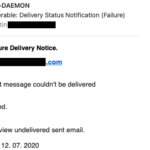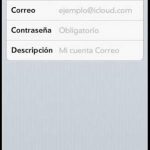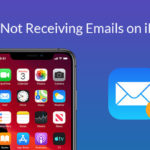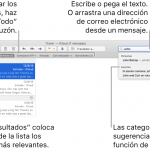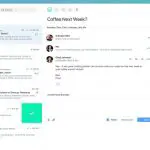Los mensajes en el Apple Mail del iPhone/iPad a veces se quedan atascados en el limbo, ya que la aplicación no descarga los mensajes. Los mensajes con archivos adjuntos no se pueden ver en la aplicación de correo. En su lugar, el usuario recibe la siguiente notificación:
Este mensaje no ha sido descargado al servidor»
El mensaje de error ha sido reportado muchas veces por usuarios que acaban de actualizar su dispositivo con la última versión de iOS. Hay algunas cosas que puede intentar para arreglar este problema. Este tutorial le proporcionará los pasos para solucionar este error y resolver el problema en su dispositivo.
Cierra la aplicación Mail, espera unos 30 segundos y vuelve a lanzarla.
Tu aplicación de correo electrónico puede haber tenido un fallo. Intente reiniciar su dispositivo para restablecerlo. Para los usuarios de iPhone, pasa la barra de gestos de inicio de abajo hacia arriba para cerrar la aplicación Mail. Espera unos 30 segundos y vuelve a abrir la aplicación.
Comprobar la conexión a Internet
Muchas veces su cuenta de correo se ha parado porque ha perdido su conexión a Internet. Comprueba tu conexión a Internet yendo a Wi-Fi en iPhone o haciendo clic en usar el Modo Avión. Asegúrese de que su WiFi esté ENCENDIDA con una conexión estable.
Reenvío de correo
Si intenta este método, puede resolver el problema para los mensajes individuales pero no para toda la bandeja de entrada. Selecciona un mensaje para reenviarlo y haz clic en «Reenviar». La aplicación debería pedirte que completes la descarga. Haz clic en «SÍ». El mensaje se descargará.
Reinicie su red
Algunos usuarios han reportado haber recibido el «Este mensaje no ha sido descargado al servidor» al tratar de ver los correos electrónicos del MS exchange. Se cargó el encabezado del contenido pero no Para corregir el error, puede intentar restablecer la configuración de la red. Vaya a General > Reset > Reset Network Settings. Sus configuraciones volverán a los valores predeterminados de fábrica.
Usar IMAP en lugar de POP
POP3 e IMAP son los más utilizados para enviar y recibir correo electrónico. La configuración predeterminada de la aplicación de correo electrónico de tu iPhone es POP3. Sin embargo, en algunas situaciones, puede ser necesario cambiar esta configuración. Utiliza IMAP en lugar de usar POP en el iPhone o el Mac para poder desmarcar los mensajes eliminados.
Nota: Si cambias de POP3 a IMPA, todos tus correos electrónicos existentes se perderán. Puede hacer una copia de seguridad de su correo electrónico antes del cambio.
1. Primero, borre su cuenta POP3. Vaya a Configuración > Cuentas & Contraseñas. 3. Seleccione la cuenta que desea eliminar (ver ejemplo en el recuadro rojo):
2. Dentro de la cuenta de correo electrónico seleccionada, pulsa «Eliminar cuenta». 3. Cuando se te solicite, vuelve a seleccionar «Eliminar cuenta» para confirmar tu acción.
3. Configura tu cuenta IMAP en tu iPhone. Ve a cPanel; Cuentas de correo electrónico y elige «Configurar cliente de correo electrónico». Luego ve a Settings > Accounts & Passwords > Add account. Debería aparecer la lista de proveedores de correo electrónico. Selecciona «Otros» para el IMAP y luego «Agregar cuenta de correo».
4. Introduce tu nombre, correo electrónico, contraseña y descripción.
5. Selecciona «Siguiente». Asegúrate de que IMAP esté seleccionado en la pantalla «Nueva Cuenta». 6. Para el servidor de correo entrante, introduce el nombre de host, tu nombre de usuario y la contraseña. Para el servidor de correo saliente, introduce tu nombre de usuario y tu contraseña. Selecciona «Siguiente» y luego «Guardar».
6. Al ser redirigido a «Cuentas», selecciona la nueva cuenta que has creado y, a continuación, selecciona tu correo electrónico. 7. Desplácese hacia abajo y seleccione «Avanzado». 7. En «Configuración de entrada», asegúrate de que el Puerto del servidor es 993 para IMAP. Asegúrate de que la opción «Usar SSL» esté seleccionada:
7. Vuelva a Accounts > Outgoing Mail Server y seleccione la entrada SMTP con el nombre del host. 8. Vuelve a pulsar el nombre en «Servidor primario». Asegúrate de que el puerto es 465 para IMAP y que «Use SSL» esté seleccionado. Selecciona «Hecho». Deberías poder utilizar tu nuevo correo electrónico.
Actualizar y buscar datos en línea
Actualiza tu Fetch Settings yendo a Settings > Accounts & Passwords. Selecciona «Fetch New Data» y desactiva el «Push».
Cambie la configuración de Fetch a «Automáticamente». Selecciona cualquier cuenta que aún muestre el «Push» y cámbiala a «Fetch». Reinicia el dispositivo.
Puedes forzar a tu iPhone a buscar datos en línea como una forma de seguir usando tu aplicación de correo electrónico. Tu dispositivo iOS debe tener una conexión a Internet para obtener datos. Primero, activa la opción «Forzar la obtención de datos», luego ve a «Avanzado» y selecciona manualmente el proceso para todas las cuentas de correo electrónico de tu iPhone. Reinicia tu iPhone para activar los ajustes.
Elija otra aplicación de correo electrónico
Si no pudiste conseguir que tu correo electrónico se descargara después de seguir estos pasos, siempre puedes usar otra aplicación de correo para tu dispositivo móvil. Puedes ir al App Store y descargar una aplicación diferente que ofrezca una experiencia de usuario similar. Puedes liberar tu iPhone de la cárcel para poder instalar el software de terceros sin problemas.
Obtén ayuda del Soporte Técnico de Apple
Si no has conseguido que tu correo funcione correctamente, ponte en contacto con el servicio de asistencia técnica de Apple.