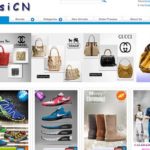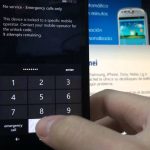La cámara del iPad es una de las grandes características de los productos iOS. Los nuevos modelos de iPad tienen dos cámaras: una para las fotos tradicionales y otra para las ventas. Como con otras aplicaciones para dispositivos de Apple, cuando el usuario se actualiza, a veces la aplicación funciona mal. Tu cámara iOS puede tener una pantalla negra u otros problemas. Es posible que recibas la notificación de «La cámara del iPad no funciona». Hay varias maneras de arreglar la cámara del iPad. Este tutorial te ayudará a identificar el problema y aplicar soluciones para que la cámara vuelva a funcionar.
1. Identificar el problema
Antes de restablecer o eliminar cualquier contenido de tu iPad, intenta identificar el problema para que la solución sólo requiera lo necesario. Prueba primero estas áreas de posibles problemas con tu cámara:
1. ¿Funcionan las dos cámaras de tu iPad o una de ellas está averiada?
2. ¿Ambas cámaras funcionan mal?
3. ¿Las cámaras funcionan con aplicaciones de terceros?
2. Solución de problemas
Aquí hay algunas cosas que puedes hacer para solucionar los problemas de la cámara de tu iPad:
- Comprueba tus permisos para la aplicación de la cámara
- Asegúrate de que el dispositivo está actualizado
- Asegúrate de que el software de tu cámara esté actualizado
3. Quitar cualquier cubierta, película o estuche
Asegúrate de que tu cámara no esté bloqueada por ningún objeto, como la funda, la película o la cubierta del iPad. Después de retirar cualquier accesorio, utilice un paño de microfibra para limpiar la lente de la cámara. Luego, prueba la cámara para ver si funciona.
4. Reinicie su dispositivo
A veces reiniciar el dispositivo eliminará cualquier fallo que esté causando el mal funcionamiento de la cámara:
1. Sólo apaga tu iPad presionando Sleep/Awake hasta que aparezca el logo de Apple
2. Reinícielo.
3. Comprueba si tu cámara se ha recuperado.
5. Verifica tus permisos para tu iPad
Verifique que tiene los permisos adecuados:
1. Ir a Ajustes; Privacidad; Cámara
2. Verifique o active las aplicaciones que desea acceder a la cámara
3. Es posible que desee reiniciar su dispositivo
6. Compruebe si hay actualizaciones del software iOS
Es posible que la cámara del iPad haya dejado de funcionar porque el software de la cámara ha dejado de responder. Es posible que el iPad no sea compatible con el software anterior de la cámara. Compruebe si puede usar Skype o FaceTime. Compruebe si hay actualizaciones disponibles para su cámara:
1. Ir a Ajustes; Generalidades; Actualización de software
2. Si hay una actualización, instálala.
3. Si no hay ninguna actualización, reinicie la aplicación de la cámara presionando dos veces Inicio y pase el dedo por la aplicación
4. Puede reiniciar su dispositivo y comprobar si su cámara funciona correctamente
7. Restablecer la configuración a los valores predeterminados
Si ninguna de las medidas básicas para arreglar la cámara del iPad no funciona, intenta reiniciar el dispositivo. Intenta restablecer todos los ajustes de tu dispositivo a los valores predeterminados de fábrica.
Para realizar un reinicio completo, presione y mantenga presionado el botón Power junto con el botón Home hasta que aparezca el logotipo de Apple. (Para iPads sin hogares mecánicos, utilice el botón Power y Volume Down .) Espere aproximadamente un minuto y reinicie el dispositivo.
Debería recibir un correo electrónico de confirmación sobre su dispositivo. Si el iPad está desconectado, se inicia un borrado remoto cuando el dispositivo vuelve a estar en línea.
Para restaurar tu iPad después del restablecimiento, sigue estos pasos:
1. Conecta tu iPad a tu Mac con un cable USB
2. Abre iTunes y elige tu iPad
3. En el panel del dispositivo, seleccione Restaurar iPad en el panel de resumen
4. Seleccione Restaurar como confirmación
Su dispositivo debe ser restaurado. Comprueba si tu cámara funciona.
8. Haga una copia de seguridad de su dispositivo en iCloud o iTunes
Es posible que tengas que intentar hacer una copia de seguridad de tu dispositivo y borrar el contenido y los ajustes actuales y configurar tu iPad como un nuevo dispositivo:
1. Ir a Settings > General > Reset > Erase All Content and Settings . 2. Seleccione Borrar y confirme. 3. Introduzca su contraseña.
2. Vuelve y reconfigura los ajustes de tu dispositivo usando la copia de seguridad de iTunes o iCloud
3. Comprueba si la cámara funciona ahora
Si funciona, es una opción mucho más barata comparada con la compra de un nuevo dispositivo o el envío del iPad a un taller de reparación.
9. Revisa tu flash
Si es el flash de su cámara el que no funciona, siga estos pasos para solucionar el problema:
1. Comprueba los ajustes de flash de tu iPad abriendo la aplicación de la cámara y tocando en la parte superior de la pantalla. 2. Cambia el ajuste de tu flash. 3. Comprueba si la cámara funciona.
2. Pruebe su flash LED probando la función de la linterna
3. Deslícese hacia abajo desde la esquina superior derecha de la pantalla del iPad.
4. Toca la pestaña de la linterna en la parte inferior izquierda de la pantalla.
5. Una luz debería encenderse desde la parte trasera del dispositivo. Si la luz no se enciende, póngase en contacto con el soporte técnico de Apple.
10. Revise su memoria
Si su dispositivo está usando memoria masiva, puede que necesite borrar algunos datos para permitir que la aplicación de la cámara funcione. Es posible que su dispositivo no tenga suficiente espacio para ejecutar la aplicación de la cámara. Para resolver este problema, siga estos pasos:
1. Ir a Settings > General > Reset > Erase All Content and Settings . 2. Seleccione Borrar y confirme. 3. Introduzca su contraseña.
2. Puedes volver y reconfigurar los ajustes de tu dispositivo usando la copia de seguridad de iTunes o iCloud.
3. Comprueba si la cámara funciona ahora
Si no desea borrar todo el contenido y los ajustes, puede eliminar algunos archivos grandes para eliminarlos. Normalmente, tu iPad tiene una capacidad de hasta 256 GB de memoria. Para localizar y eliminar algunos de los archivos grandes de tu dispositivo, ve a Storage y elimina o descarga algunas de las aplicaciones más grandes que no uses.
Muchas de las aplicaciones de su dispositivo acumulan grandes cachés con el tiempo. Debes eliminar la aplicación para poder borrar su caché. Puedes configurar tu dispositivo para que descargue automáticamente las aplicaciones que no utilizas. Vuelve a Almacenamiento y habilita Descargar aplicaciones no utilizadas . Si no ves la opción Offload Unused Apps , es posible que tengas que seleccionar Show All para que aparezca.
También puede eliminar los archivos adjuntos de gran tamaño de su aplicación de correo. Ve a Almacenamiento; Mensajes; Revisar adjuntos grandes . Selecciona Borrar para eliminar los archivos adjuntos que ya no necesitas.
Borrar permanentemente las fotos borradas recientemente en tu dispositivo. Aunque estén marcadas como Borradas , pueden permanecer en su dispositivo durante 30 días como período de gracia. Ve a Fotos y al lado de Fotos borradas recientemente , selecciona Vaciar .
También puedes habilitar la biblioteca de fotos de iCloud para ahorrar espacio de almacenamiento en tu dispositivo iOS. iCloud ofrece 5 GB gratuitos para usarlos como almacenamiento de tus fotos. (Después de 5 GB, tienes que pagar por el almacenamiento adicional.) Ve a Fotos . Activa el interruptor Biblioteca de fotos de iCloud .
11. Compruebe la temperatura de su iPad
Tu iPad puede calentarse, dependiendo de la temperatura del entorno. Cuando manejas tu iPad en clima caluroso, también puede calentarse. Si recibes una notificación de «Flash está desactivado» y sospechas que es debido al clima, espera hasta que tu iPad se haya enfriado. Tu iPad puede enfriarse si el nivel de energía de la batería es bajo. Carga tu iPad para calentar el dispositivo a la temperatura «normal» requerida. En cualquier caso, cuando la temperatura se normalice, intenta utilizar la cámara de nuevo.
12. Revise su hardware
En este tutorial se han ofrecido varias soluciones para arreglar la cámara de tu iPad desde una perspectiva de software. Si las soluciones mencionadas no han solucionado el problema de la cámara en el iPad, puede ser un problema de hardware. La solución del problema de hardware del iPad requiere el conocimiento del dispositivo y sus sistemas. Si no tiene experiencia en la reparación de hardware de dispositivos móviles de Apple, no debería intentar reparar el problema de hardware. En ese caso, puedes concertar una cita para que Apple examine el problema del iPad. O bien, puedes llevar tu iPad a un distribuidor local que repare productos de Apple.