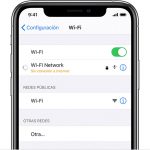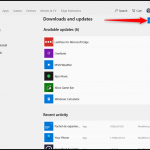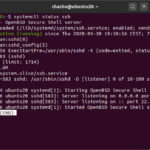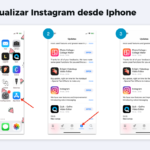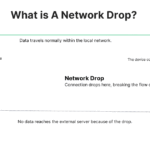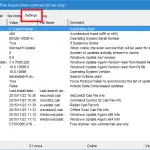Google Play Store es una maravillosa biblioteca de aplicaciones útiles (y no tan útiles) que puedes descargar gratuitamente y pagar. Las aplicaciones que descargas, instalas y pagas suelen pasar por una serie de actualizaciones, correcciones de la aplicación debido a problemas que los usuarios pueden estar experimentando. Después de todo, las aplicaciones son hechas por humanos y los humanos cometen errores.
Puedes actualizar tus aplicaciones a través de Google Play Store manualmente o hacer que se actualicen siempre que haya una conexión de red a la que esté conectado tu dispositivo Android. Pero, ¿qué ocurre si una aplicación no se actualiza en Google Play Store? ¿Es hora de deshacerse de tu Android? ¿Es necesario un sacrificio? No, ninguna de estas soluciones funcionará, pero hay varias soluciones a tu problema, ya sea un error que te da Google Play Store o problemas de red.
Forzar a Google Play Store a detenerse
Si la tienda de Google Play Store se bloquea continuamente, entonces hay un proceso de la sesión anterior que sigue funcionando en segundo plano. ¿Alguna vez has lanzado un juego que no se haya iniciado de inmediato, por lo que lo intentas de nuevo pero tu ordenador te dice que ya hay una sesión en curso? Un concepto similar. La última vez que cerraste Google Play Store un proceso no se detuvo y sigue ejecutándose en segundo plano.
Mientras tanto, también puedes dirigirte a los servicios de Google Play, ya que están vinculados a Google Play Store y funcionan junto con él, además de ser una fuente de errores.
1. Localiza y abre la aplicación Settings .
2. En el menú de configuración, baja hasta la opción Apps y selecciónala.
3. Desplázate hacia abajo en tu lista de aplicaciones hasta Google Play Store y selecciónala. Está en orden alfabético, así que no tendrás problemas para encontrarla.
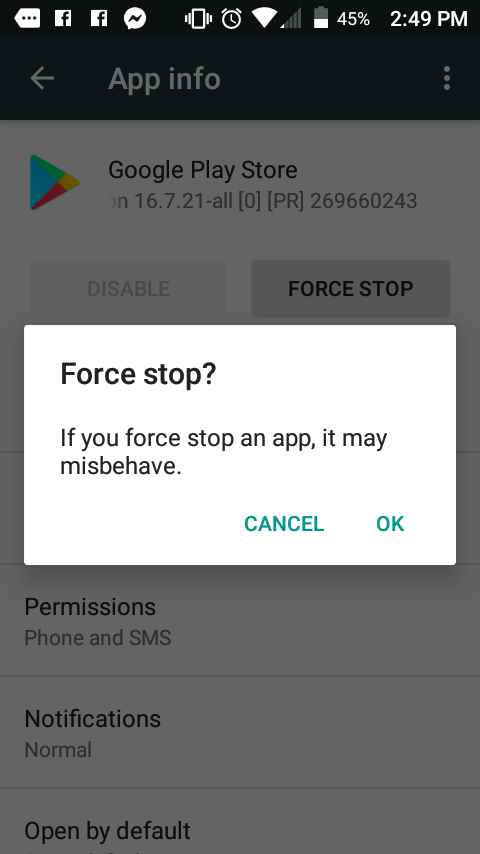
4. En la parte superior, pulse FORCE STOP y luego, cuando se le solicite, elija OK . 5. Toca la flecha de la esquina superior izquierda de la pantalla para volver al menú de aplicaciones.
5. El siguiente paso es obligar a los servicios de Google Play a detenerse, sin embargo, dependiendo de su dispositivo Android puede estar oculto. Para revelarlo, toque los tres puntos verticales situados en la parte superior derecha de la pantalla. En el menú desplegable que aparece a continuación, elige Mostrar sistema . Encontrarás Servicios de Google Play cerca de Google Play Store.
6. Realice los pasos anteriores con Google Services Framework .
Borrar la caché y los datos de Google Play Store
El error que estás experimentando podría estar relacionado con archivos temporales corruptos, también conocidos como «caché», y con los datos guardados en Google Play Store. Ahora bien, no es algo preocupante; es posible que los datos hayan terminado corrompidos a causa de una conexión fallida o de una reescritura. Esto se puede solucionar fácilmente volcando tanto los datos de Google Play como la caché, de esta manera:
1. Busca y abre de nuevo la aplicación Settings .
2. Baja por el menú de configuración hasta Apps .
3. A continuación, localiza Google Play Store y selecciónalo.
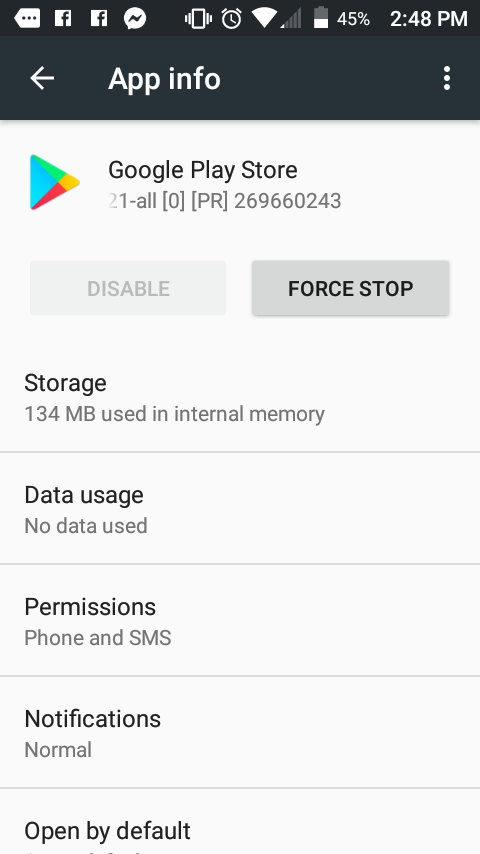
4. En la página de información de la aplicación, elija Almacenamiento .
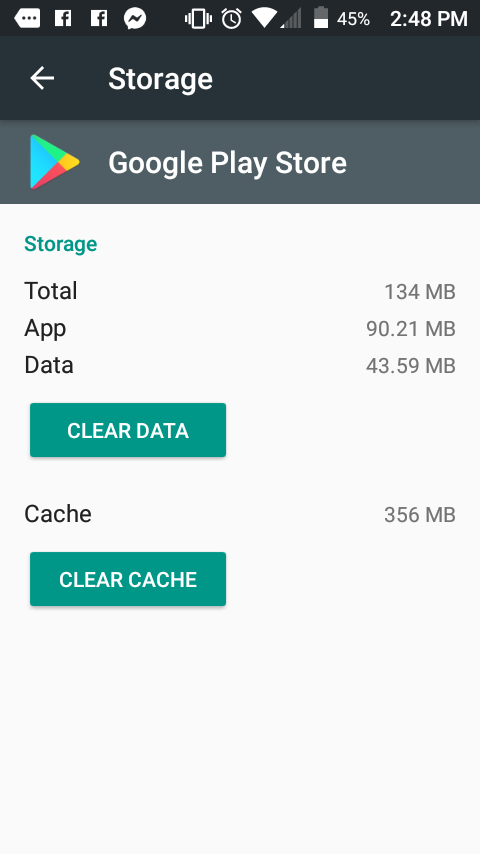
5. Por último, toque CLEAR DATA y luego CLEAR CACHE . Confirme la eliminación cuando se le solicite.
6. Realice los pasos anteriores tanto para Google Services Framework como para Google Play Services .
Reinicie su módem y/o router
Al igual que la memoria caché de tu dispositivo Android, tu módem y/o router también son susceptibles de errores. En este caso, los errores se han acumulado hasta el punto de paralizar la fuerza de la señal de tu red Wi-Fi. Al reiniciar el módem y/o el router, se eliminan los errores y se le da una nueva vida a tu equipo, devolviéndole toda la fuerza de la señal.
1. Localiza tu módem y tu router (si tienes un router). 2. En la parte posterior, busca el cable de alimentación tanto para tu módem como para tu router. Sigue los cables hasta que llegues a la toma de corriente en la que ambos están enchufados.
2. Tire de los cables de alimentación de la toma de corriente y déle al módem y al enrutador al menos 2 minutos.
3. Cuando pasen 2 minutos, vuelve a conectar el módem y el router. Dale tiempo al módem y al router para reiniciarse y empezar a transmitir la red. 4. Compruebe que funciona utilizando otro dispositivo como un dispositivo móvil o un ordenador.
Intenta cambiar de datos a Wi-Fi
Tus datos no siempre son fiables, sobre todo si intentas actualizar tus aplicaciones. Sin mencionar que es una mala idea actualizar las aplicaciones con los datos de tu teléfono; te cobrarán muy caro. Intenta cambiar a Wi-Fi. A menudo proporciona una conexión más fuerte y no te cuesta un centavo hacerlo.
1. Abre tu aplicación Ajustes , el icono del engranaje que se encuentra en tu pantalla de inicio o en el cajón de aplicaciones.
2. Localizar la opción de menú » Uso de datos » o » Datos «.
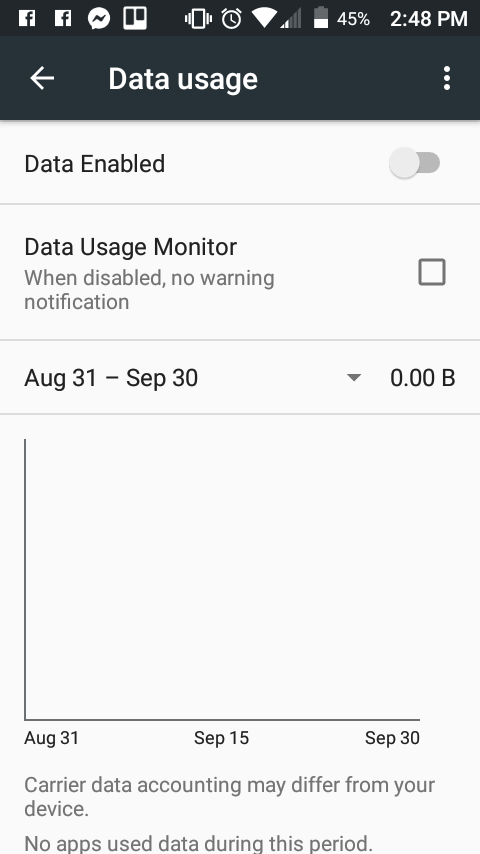
3. Una vez abierto, verás » Datos » o » Datos Habilitados «. Toma el control deslizante y muévelo hacia la izquierda para desactivar tus datos.
4. Enciende la Wi-Fi y vuelve a probar Google Play Store.