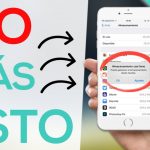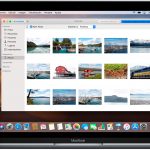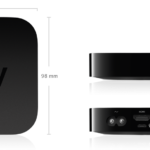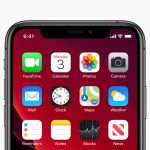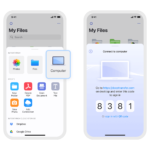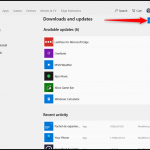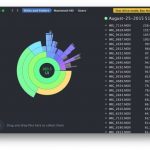Si crees que tu aplicación está a punto de actualizarse, entonces se detiene mientras la actualización se está descargando. Hay muchas razones por las que tus aplicaciones no se actualizan y este artículo te mostrará varios consejos que puedes utilizar para empezar a descargar aplicaciones de nuevo.
La razón más común para que tus aplicaciones no se actualicen es porque no tienes suficiente almacenamiento. Cuando tienes suficiente almacenamiento, tu dispositivo no puede descargar más actualizaciones, por lo que no te permitirá. Puedes eliminar las fotos y los vídeos para hacer espacio para la actualización de las aplicaciones. A continuación, encontrarás más formas de actualizar tus aplicaciones.
Asegúrate de que las restricciones no están desactivadas
La primera razón por la que no puedes actualizar tus aplicaciones en la App Store es que las restricciones están desactivadas. Si las restricciones están desactivadas, se te prohíbe realizar cierta acción hasta que se vuelvan a activar. Las restricciones te permiten deshabilitar ciertas cosas en tu iPhone y es posible que se te restrinja la descarga de aplicaciones sin saber que esta función está activada.
Para comprobar si hay restricciones y cómo apagarlas:
1. Ir a la aplicación de ajustes de la pantalla de inicio
2. 3. Pulse sobre Configuración general
3. Ir a Restricciones
4. Pulse sobre «Habilitar restricciones» en la parte superior
Si tienes que configurar una contraseña una vez que la tocas, asegúrate de elegir una contraseña que puedas recordar fácilmente porque si olvidas esta contraseña, tendrás que borrar todo tu iPhone y configurarlo como un nuevo iPhone.
5. Una vez que hayas elegido una contraseña segura, activa «Instalar aplicaciones»
Si esto estaba apagado originalmente, esto es lo que impedía actualizar tus aplicaciones en la App store. Una vez que esté en verde, ve a la App Store e intenta actualizar la aplicación de nuevo. Con suerte, esto debería funcionar, si no, ve al siguiente paso.
No hay almacenamiento para ninguna descarga
Todos los iPhone tienen una cantidad limitada de almacenamiento y cuando este almacenamiento llega a un punto crítico, se te restringirá de ciertas cosas como tomar fotos, guardar archivos y actualizar tus aplicaciones. La cantidad de almacenamiento que tengas dependerá de tu iPhone. Cuanto más tarde sea tu modelo de iPhone, más almacenamiento tendrá.
Para poder comprobar cuánto espacio de almacenamiento tiene:
1. Puedes ir a la aplicación de ajustes desde la pantalla de inicio
2. Abrir Ajustes generales
3. Pulse sobre «Almacenamiento del iPhone»
Una vez que estés aquí, tu iPhone mostrará la cantidad de almacenamiento que queda en tu dispositivo y cuánto has usado. Para ver en detalle qué es lo que realmente está consumiendo todos tus datos, puedes desplazarte hacia abajo y aquí verás todas las aplicaciones de acaparamiento de almacenamiento que serán aplicaciones como YouTube, Snapchat o Facebook.
Optimizar el almacenamiento de imágenes
Lo primero que puedes hacer para liberar espacio para las actualizaciones de las aplicaciones es optimizar el almacenamiento de imágenes. Si eres conocido por tomar muchas fotos, este consejo puede ser muy útil para ti. Cuando optimices el almacenamiento de tus imágenes, todas las fotos y vídeos de alta resolución de tu galería serán reemplazados por archivos de baja resolución.
Si te preguntas si alguna vez podrás volver a tener todas tus imágenes de alta resolución en tu dispositivo, estarán disponibles en iCloud donde podrás descargarlas de nuevo.
Con el fin de optimizar su almacenamiento y reemplazar los archivos de alta resolución por otros de baja resolución:
1. Abra la aplicación de configuración de la pantalla de inicio
2. Desplácese hacia abajo y pulse donde dice «Fotos y Cámara»
3. Activar «Optimizar el almacenamiento del iPhone»
Esto reducirá su almacenamiento completo en una cantidad enorme que probablemente será suficiente para descargar aplicaciones de nuevo.
Borrar la música de la biblioteca
Otra forma de eliminar algo de almacenamiento de tu iPhone o iPad para hacer espacio para las actualizaciones de la aplicación es eliminar la música de tu biblioteca. Gracias a iCloud y a lo versátil que es, tienes acceso a toda tu música en todos tus dispositivos Apple. La mayoría de las personas descargan música que ni siquiera escuchan y tú probablemente seas uno de ellos.
Si quieres borrar música para hacer espacio para las actualizaciones de tu aplicación:
1. Ir a la aplicación de ajustes
2. Pulsa en tu nombre para acceder a tu ID de Apple
3. Pulse sobre iCloud
4. Haz clic en el botón «Manage Storage»
5. Toque en Música
Toca en «Editar» a la derecha y toca el icono menos junto a los artistas cuyas canciones no quieras escuchar.
Borrar algunas aplicaciones
La tercera forma y la más fácil de hacer espacio para las actualizaciones de las aplicaciones o para descargar nuevas es simplemente borrar las aplicaciones. Este es un método simple pero efectivo porque una aplicación puede terminar limpiando suficiente espacio de almacenamiento para que puedas actualizar tus aplicaciones.
Si no sabes cómo hacerlo, mantén el dedo sobre cualquier aplicación que quieras borrar. Verás un icono con una «X» en la parte superior izquierda. Toca este icono para eliminar la aplicación. A continuación, se te preguntará si quieres confirmarlo, simplemente toca el botón eliminar .
Una vez que hayas utilizado al menos 2 de los 3 métodos, debes volver a tu configuración de almacenamiento y comprobar si tienes una cantidad sustancial de almacenamiento libre para actualizar tus aplicaciones. Ahora deberías volver al App Store y ver si puedes actualizar la aplicación. Si no es así, pasa al siguiente paso.
Asegúrate de que estás usando el ID de Apple correcto
Cada vez que descargas una aplicación en el App Store, la aplicación que has descargado está asociada a un determinado ID de Apple, así que esto es lo que quiero decir al asegurarme de que estás usando el ID de Apple correcto. Para poder usar esta aplicación en tu iPhone o iPad correctamente, debes iniciar sesión en el ID de Apple que usaste para descargar la aplicación.
Para comprobar y asegurarte de que estás usando el ID de Apple correcto:
1. Ve a la App Store desde tu pantalla de inicio
2. Toca el Actualizaciones desde la barra de iconos en la parte inferior
3. Ir a «Comprado»
Comprueba si la aplicación aparece en la lista con el ID de Apple que estás usando. Si no está aquí, puedes volver a la aplicación de configuración y salir de tu ID de Apple actual haciendo clic en tu nombre en la parte superior. Una vez que lo hayas hecho, vuelve a iniciar sesión en el ID de Apple que usaste para descargar la aplicación y elimínala.
Una vez que hayas eliminado esta aplicación, vuelve a entrar en el primer ID de Apple que hayas usado y vuelve a descargar la aplicación. Esto descargará la versión más reciente de la aplicación para que tu problema se solucione.
Probablemente te estés preguntando cómo averiguar qué aplicación está asociada con qué ID de Apple. Para comprobar esto:
1. Ir a la App Store
2. Haz clic en la sección apps en la parte inferior
3. Haz clic con el botón derecho del ratón en la aplicación que quieres actualizar
4. Haz clic en «Obtener información»
5. Haz clic en el «Archivo»
6. Mira «Comprado por» para el ID de Apple
Desinstalar y reinstalar la aplicación
Otro motivo por el que la aplicación no se actualiza o se detiene cuando crees que está a punto de actualizarse es porque hay un archivo de aplicación contaminado que impide la descarga de la aplicación. Lo mejor que puedes hacer en esta ocasión es simplemente borrar la aplicación y luego reinstalarla.
Para desinstalar y reinstalar una aplicación:
1. Ve a la pantalla de inicio y localiza la aplicación
2. Sostén la aplicación y toca la «x» a la izquierda de la aplicación
3. 3. Pulse borrar de nuevo para confirmarlo
4. Reinicie su iPhone o iPad apagándolo y encendiéndolo de nuevo
5. Ve a la App Store y busca la aplicación que quieres actualizar
Descargue la aplicación de nuevo y si logra descargarla, esta será la versión actualizada de la aplicación. Si nada de esto te ha funcionado, vuelve al siguiente paso.
Cerrar sesión y volver a la App Store
El siguiente paso es muy simple, pero puede ser muy efectivo para resolver este problema. Todo lo que tienes que hacer es salir de tu ID de Apple y volver a entrar.
Así es como entras y sales de tu ID de Apple:
1. Ir a la aplicación de ajustes
2. Desplácese hasta la parte inferior y pulse «iTunes & App Store»
3. Toca el menú ID de Apple
4. Cuando el menú aparezca, toca en «Sign Out»
Una vez que hayas salido, toca el menú del ID de Apple y vuelve a iniciar sesión con el mismo ID de Apple. Con suerte, esto debería haber solucionado tus problemas. Es una solución simple pero como dije antes, puede ser muy efectiva. Si esto no funcionó para ti, pasa al siguiente paso.
Compruebe la conexión a Internet y reinicie el router a los valores de fábrica
Para que las aplicaciones se descarguen y actualicen sin problemas en tu iDevice, necesitas tener una fuerte conexión a Internet. Apple te permite actualizar las aplicaciones usando WI-FI y tanto Cellular Data.
A veces puede parecer que tu WI-FI está conectado a tu router, pero está conectado a un router diferente, como tus vecinos. Para comprobarlo, ve a tu configuración y comprueba si tu WI-FI está conectado a tu router. Si no lo está, es posible que el router se haya caído, por lo que tendrás que restablecerlo.
Con el fin de restablecer el router a los valores de fábrica:
1. Busca un pequeño agujero que está etiquetado reset detrás de tu router
2. Busca una herramienta con forma de alfiler y presiona este botón durante 10 segundos
3. Espere unos minutos para que su router vuelva a la normalidad
Vuelve a tu iPhone o iPad e intenta conectarte a tu router. Si esto funciona, vuelve a la tienda de aplicaciones e intenta actualizar tus aplicaciones. Esto debería funcionar, pero si no lo hace, ve al siguiente paso.
Forzar el reinicio de tu iPhone
Otro truco que puede solucionar problemas menores de software es forzar el reinicio de tu iPhone o iPad. Te sorprenderá lo que un reinicio forzado puede arreglar en tu dispositivo y definitivamente es algo que se puede hacer cuando tienes algún problema en tu iPhone.
Para forzar el reinicio de tu iPhone:
1. Mantén el botón dormir/vigilar en el lateral de tu iPhone
2. Desliza el botón «swipe right to turn off»
3. Una vez que esté apagado, mantén el botón dormir/vigilar una vez más
Una vez que aparezca el logo de Apple, suelta los botones y espera a que arranque de nuevo. Si tienes un iPhone viejo, así es como puedes reiniciar los modelos viejos. Una vez que tu iPhone vuelva a la normalidad, ve a la App Store e intenta actualizar la aplicación.
Reiniciar la App Store
Antes de intentar hacer algo en la App Store, asegúrate de cerrar la aplicación tocando dos veces el botón de inicio y quitando la aplicación. O bien, pasa el dedo por la parte inferior de la pantalla, mantén la pantalla hasta que aparezcan las aplicaciones y luego toca el botón «X» si estás en el iPhone X.
Borrar el caché de las tiendas de aplicaciones
El siguiente paso que debes dar cuando las aplicaciones de tu iPhone no se estén actualizando es ir y reiniciar la App store. Este es un pequeño truco que casi ningún usuario de Apple conoce, pero estoy a punto de compartir el secreto con ustedes. Si hay un problema con la App store, esto arreglará cualquier problema menor de software relacionado con ella.
Cada aplicación que descargas tiene una caché que se almacena. A veces puede haber problemas con la caché almacenada que pueden causar problemas con el App Store y hacer que las aplicaciones no se actualicen.
Con el fin de limpiar el caché de las App Stores:
1. Abre la App Store desde tu pantalla de inicio
2. Localiza una de las pestañas en la parte inferior de la tienda de aplicaciones (no importa cuál)
3. Golpea una de ellas 10 veces y esto limpiará la caché de los App Stores
Lo sabrás porque tu pantalla se quedará en blanco y la App Store se recargará. Una vez hecho esto, intenta actualizar la aplicación de nuevo y espero que esta vez funcione.