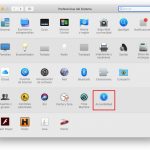No hace falta decir que un MacBook es uno de los ordenadores más potentes del mercado. Sin embargo, esta potencia no está libre de contratiempos, de vez en cuando. Un problema común, que muchos usuarios de MacBook han reportado es que el trackpad deja de funcionar. Puede estar congelado, el doble clic puede no funcionar, el ratón puede no moverse, el gesto del trackpad puede estar dañado, o cualquier otra cosa similar.
Aunque se trata de un problema común, puede ser bastante alarmante y frustrante tratar con un problema de este tipo, ya que afectará enormemente a su productividad y trabajo. En casos extremos, un trackpad deteriorado puede incluso causar la pérdida o alteración accidental de datos.
Sin embargo, esto no es motivo de preocupación, ya que se puede resolver fácilmente el problema, con unos pocos métodos de solución de problemas. Puede ser simplemente que necesites actualizar el software de tu sistema, o que la configuración de tu trackpad necesite ser ajustada. No es necesario que te apresures a ir al Apple Store de inmediato, ya que es probable que tu problema se resuelva con los métodos que se indican a continuación. Esto no sólo te ahorrará tiempo, sino también dinero. Para empezar y arreglar el trackpad de tu MacBook, sigue las siguientes instrucciones.
Actualizar el Firmware del Trackpad
Mantener tu MacBook al día siempre debe ser una prioridad. Las actualizaciones de software no sólo proporcionan nuevas funciones, sino que también resuelven los errores y fallos que pueden estar presentes en tu sistema, de las actualizaciones de software anteriores. En el App Store, puedes comprobar si hay una actualización del firmware del Trackpad disponible. Si tal actualización está disponible, no dudes en descargarla e instalarla. Para comenzar y actualizar el Firmware del Trackpad en tu Mac, sigue las siguientes instrucciones.
1. Lanza la aplicación App Store .
2. Haz clic en la pestaña Actualizaciones .
3. Comprueba si hay una actualización del firmware del Trackpad disponible.
4. Haga clic en Actualizar si dicha actualización está disponible.
Por favor, tenga paciencia mientras la actualización se descarga e instala. Para futuras referencias, por favor tenga en cuenta este método siempre que tenga un problema con su Mac. Por favor, asegúrate de mantener tu MacOS actualizado también. Actualizar el software de tu sistema suele considerarse una tarea que se ignora. Esto es un grave error. Si mantienes el software de tu sistema actualizado, puedes estar resolviendo problemas que ni siquiera tú tenías.
Ajustar la configuración del trackpad
Es posible que tu trackpad no funcione porque has conectado un ratón externo a tu MacBook. Antes de ajustar la configuración de tu trackpad, primero desconecta el ratón y comprueba si el problema se resuelve. También hay un ajuste en tu MacBook que desactiva el trackpad si hay un ratón conectado a tu Mac. Para deshabilitar este ajuste, sigue las instrucciones que aparecen a continuación.
1. Haz clic en el logo de Apple en la esquina superior izquierda de tu pantalla.
2. En el menú desplegable que aparece, haga clic en Preferencias del sistema.
3. Haz clic en Accesibilidad.
4. Haga clic en Ratón & Trackpad .
5. Habrá una casilla de verificación para Ignorar el trackpad incorporado cuando el ratón o el trackpad inalámbrico esté presente . Por favor, asegúrese de que esta opción no esté marcada.
Si esta opción no está marcada y nunca has utilizado un ratón externo en tu MacBook, sigue las siguientes instrucciones para ajustar la configuración de tu trackpad, para que vuelva a funcionar. Este método suele funcionar cuando el problema con el trackpad es que el doble clic no funciona.
1. Haz clic en el logo de Apple en la esquina superior izquierda de tu pantalla.
2. En el menú desplegable que aparece, haga clic en Preferencias del sistema.
3. Haz clic en Accesibilidad.
4. Haga clic en Ratón & Trackpad .
5. Verás un deslizador para Velocidad de doble clic . Por favor, arrastra el deslizador hasta el centro.
Comprueba si tu problema se ha resuelto.
Reiniciar SMC
SMC son las siglas de System Management Controller. El SMC es responsable de muchas de las partes físicas de su sistema, junto con muchas funciones de bajo nivel. No tienes que saber mucho sobre él, excepto que al reiniciarlo, los problemas se resuelven a menudo. Para reiniciar el SMC en su Mac, siga las siguientes instrucciones.
MacBook con batería extraíble
- Apaga tu Mac.
- Desconecta todos los cables de alimentación de tu Mac, incluyendo el adaptador de corriente.
- Abre tu Mac y retira con cuidado la batería.
- Una vez que haya quitado la pila, mantenga pulsado el botón de encendido durante al menos 10 segundos. Su PC se descargará completamente y el SMC se reiniciará.
- Conecta la batería, conecta tu Mac a la fuente de alimentación y comprueba si el problema se ha resuelto.
MacBook con batería no extraíble
- Por favor, asegúrate de que tu MacBook esté conectado a una fuente de alimentación.
- Mantenga pulsada la tecla de opción , la tecla de encendido , la tecla de desplazamiento y la tecla de control , al mismo tiempo, durante al menos 10 segundos. Esto reiniciará automáticamente su SMC.
Después de reiniciar el SMC, compruebe si el problema se ha resuelto.
Si descubres que tu trackpad no funciona, incluso después de probar los métodos anteriores, lo mejor es que visites el Apple Store de tu localidad. Si tu garantía no ha expirado, es probable que el Apple Store cubra los costos de cualquier reparación o reemplazo. Por favor, evita jugar demasiado con tu sistema, ya que esto anulará tu garantía.