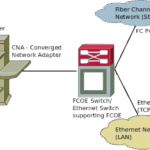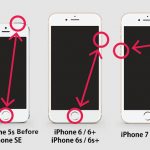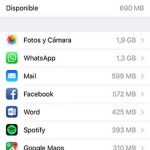Llega el temido día y es hora de limpiar las fotos de su galería. Pero espera. Tu dispositivo Android no te lo permite. ¿Qué es lo que haces? Tu almacenamiento pide a gritos alivio, pero no puedes borrar tus fotos. Por suerte para ti, hay algunas soluciones a tu problema.
Apagando tu Androide
La primera solución a su problema es apagar su dispositivo Android. Hay una buena posibilidad de que estés experimentando un poco de datos corruptos; nada serio, por supuesto. Es normal cuando tu dispositivo ha estado encendido durante un largo período de tiempo sin reiniciarse.
1. Mantén pulsado el botón » Power » en tu dispositivo Android. Se encuentra en algún lugar del lateral del dispositivo Android. Se mueve según el fabricante de Android.
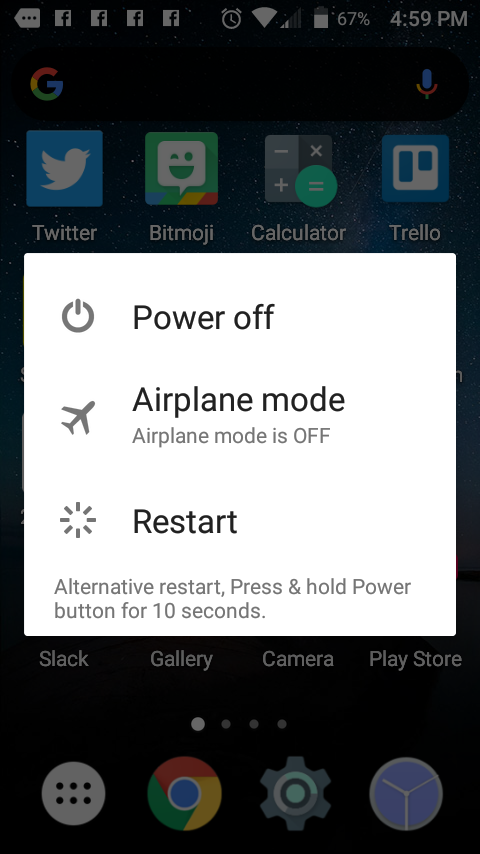
2. Cuando se le solicite un menú, toque » Apagar » o » Apagar » o » Apagar .». Varía dependiendo del fabricante de su Androide, pero todas las diferentes etiquetas significan lo mismo.
3. Espere 60 segundos antes de volver a encender su dispositivo Android. Esto le dará a su dispositivo Androide tiempo suficiente para apagar todos los procesos y completar el apagado.
4. Después de encender tu dispositivo Android, lanza la aplicación » Gallery » o » Album «, o la versión equivalente. Varía entre los fabricantes de Android.
5. Intenta borrar cualquier número de fotos de la aplicación de la Galería. Si no tiene éxito, pase a la siguiente solución.
¿Por qué no reiniciar el dispositivo Android?
Reiniciar el dispositivo Android en lugar de apagarlo no elimina los datos de la caché que el dispositivo Android guarda, al menos, no tan bien como apagarlo. Es posible que hayas purgado algunos de los archivos, pero «algunos» archivos no son todos los archivos. Apagar el dispositivo Android en lugar de reiniciarlo garantiza que los datos de la caché del dispositivo Android se eliminen por completo.
Borrar el caché de la Galería App
Se mencionó anteriormente que los datos de la caché pueden, con el tiempo, llenarse de errores y llevar a que las aplicaciones se vuelvan locas. En este caso, fueron los datos de la caché guardados específicamente para tu aplicación Gallery o Album. Esto es lo que se hace:
1. Lanza la aplicación » Settings «. Es el icono de GEAR. Deberías poder encontrarlo en una de tus pantallas de inicio, pero si no está ahí, busca en el cajón de aplicaciones donde se encuentran todas las aplicaciones instaladas actualmente.
Existe una alternativa a abrir la aplicación «Settings» y es mirar dentro de tu » Menú de Ajustes Rápidos .» Para abrirlo, localice el tablero o la barra de tareas de su dispositivo Android.
La barra de tareas, o tablero, es la delgada barra negra en la parte superior de la pantalla de su dispositivo Android que muestra la hora, la carga de la batería y las notificaciones. Toca el panel o toca y desliza hacia abajo para abrir el «Menú de configuración rápida». Dentro, verás la aplicación » Settings «. Adelante, selecciónala.
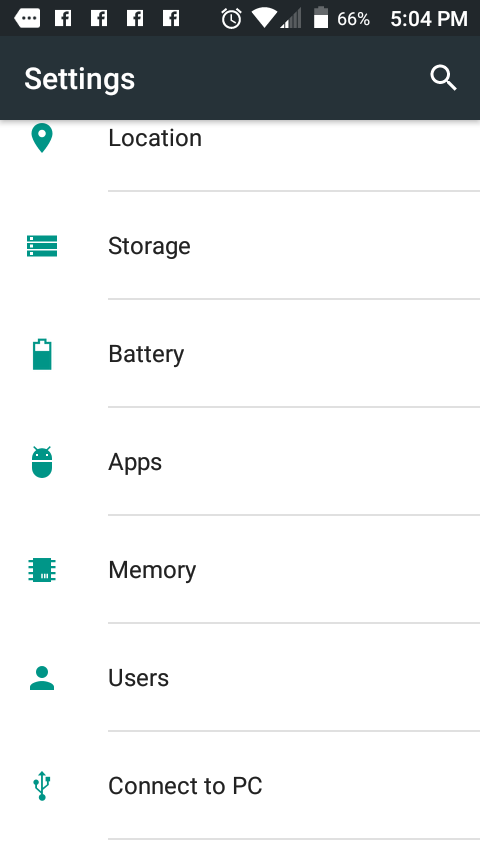
2. Sigue desplazándote por el menú de ajustes hasta que encuentres » Apps » y lo selecciones.
3. Entre la lista de aplicaciones actualmente instaladas en tu dispositivo Android, localiza y pulsa » Galería » o » Álbum » o cualquier aplicación equivalente que el fabricante de tu Android haya suministrado.
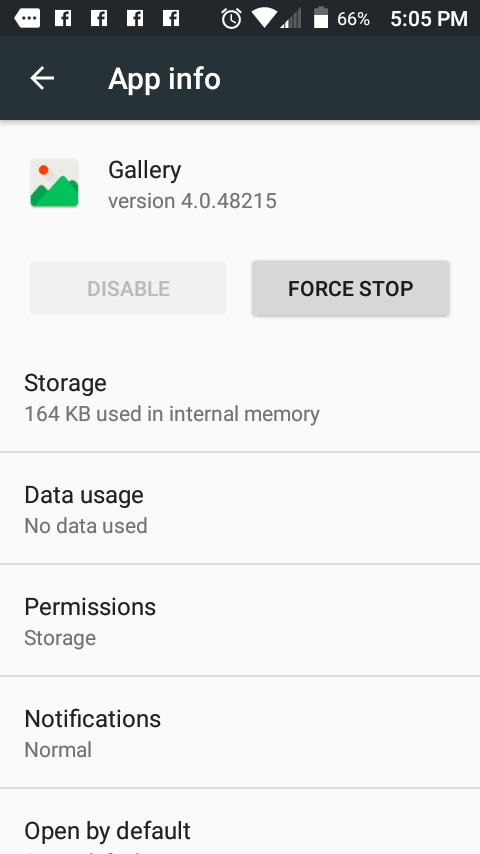
4. Seleccione » FORCE STOP » y luego diríjase a » Almacenamiento . Te redirigirá…
5. Tocar » CLEAR CACHE .»
Si ya has recuperado todos los archivos multimedia, desde fotos hasta videos, que querías de tu dispositivo Android, puedes intentar seleccionar » DATOS CLAROS .» Borrar los datos de la aplicación eliminará completamente todos los datos asociados a la aplicación Galería, es decir, las fotos y los vídeos. Confirma la eliminación seleccionando » OK » si has tomado una decisión.
6. Intenta borrar las fotos una vez más.
Esta solución funciona bien con los pasos indicados en «Apagar su Androide».
Deshabilitar la sincronización con Google
Una de las razones más probables por las que no puedes eliminar las fotos de la aplicación Galería es porque las fotos se están sincronizando con Google. No es raro olvidar por completo que las fotos se están sincronizando con Google, pero, con unos pocos toques en tu dispositivo Android, tendrás la sincronización desactivada y podrás eliminar las fotos como desees.
Esta solución también se dirige a las personas que han eliminado con éxito las fotos, pero, por alguna razón, sus fotos aparecieron de nuevo en su aplicación de la Galería. De nuevo, para algunos fabricantes, su aplicación Gallery y el almacenamiento en la nube están vinculados.
1. Lanza la aplicación » Settings «. Es el icono de GEAR. Deberías poder encontrarlo en una de tus pantallas de inicio, pero si no está ahí, busca en el cajón de aplicaciones donde se encuentran todas las aplicaciones instaladas actualmente.
Hay eixsts una alternativa a abrir la aplicación «Settings» y es mirar dentro de tu » Menú de Ajustes Rápidos .» Para abrirlo, localice el tablero o la barra de tareas de su dispositivo Android.
La barra de tareas, o tablero, es la delgada barra negra en la parte superior de la pantalla de su dispositivo Android que muestra la hora, la carga de la batería y las notificaciones. Toca el panel o toca y desliza hacia abajo para abrir el «Menú de configuración rápida». Dentro, verás la aplicación «Configuración». Adelante, selecciónala.
2. Desplácese hacia abajo hasta » Cuentas » y selecciónelo.
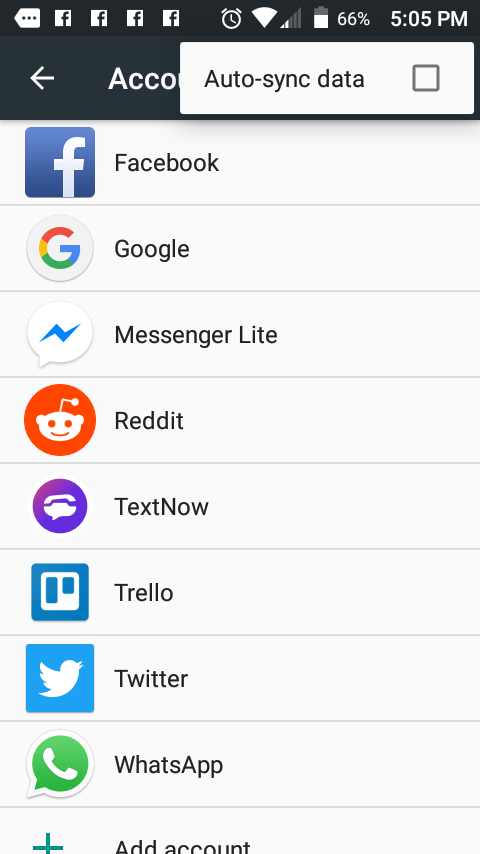
3. En la esquina superior derecha de la pantalla, hay tres puntos verticales. Selecciónalo y luego comprueba que » Datos de auto-sincronización » no esté marcado. Si la casilla tiene una marca de verificación, tócala para desmarcarla.
Sincronización de Desactivación – Alternativa
1. Abra su » Menú de Ajustes Rápidos .»
2. Localizar y pulsar » Sync .» También puedes activar el modo de avión para estar seguro.