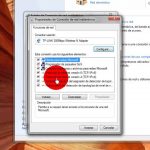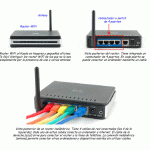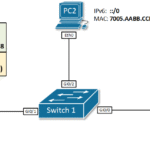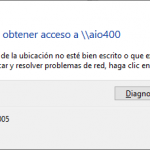Acaba de ejecutar el solucionador de problemas de Windows y aparece el mensaje de error «Ethernet no tiene una configuración de IP válida».
Este mensaje ha sido reportado por muchos usuarios de Windows y parece que está poniendo de los nervios a todos. La razón por la que estás viendo este mensaje de error es porque tus configuraciones de IP no son válidas.
Tu ordenador no tiene configuraciones de IP válidas, por lo que no se puede asignar una dirección IP a tu PC de Windows. Esto significa que no puedes conectarte a la red de tu proveedor de servicios de Internet, lo que significa que no tendrás conexión a Internet.
Reiniciar TCI/IP
La mejor manera de arreglar esto sería reseteando la configuración de la TCI/IP porque su TCI/IP define cómo su PC se comunicaba con Internet.
Para reiniciar el TCI/IP y arreglar el error:
- Haga clic en la tecla de Windows + R
- Abrir cmd.exe para abrir Command Prompt
- Pegue los siguientes comandos y haga clic en la tecla Intro después de pegar cada uno
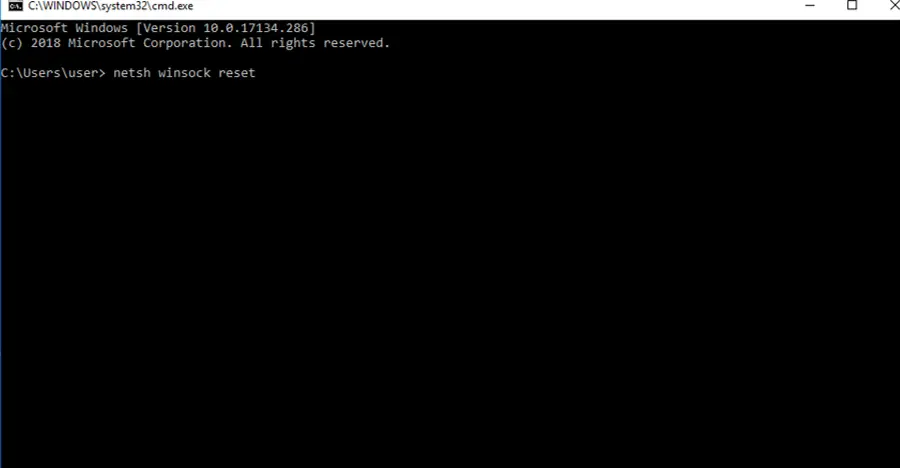
- netsh winsock reset
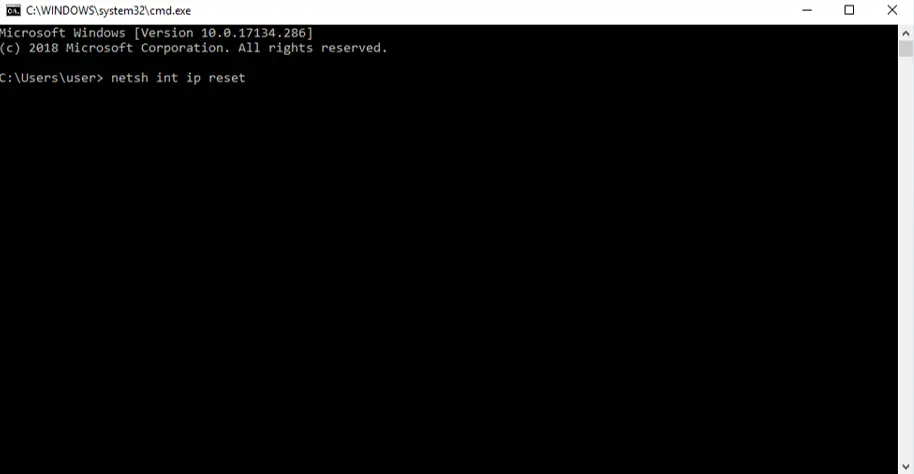
- netsh int ip reset
- Cierre el símbolo de comando y reinicie su PC
El error de configuración de la IP ya no debería estar ahí. Si no tienes una dirección IP estática, entonces reiniciar tu TCI/IP no va a funcionar. Un mejor enfoque a tomar en esta situación sería limpiar el DNS.
Limpiar el DNS
Limpiar la caché de resolución del DNS puede ayudar a resolver problemas relacionados con el DNS en Microsoft Windows 10.
Ya que tu DNS coincide con la dirección IP, tendría sentido tirar de la cadena.
Para limpiar el DNS:
- Haz clic en la tecla de Windows + R para abrir Ejecutar
- Escriba cmd.exe para abrir Command Prompt como admin
- Pegue las siguientes líneas y haga clic en introduzca clave después de cada una
- ipconfig /release
- ipconfig /flushdns
- ipconfig /renew
- netsh winsock reset
Después de hacer esto, puedes comprobar si tienes una conexión a Internet.
Si esto no funcionó, ve al siguiente paso.
Cambiar la configuración del adaptador de red
El siguiente paso más fiable en esta situación sería cambiar la configuración del adaptador de red.
Su adaptador de red es el componente del hardware interno de un ordenador que se utiliza para comunicarse a través de una red, por lo que cambiar estos ajustes puede ayudarle a arreglar el mensaje «Ethernet no tiene una IP válida».
Para cambiar la configuración del adaptador de red:
- Haga clic en Windows + R para abrir Ejecutar
- Abierto ncpa.cpl
- Haz clic con el botón derecho del ratón en tu red WIFI
- Haga clic en propiedades
- Elija Protocolo de Internet versión 4
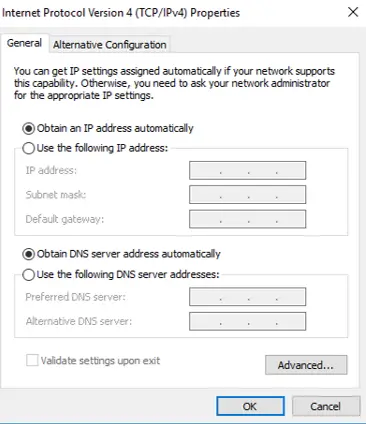
- Introduzca 192.168,1.x en el campo de dirección IP
- Introduzca 225.255.255.0 en Máscara de subred
- Introduzca 192.168.1.1 en Pasarela por defecto
- Introduzca 208.67.222.222 en el servidor DNS preferido
- Introduzca 208.67.220.220 en el servidor DNS alternativo
- Haga clic en ok
Una vez que haya cambiado la configuración de su adaptador de red, el mensaje de error ya no debería aparecer.
Si el problema sigue ahí, pasa al siguiente método.
Reinstalar el controlador del adaptador inalámbrico
El controlador del adaptador inalámbrico de su PC con Windows es lo que ayuda a controlar la red inalámbrica.
Cuando hay un problema con el conductor, lo has adivinado, hay un problema con tu red inalámbrica.
Para volver a instalar el controlador del adaptador inalámbrico:
- Haga clic en la tecla Windows + R para abrir Ejecutar
- Escriba devmgmt.msc y haga clic en ok
- Busca Adaptadores de red
- Haga clic con el botón derecho del ratón en el adaptador de red
- Haga clic en desinstalar y haga clic en ok
- Reinicie el ordenador para reinstalar el controlador
Una vez que hayas reiniciado tu PC, puedes comprobar si puedes conectarte a una red inalámbrica.
Si no puedes conectarte a una red inalámbrica, ve al siguiente paso.
Actualiza tu controlador del adaptador inalámbrico
Lo siguiente que tienes que hacer es actualizar tu controlador.
Si su controlador está desactualizado, entonces tendrá que actualizarlo porque puede causar problemas con su red ya que están directamente correlacionados.
Para actualizar el adaptador inalámbrico:
- Haga clic en la tecla Windows + R para abrir Ejecutar
- Escriba devmgmt.msc y haga clic en ok
- Busca Adaptadores de red
- Haga clic con el botón derecho del ratón en el adaptador de red
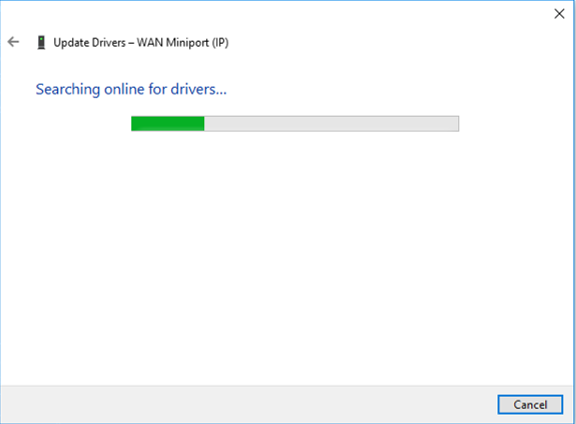
- Haga clic en Actualizar
- Si se encuentra una actualización, instálela
- Después de instalarlo, reinicia tu PC
Una vez que hayas hecho esto, comprueba si puedes conectarte a Internet.
Si no puedes conectarte a Internet, ve al último paso.
Deshabilitar IPv6
El siguiente paso que tendrás que dar es deshabilitar el IPv6.
IPv6 es la última versión del Protocolo de Internet, que identifica los dispositivos a través de Internet, para que puedan ser localizados.
Para desactivar el IPv6:
- Haga clic en Windows + R para abrir Ejecutar
- Abierto ncpa.cpl
- Haz clic con el botón derecho del ratón en tu red WIFI
- Haga clic en propiedades
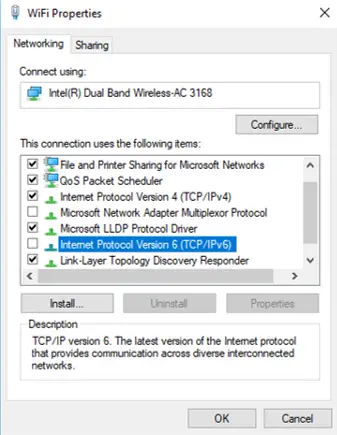
- Desmarcar Protocolo de Internet versión 6
- Reinicie su PC
El ethernet no tiene un mensaje de configuración de IP válido debería haber desaparecido y debería poder conectarse a Internet.