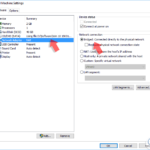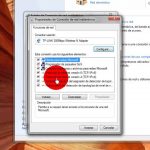¿Te gustaría mantener ese viejo router Wi-Fi tuyo por un poco más de tiempo? No por Wi-Fi, por supuesto, sino como una extensión de sus capacidades de red Ethernet. ¿Por qué tirar la vieja tecnología cuando puede ser reutilizada y sin costo alguno para usted?
Verás, un viejo router Wi-Fi se compara con routers Wi-Fi más modernos… no hay duda. La tecnología Wi-Fi está en un constante estado de mejora. Sin embargo, la potencia del dispositivo, la parte que quieres usar está en realidad detrás del router Wi-Fi: los puertos Ethernet.
¿Cuál es el punto de un interruptor de red?
Imagina que tienes una consola de videojuegos, tal vez dos, y tienes un ordenador, un ordenador con un puerto Ethernet. Desafortunadamente para ti, solo hay un único conector Ethernet en la pared. ¿Qué es lo que vas a hacer? ¿Jugar en Wi-Fi? Es factible, pero estás jugando con una muleta. El mejor juego viene de una conexión Ethernet. Entonces, ¿qué puedes hacer?
Al conectar un antiguo router Wi-Fi y volver a utilizarlo como conmutador de red, se han duplicado, triplicado o cuadruplicado los puertos Ethernet que se pueden utilizar (depende de cuántos puertos Ethernet tenga el router Wi-Fi).
Todos pueden compartir las velocidades más rápidas y seguras que puede proporcionar la Ethernet, y al mismo tiempo hacer feliz a tu cartera porque no te has molestado en gastar dinero comprando un conmutador dedicado; un antiguo router Wi-Fi puede hacer el mismo trabajo con resultados igual de buenos. ¿Y a quién no le gusta la idea de ayudar al medio ambiente?
¿Hay algún inconveniente?
Hay un inconveniente a considerar. El componente de red Ethernet que tiene tu antiguo router Wi-Fi, tiene un límite. Realmente depende de la edad de tu router Wi-Fi.
Los antiguos routers Wi-Fi van a tener un límite de 100 Mbs, mientras que los nuevos routers Wi-Fi pueden alcanzar límites de 1000 Mbs. La persona promedio probablemente no tendrá 100 Mbs, y mucho menos 1000 Mbs. Depende de ti decidir si eso te preocupa.
Esto es lo que necesitarás…
- El enrutador Wi-Fi que te gustaría reconvertir en un conmutador de red. Asegúrate de que tiene un puerto Ethernet.
- Tu actual router Wi-Fi.
- Un clip u otro objeto similarmente delgado (para alcanzar el botón de reinicio, si es demasiado pequeño e inalcanzable).
- Una conexión de red, preferiblemente una conexión de red segura.
- Una computadora.
- 2 cables cruzados separados (cables de Ethernet).
1. Localiza tu router Wi-Fi, uno que quieras como conmutador de red, y conecta su cable de alimentación a una toma de corriente libre, preferiblemente en un lugar seguro. 2. Espera a que se encienda la luz de encendido antes de pasar al siguiente paso.
De aquí en adelante, el router Wi-Fi que se está readaptando como conmutador de red será etiquetado como «router de red» para no confundir el router de red con tu router Wi-Fi, el que no se está readaptando.
2. El siguiente paso es reiniciar el enrutador de la red. Normalmente, querrías evitar por completo el botón Reset, especialmente en tu módem doméstico, porque restablece el enrutador a la configuración de fábrica, pero eso es exactamente lo que quieres en este contexto.
Sin embargo, como hay docenas de marcas diferentes, la ubicación del botón de reinicio puede moverse y, en algunos casos, ni siquiera se podrá alcanzar a menos que se utilice un objeto muy fino, como la punta de un sujetapapeles, para pinchar el botón de reinicio.
En cualquier caso, cuando haya encontrado el botón de reinicio, siga adelante y presione el botón de reinicio durante un total de 30 segundos. Después de que pase esa cantidad de tiempo, deberías ver que la luz de tu router empieza a parpadear durante unos momentos.
3. Toma un extremo de tu cable Ethernet y conéctalo directamente al puerto Ethernet de tu enrutador de red. 4. Después, toma el otro extremo del cable Ethernet y conéctalo al otro router router Wi-Fi , el que está actualmente conectado a Internet y no está siendo reutilizado.
- Tengan cuidado de no conectar el cable Ethernet al puerto WAN ni al puerto de Internet, o de lo contrario se cometerán errores porque no funcionará.
4. Coge el segundo cable Ethernet. Coge un extremo de tu cable Ethernet y conéctalo directamente al puerto Ethernet de tu router de red y luego conecta el otro extremo del cable Ethernet y enchúfalo al puerto Ethernet de tu ordenador.
- Le será mucho más fácil configurar este equipo si no tiene su router o módem emitiendo una señal de Wi-Fi. Apáguelo.
5. Siempre que conectas un equipo que involucra a la Internet, en términos generales, utilizas un navegador web para acceder. Esto no es diferente. Abre tu navegador preferido ; puede ser cualquier navegador. En la parte superior, en la barra de direcciones, escribe la dirección IP de tu enrutador de red. Pulsa la tecla Introducir y te redirigirá a la página de configuración de tu enrutador de red.
6. Antes de poder acceder a la página de configuración del enrutador de la red y empezar a jugar con ella, necesitará un nombre de usuario y una contraseña. Para la mayoría de los enrutadores y módems, su nombre de usuario y contraseña por defecto es «admin» para el nombre de usuario y «password» para la contraseña.
- Si tiene problemas, intente usar un motor de búsqueda para averiguar cuál es el nombre de usuario y la contraseña de su modelo específico. Incluso puedes encontrarlo en el manual del enrutador de la red.
7. Una vez que hayas entrado en la página de configuración, puedes empezar a hacer algunos cambios. En primer lugar, debes cambiar la dirección IP del enrutador de la red. Esto se debe a que quieres evitar por completo que tu router de red compita con tu router de Wi-Fi en el uso de la dirección IP. Esto causaría muchos conflictos. Es mejor evitarlo.
- Se supone que las direcciones IP son únicas para el dispositivo electrónico que se tiene a mano, una firma del dispositivo que lo utiliza. Por eso no se pueden usar dos aparatos eléctricos con la misma dirección IP.
8. Ahora es el momento de apagar el servidor DHCP. Verá, sería una pena que hiciera todos los pasos hasta ahora, sólo para ser detenido por el servidor DHCP. Su enrutador de red no funcionará de la manera que usted quiere que funcione con el DHCP en el camino.
- Si tienes problemas para encontrarlo, tu manual puede ser tu mejor amigo, o igual de bueno, utiliza un motor de búsqueda para ayudarte. Sea muy específico sobre el modelo de su enrutador de red.
9. Lo siguiente es cambiar el NAT de su enrutador de red. Cambie el NAT al modo de enrutador desde el modo de puerta de enlace. El modo de enrutador desactiva el NAT. El modo gateway enciende el NAT.
- Si tiene problemas para hacerlo, su manual puede serle de gran ayuda o puede utilizar un motor de búsqueda que le ayude a encontrarlo para su modelo en particular.
10. Por último, desactiva la transmisión inalámbrica que tu enrutador de red está emitiendo. Al desactivar su emisión inalámbrica, ha añadido una capa extra de seguridad a su red.
- Lo mismo se puede decir cuando se desactiva la protección de su Firewall, lo que también debería hacer en su enrutador de red.
11. Una vez que haya guardado todos los ajustes, puede seguir adelante y cerrar la página de configuración. Ya no la necesitas porque has convertido con éxito tu router Wi-Fi en un conmutador de red.
Es una pena que este método pase desapercibido. Puedes ahorrarte un buen centavo si pasas unos minutos usando un viejo router Wi-Fi como conmutador de red.