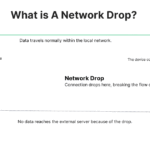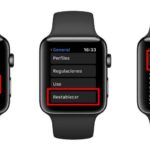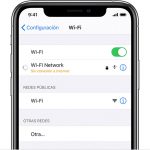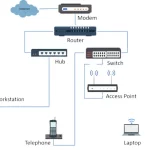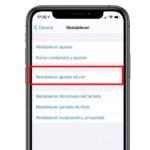Por lo tanto, se enfrenta a un problema que no le permite conectar su iPhone o cualquiera de sus dispositivos de Apple a la tienda de iTunes o a la tienda de aplicaciones. Esto puede deberse a un montón de problemas como la conexión a Internet o la configuración de la red. Hay aproximadamente siete razones por las que este problema puede ocurrir y voy a mostrarte varias maneras de solucionarlo.
Activar/Desactivar iTunes Store
El primer paso que puedes dar para solucionar el error de «No puedo conectarme a iTunes» es activar y desactivar iTunes.
Esto es lo que hay que hacer:
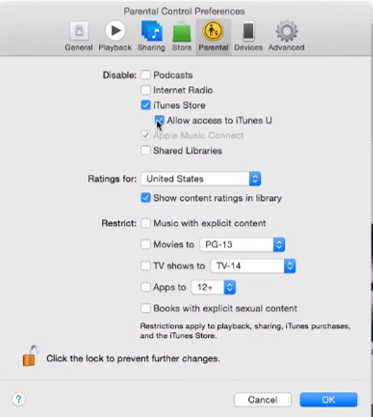
- Ve a iTunes en tu PC
- Pulsa el botón de iTunes en la parte superior izquierda de iTunes
- Una vez que le des a la opción de iTunes, dale a la segunda opción que es «Preferencias»
- Cuando estés en Preferencias, pulsa la quinta pestaña de la parte superior que dice «Paternal»
- En Parental, marca la opción «iTunes Store» (tercera opción en la sección de desactivación)
- También necesitas comprobar «Permitir el acceso a iTunes U»
- Vuelve atrás y desmarca la opción «iTunes Store» y pulsa Ok en la parte inferior
A continuación, debes ir al iTunes Store y comprobar si puedes conectarte a iTunes. También puedes hacerlo para la App store si tienes problemas con ella.
Comprobar la conexión a Internet
La segunda cosa que puedes hacer es comprobar tu conexión a Internet. También tienes que asegurarte de que tu router WI-Fi está en un rango adecuado y que tienes las señales Wi-Fi apropiadas apuntando a tu dispositivo.
Esto es lo que hay que hacer para asegurarnos de que esto no es un problema de WI-FI:
- Vaya a Setting desde su pantalla de inicio
- Haz clic en «WI-FI»
- Desactivar Desactivar
- Espera unos segundos y luego enciéndelo en de nuevo
Los dedos cruzados deberían haberte ayudado. Si no lo hizo, ve al siguiente paso.
Restablecer la configuración de la red
Si el último paso no ayudó, lo siguiente que puedes hacer es..:
- Desplácese a General
- En General, desplázate hacia abajo y pulsa «Reset» . Una vez que estés dentro de «Reset», debes tener cuidado por si acaso te equivocas en la configuración.
- Golpea donde dice «Reset Network Settings»
Una vez que le des a «reset» a la configuración de la red, aparecerá otra ventana emergente que dirá: «Esto borrará todas las configuraciones de la red devolviéndolas a los valores de fábrica».
Una vez que lo hagas, tendrás que volver a introducir las contraseñas del Wi-Fi y las del Bluetooth para volver a conectarlo todo.
Una vez restablecidos todos los ajustes, lo más probable es que tengas acceso a tu iTunes Store, App Store o a la tienda iTunes U.
Esta solución es la más probable que solucione este problema. Si iTunes sigue sin conectarse después de restablecer los ajustes, ve al siguiente paso.
Cambiar de WI-FI a Datos Celulares
El siguiente paso que te ayudará a solucionar el problema es cambiar de Wi-Fi a 3G, 4G o LTE, o de 3G, 4G, LTE, a Wi-Fi.
Puedes hacer esto por:
- Ir a Ajustes
- Ir a WI-FI y conmutar Off
- Vuelve a Ajustes y ve a «Móvil» o «Datos móviles»
- Activar Datos celulares y viceversa
Si estos pasos no funcionan, sigue cambiando de WI-FI a datos celulares.
Reinicie su router
Lo siguiente que deberías hacer es reiniciar tu router. Debería haber un botón en el lateral o en la parte trasera de tu WI-FI y tendrás que pulsarlo para reiniciar tu WI-FI.
Si la señal Wi-Fi es débil, el App Store o el iTunes Store no se conectarán.
Cambiar el tiempo
Lo siguiente que se hace es bastante aleatorio, pero arregla este problema si es algo relacionado con los datos o el tiempo.
Esto es lo que hay que hacer:
- Ir a Ajustes
- Desplácese hacia abajo y vaya a General
- Abrir «Fecha & Hora»
- Activar On «Automáticamente» para fijar la fecha automáticamente
- Haz clic en «Zona horaria» y asegúrate de que estás en la zona horaria correcta
- Si esto ya estaba encendido, desactívelo Off luego On otra vez
Actualiza tu software
Si ninguno de los pasos anteriores ha funcionado, lo siguiente que quieres hacer es actualizar tu dispositivo a la última versión de iOS o tu Mac a la última versión de Mac OS X.
Así es como puedes hacer esto:
- Ir a Ajustes
- Entra en General
- Pulsa «Actualización de software» y comprueba si tienes alguna actualización.
Las actualizaciones de software eliminan los errores del software existente. Estos errores pueden causar problemas en su sistema, por lo que actualizarlo puede solucionar este problema.
Apaga el firewall en tu Mac
El siguiente paso que puedes dar para arreglar esto es hacer un poco de resolución de problemas en tu ordenador Mac.
Aquí lo que necesitas hacer:
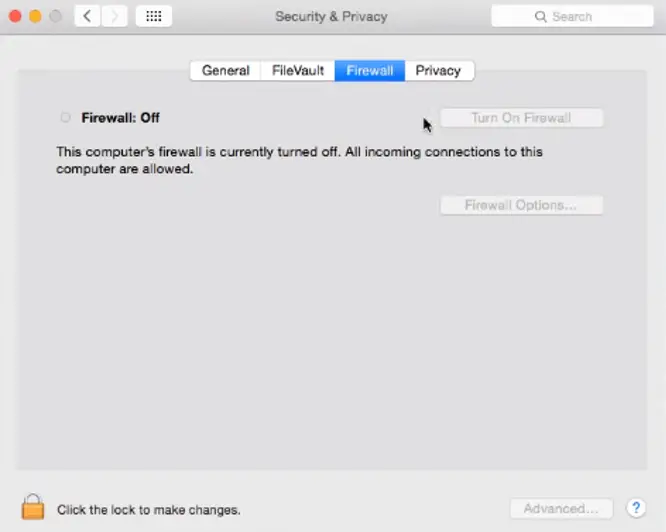
- Presiona la opción «Preferencias del sistema»
- En Preferencias del Sistema, ve a la primera barra y pulsa la opción «Seguridad & Privacidad»
- Una vez que estés en «Seguridad yamp; Privacidad», ve a la tercera barra de la parte superior que es «Cortafuegos»
-
Si «Firewall» está activado, apágalo
Vuelve a iTunes o a la App store y mira si puedes conectarte a iTunes.
Si aún no puedes acceder al iTunes Store, intenta restablecer tu llavero en tu dispositivo Mac y mira si puedes acceder a iTunes.
Reinicia tu iPhone
La última opción que debes tomar es reiniciar tu iPhone.
Si te encuentras continuamente con este error y tu iPhone sigue sin conectarse a la tienda de iTunes, adelante y reinicia tu dispositivo.
Para reiniciar el dispositivo:
- Presione y mantenga el botón de encendido y el botón de inicio
- Si tienes un iPhone 7 o superior, mantén pulsado el botón de dormir/vigilar y el botón de volumen
- Hazlo hasta que veas un logotipo de Apple y luego espera a que se encienda
Una vez que el dispositivo esté encendido, vuelve a iTunes o a la App store y mira si puedes conectarte.