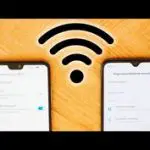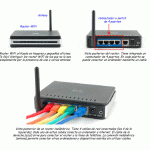Hay varias razones que podrían estar causando problemas de WI-FI, así que te diré las principales razones y cómo solucionarlos.
La razón principal por la que tu iPhone no se conecta a WI-FI es porque tu router no se conecta a Internet correctamente.
La mejor solución para esto es reiniciar el router pulsando el botón de reinicio y la parte posterior. Entonces, tendrás que esperar un poco más para que el router se conecte a Internet.
Una vez que hayas hecho esto, tu dispositivo debería conectarse a Internet. Abajo hay una explicación más detallada de cómo hacer esto.
Reajuste su router a los valores de fábrica
A veces, es posible que su WI-FI no se conecte al router, pero puede conectarse a otra red. Para probarlo, intente conectarse a una red de vecinos, o vaya a una zona pública e intente conectarse al WI-FI.
Si su dispositivo se conecta a otra red que no es la suya, puede que haya algo malo en su router específicamente. Si este es el caso, llame a su proveedor y explique su problema.
Así es como se reinicia el router:
- Busca un pequeño botón de reinicio en tu router
- Inserte una herramienta tipo alfiler ahí y empuje hacia abajo HARD durante al menos 10 segundos
Esto lo reajustará a la configuración de fábrica.
Si no puedes encontrar este pequeño agujero, esto es lo que hay que hacer:
- Desconecta cada cable que se conecta a tu router
- Espera unos segundos, luego vuelve a conectarlos
Espera un minuto o dos e intenta conectarte al Wi-Fi. Esto debería arreglar este problema la mayoría de las veces. Pero si no, pasa al siguiente paso.
Reinicie su iPhone o iPad
Así es como se reinicia el dispositivo:
- Presione y mantenga presionado el botón dormir/vigilar
- Arrastra «deslizar para apagar» para apagar el iPhone
- Una vez que el dispositivo esté apagado, mantenga pulsado el botón de encendido para volver a encenderlo
Vuelve a tu configuración y comprueba si puedes conectarte a una red WI-FI. Si esto no funcionó, vaya al siguiente paso.
Apaga y enciende tu Wi-Fi
Si no has usado ya este paso:
- Abre la aplicación de ajustes
- Toca Wi-Fi
- Apaga el interruptor junto a la Wi-Fi
- Espera unos segundos, luego vuelve a activarlo en
- También puedes apagar el Wi-Fi desde el centro de control o usando Siri
Si miras en la esquina de la pantalla, si ves el símbolo en la esquina superior izquierda, entonces puedes estar conectado a tu red Wi-Fi, pero no a Internet en sí.
La gente se confunde porque hay una diferencia entre la red Wi-Fi, que es tu red doméstica que sólo conecta todos los dispositivos de tu casa y tu conexión al mundo exterior que es Internet.
Deshabilitar las ubicaciones para redes Wi-Fi
Para hacer esto:
- Navegar a Ajustes
- Pulse sobre » Privacidad»
- A continuación, pulse en » Servicios de localización»
- Tap «Servicios del sistema»
- Apagar » Red Wi-Fi»
Olvida tu red WI-FI
El siguiente paso sería olvidarse de la red Wi-Fi y luego conectarse a ella de nuevo.
Para hacer eso:
- Ir a Ajustes
- Pulse sobre Wi-Fi
- Pulse el botón » I» junto a la red
- Pulse sobre «Olvide esta red»
- Pulse «Olvidar» para confirmar su acción
Una vez que te olvides de la red, vuelve a Wi-Fi y elige una red e introduce la contraseña.
Asegúrate de que el Bluetooth esté apagado
El Bluetooth puede interferir con tu red WI-FI, lo que puede ser la razón por la que estás experimentando estos problemas.
- Puedes pasar por el borde inferior del centro de control
-
Toca el icono de Bluetooth (tixag__)
o
- Ir a la aplicación Settings
- Ir a Bluetooth
- Activar el Bluetooth
Actualizado iPhone o iPad a la última versión
Primero debes asegurarte de que tienes la última versión de iTunes instalada. Una vez que hayas hecho esto:
- Asegúrate de que tu ordenador tenga una buena conexión a Internet
- Abre iTunes y conecta tu teléfono con un cable USB a tu PC (debes usar el cable que se incluye con el cargador)
- Haga clic en el icono del dispositivo en la parte superior izquierda
- Aquí haz clic «buscar actualizaciones»
- Ahora tienes dos opciones, puedes descargar y actualizar desde aquí, o sólo puedes descargar la nueva versión y actualizarla más tarde
- Así que aquí debes hacer clic en «download»
Cambie su servidor DNS
Su dirección IP tiene su propio servidor DNS que es usado por todos los dispositivos conectados a su enrutador. Si hay algún problema con tu DNS y no permite que los dispositivos se conecten a WI-FI, apunta tu dirección IP a un servidor DNS diferente.
sus servicios de DNS son demasiado lentos, esta es otra razón para cambiar entonces.
Google opera un servicio de DNS gratuito que promete velocidad, rendimiento y seguridad. Para utilizar el DNS de Google, puedes poner estas direcciones en el campo DNS:
- 8.8.8.8
- 8.8.4.4
Para hacer esto:
- Abra la aplicación de ajustes
- Ir a Wi-Fi
- Encuentra tu red y toca la «I» a la derecha de tu red
- Una vez que veas la sección del DNS , toca los números de la derecha
- Aparecerá el teclado y una vez que lo haga, introduzca las nuevas direcciones DNS mencionadas anteriormente
Restablecer la configuración de la red
Restablecer los ajustes de red son sólo los ajustes que forman parte de la aplicación de ajustes que almacena toda la conexión Wi-Fi, los datos del celular y la VPN.
El restablecimiento de la configuración de red borraría todos los ajustes de red del dispositivo.
Así es como se hace:
- Ir a la aplicación de configuración
- Tap General
- Desplácese hacia abajo hasta Reinicie y pulse sobre él
- Pulse Restablecer la configuración de la red
- Introduce el código de acceso cuando aparezca
- Pulse Restablecer configuración de red a confirme su decisión
Lo que sucederá es que tu iPhone se apagará y se reiniciará. Asegúrate de que has escrito bien tus contraseñas de Wi-Fi porque tendrás que volver a introducirlas.
Esta es una gran manera de arreglar este problema porque no borra ninguno de sus datos de usuario. Por ejemplo, tus imágenes, música y contactos no se borrarán.
La antena de tu iPhone está rota – Repárala
Siento decírtelo, pero si has intentado todos los pasos anteriores y nada funciona, hay una pequeña posibilidad de que la pequeña antena dentro de tu iPhone que le permite conectarse al Wi-Fi esté rota. Para diagnosticar esto, acércate mucho a tu router WI-FI y si tu Wi-Fi se conecta, tu antena está rota.
Esto significa que no puedes conectarte a Wi-Fi cuando estás lejos del router. Ir a la tienda de Apple es la mejor opción para esto pero, tendrás que ir a la tienda y programar una cita. Una vez que la hayas programado, te darán una fecha para venir, lo cual podría tomar algunas semanas.