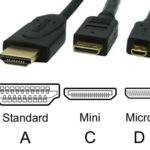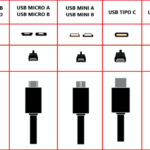No es raro que los usuarios de Android obtengan el error, «No puedo mover aplicaciones a la tarjeta SD». Ocurre cuando intentas mover una aplicación del disco duro predeterminado de tu dispositivo Android a una tarjeta SD instalada. Aunque las causas de fondo son difíciles de determinar y abundantes, hay soluciones que puedes aprovechar.
Lo que necesitarás…
- Una computadora (si elige transferir archivos con una computadora).
- Su dispositivo Android.
- Un cable USB específico para su dispositivo. Utiliza el USB tipo C para los teléfonos Android más modernos y el micro USB para los demás. Tu cargador estándar de Android es suficiente.
Comprobando el almacenamiento de la tarjeta SD con tu Android
1. Lanza la aplicación » Settings «. Es el icono de GEAR. Encuéntralo en una de tus pantallas de inicio o dentro del cajón de la aplicación.
También puedes abrir tu » Menú de Configuración Rápida » bajando el tablero de mandos. Encontrarás el icono de GEAR allí también.
2. Dirígete hacia abajo en el menú y sigue desplazándote hasta que encuentres » Almacenamiento .» Selecciónalo.
3. Su dispositivo Android mostrará la capacidad de almacenamiento del disco duro del dispositivo, así como el almacenamiento restante de su tarjeta SD.
Importante: Este método para comprobar el almacenamiento de su tarjeta SD no siempre funciona. De hecho, muchos dispositivos Android muestran un solo disco duro, incluso si la tarjeta SD ha sido instalada correctamente. Android toma la capacidad de almacenamiento de la tarjeta SD y la combina con la suya propia.
Si no ves una tarjeta SD en la lista, puedes separar el disco duro del dispositivo de la tarjeta SD usando un ordenador. Consulta la sección «Comprobar el almacenamiento de la tarjeta SD con un PC» para obtener más información.
Comprobación del almacenamiento de la tarjeta SD con un PC
Una de las causas de fondo que deberías tachar de tu lista es si tu tarjeta SD está realmente llena o no. Puede que hayas recibido un error de que estaba, de hecho, llena. Sin embargo, algunos de ustedes pueden estar completamente confundidos si tienen una tarjeta SD nueva, lo que hace que eso sea imposible; es un error muy común cuando una aplicación específica no puede ser movida. De todas formas, si estás usando una tarjeta SD que has tenido durante mucho tiempo, deberías comprobarla de todas formas.
1. Encienda su dispositivo Android.
2. Encienda su ordenador.
3. Enchufa el extremo más grande del cable USB en el ordenador, preferiblemente en el USB 2.0 si hay uno disponible. Luego conecte el extremo más pequeño en el puerto del cargador de su dispositivo Android.
4. Introduzca su PIN, patrón o contraseña si tiene uno.
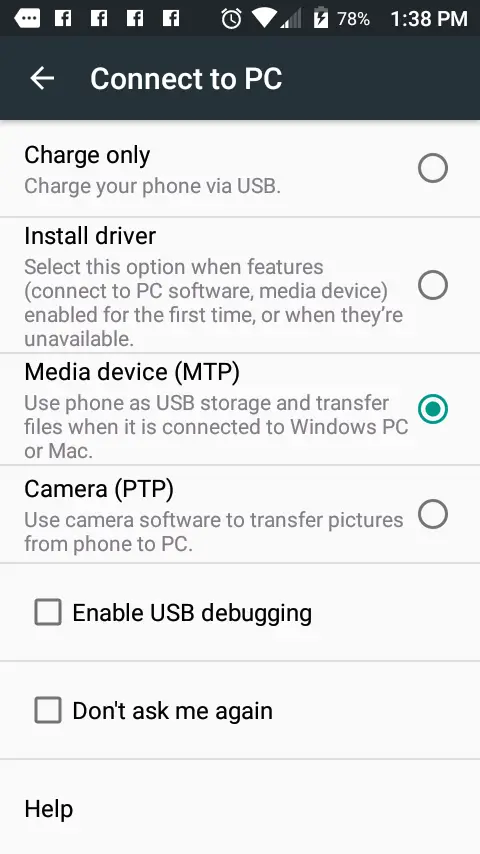
5. En su dispositivo Android, se le pedirá que tome la decisión de establecer una conexión, también conocida como «Conectar a la PC». Usted decide para qué va a establecer la conexión, en este caso, seleccione » Dispositivo multimedia (MTP) .»
En el caso de que no aparezca «Conectar con el PC», abre tus notificaciones ampliando tu menú de configuración rápida . Localiza el tablero de mandos (o la barra de tareas) en la parte superior del dispositivo Android. Tóquelo o dé un golpecito y deslícelo hacia abajo para expandirlo. Deberías ver una notificación que dice » USB para la transferencia de archivos » o » Transferir archivos multimedia a través de USB .». Selecciona la opción correspondiente a tu dispositivo Android y luego establece la conexión.
6. Del lado de la computadora, abre el menú » Inicio de Windows «. Si no moviste la barra de tareas de su posición predeterminada, deberías encontrarla en la esquina inferior izquierda de la pantalla. O, alternativamente, pulsa la tecla » Windows «.
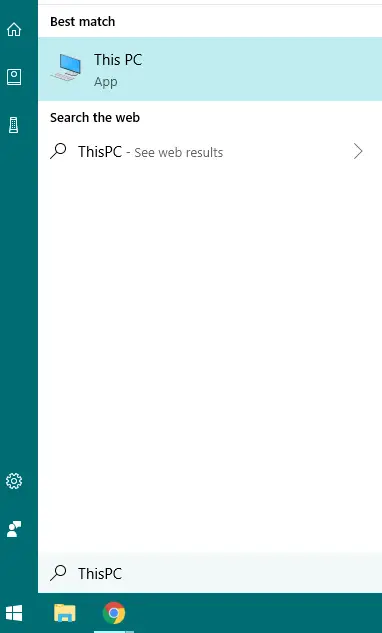
7. Escriba en cualquier lugar del menú, » Este PC » y haga clic en la aplicación que aparece en los resultados de la búsqueda. El icono es una pantalla de ordenador.
También puedes hacer clic en » File Explorer » en la esquina inferior izquierda, junto al menú de inicio de Windows. Después, haz clic en » Este PC » en el panel de la izquierda donde se encuentra la lista de carpetas.
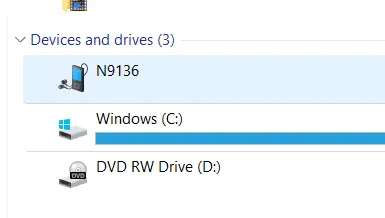
8. Localizar » Dispositivos y unidades .» Debajo, elige tu dispositivo Android haciendo doble clic.
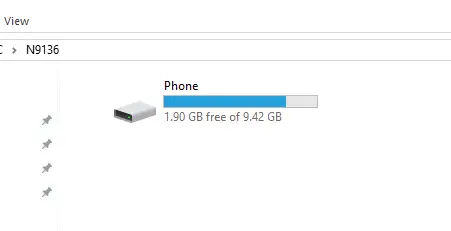
9. Si su tarjeta SD está correctamente instalada, la verá en la lista junto al disco duro de su dispositivo Android. 10. Windows mostrará la cantidad de la tarjeta SD utilizada por la progresión de una barra azul.
Los desarrolladores bloquearon la aplicación a tu Android
Una de las causas más probables de no poder mover aplicaciones a una SD en tu Android. Ciertas aplicaciones, como la mayoría de las aplicaciones preinstaladas que se encuentran en su dispositivo Android, están bloqueadas en el propio dispositivo Android. Desafortunadamente, no hay mucho que pueda hacer excepto arrancar su dispositivo Android.
Widget Soporte Rompe
Una extensión para que los desarrolladores bloqueen las aplicaciones, en este contexto, las aplicaciones que soportan una función de widget están casi totalmente fuera de discusión. La aplicación dejaría de funcionar sin el widget, convirtiéndose en una molestia para el almacenamiento en la tarjeta SD.
Las aplicaciones están vinculadas a datos relacionados con la cuenta
Casi todas las aplicaciones que tienen que ver con la sincronización, que usan una cuenta (como Google) o que ejecutan algún tipo de servicio en su dispositivo Android (como Google Play Store) también están fuera de la mesa.
Todavía hay esperanza para tus aplicaciones
Puede parecer sombrío, al principio, pero hay un puñado de métodos que pueden permitirle mover las aplicaciones a una tarjeta SD.
Usar una computadora para transferir
1. Dirígete a la sección «Comprobar el almacenamiento de la tarjeta SD con un PC». 2. Repita los pasos del 1 al 8. 2. Haga doble clic en el disco duro que contiene las aplicaciones que desea mover.
2. Copia los archivos de la aplicación y muévelos a la tarjeta SD.
Usar la opción de transferencia incorporada de Android
1. Lanza la aplicación » Settings «. Es el icono de GEAR.
También puedes abrir Ajustes mirando en tu » Menú de Ajustes Rápidos » bajando el tablero de mandos. Encontrarás el icono de GEAR allí también.
2. Sigue bajando hasta que veas » Apps .» Adelante, selecciónalo.
3. Localiza la aplicación que quieres mover y selecciónala.
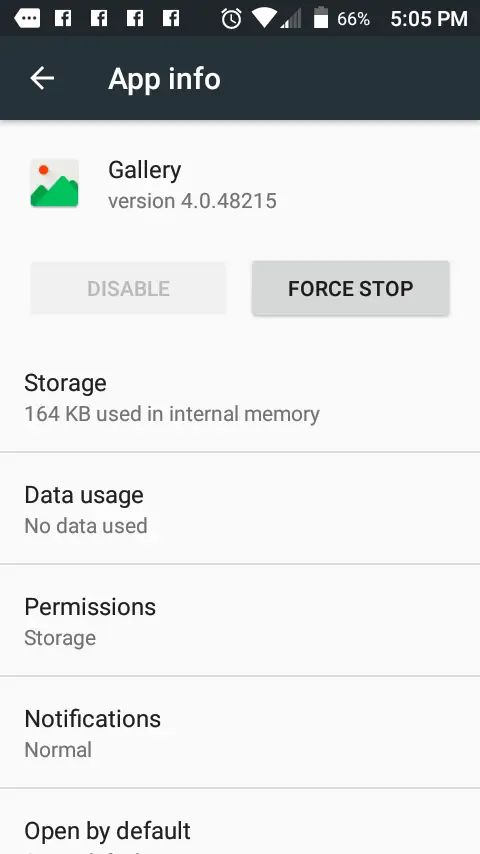
4. En la información de la aplicación, selecciona » Almacenamiento .»
5. Con una tarjeta SD correctamente instalada, aparecerá una nueva opción. Selecciona » Muévete a la tarjeta SD . Sin embargo, no puedes mover aplicaciones a una SD que no son capaces de ser movidas, al menos, no sin un software externo. Si no puedes mover la aplicación, la opción se oscurecerá.
Arraigue su dispositivo Android
El arranque de su dispositivo Android puede darle un mayor control sobre su dispositivo, como mover aplicaciones que, normalmente, no se pueden mover.