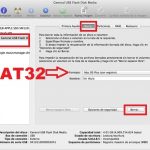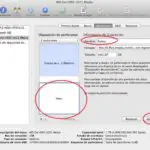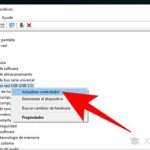Cuando el disco duro externo se conecta al puerto USB de un Mac, debería aparecer en el escritorio y en el Finder momentáneamente. El icono del disco duro externo se monta en el escritorio para que el usuario pueda encontrarlo fácilmente. Algunos usuarios han informado que cuando el disco duro externo está conectado, no hay rastro de él en el escritorio ni en ningún otro lugar del Mac.
Esto significa que el usuario no puede transferir archivos entre la unidad y la computadora. También significa que algunos de los datos podrían estar corruptos. Si tiene este problema, siga los pasos de este tutorial para solucionar el problema y recuperar sus datos.
El disco duro externo no muestra Mac – Razones
Puede haber algunas razones por las que un Mac no muestre un disco duro externo cuando está conectado. Si el disco duro ha sido formateado para funcionar en el Mac, pero no aparece, entonces es probable que la unidad esté corrupta. Si estás conectando un nuevo disco duro y no aparece en Mac, entonces podría estar formateado usando un formato no compatible.
Este post te dirá qué hacer cuando un disco duro externo no se muestra en Mac. Aprenderás a comprobar si hay problemas en la unidad y a resolverlos para poder acceder a los datos. Examinaremos las unidades de disco duro externas que se conectan a un Mac a través del puerto USB o FireWire. Comencemos.
Revise su hardware
Si la unidad externa no está montada en su escritorio, podría ser por varias razones. Debería comprobar su hardware primero antes de hacer cualquier cambio en su software:
1. Compruebe que está utilizando el cable USB o HDMI correcto para la unidad externa y que está correctamente conectado al Mac en el puerto.
2. Prueba un puerto diferente en tu Mac. Es posible que un puerto USB funcione y otro no. Si ese es el caso, esto ahorrará mucho tiempo.
3. También puede probar con un disco duro externo diferente para ver si ese es el problema. Pruebe con otra unidad externa que haya funcionado correctamente, si tiene una. Puede ser que el disco duro esté dañado.
4. Si el problema se resuelve, el problema era con su hardware. Si el problema no está resuelto, procede a la siguiente solución.
Reinicie su Mac
Asegúrate de que no fue un fallo lo que impidió que tu disco externo apareciera en el escritorio o en el Finder bajo Dispositivos . Reiniciar los dispositivos de Apple ha resuelto muchos problemas.
1. Para reiniciar tu Mac, ve a Apple > Reinicia ( selecciona Reinicia .) Tu Mac se apagará automáticamente y se reiniciará de nuevo. Es posible que se te pida que cierres primero algunos archivos o aplicaciones.
2. O bien, mantenga pulsado el botón de encendido hasta que el diálogo le dé la opción de apagar. Es posible que se le pida que cierre primero algunos archivos o aplicaciones.
Compruebe los ajustes en Mac
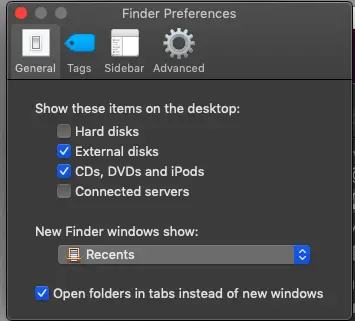
Antes de que empiece a entrar en pánico porque la unidad externa no aparece en el Mac, compruebe si su Mac está configurado para mostrar las unidades de disco duro montadas. Para ello, abre el Finder y luego navega a Preferencias en la barra de menú haciendo clic en la opción Finder. Se abrirá un cuadro de diálogo emergente que mostrará algunas opciones. Asegúrate de que hay una marca junto a Unidades externas. Si no, marque esta casilla.
Conectar con otro Mac
Puedes conectar el disco duro externo a otro Mac o incluso puedes conectar otro disco duro a tu Mac, para averiguar qué es lo que falla. A veces, el puerto USB de tu Mac puede ser el culpable ya que puede no funcionar. Si otro disco duro funciona bien, entonces hay un problema con tu disco duro externo.
Si el disco duro externo aparece en un PC con Windows, entonces ha formateado la unidad de forma incorrecta. Si el disco duro está formateado para un PC con Windows, es posible que no aparezca en el Mac.
Usar la utilidad de disco
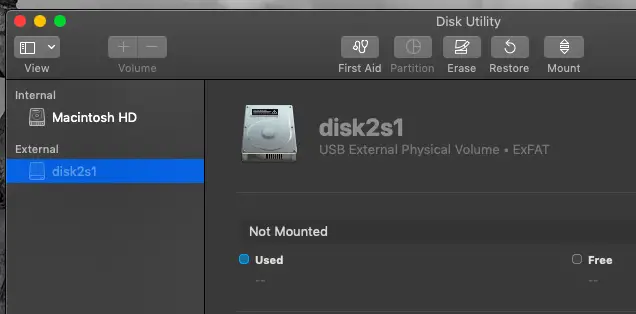
Inicia la herramienta Utilidad de Disco en tu Mac para comprobar si se muestra el disco duro externo. Si el disco duro funciona correctamente, aunque esté mal formateado, aparecerá en el panel izquierdo de la herramienta de utilidad de disco. Sin embargo, no podrá ver el contenido de la unidad ya que está en un formato diferente. Puede intentar montar la unidad, pero puede tener éxito.
Si el disco duro externo es visible, pero no aparece, entonces tienes una unidad que funciona. Es sólo que el formato no es soportado por Mac. Al hacer clic en la opción Montar, se montará la unidad si el formato es correcto. Sólo hay unas pocas cosas que puedes hacer aquí. Puedes formatear la unidad correctamente para que tu Mac la lea, pero eso borrará todos los datos, o puedes probar la opción de Primeros Auxilios.
Usar los primeros auxilios
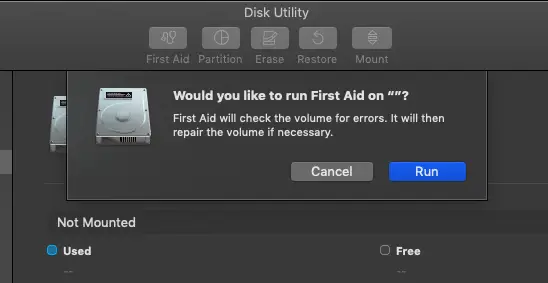 En la Utilidad de Disco, haga clic en la opción de Primeros Auxilios después de seleccionar su unidad externa en el panel de la izquierda. Se le preguntará si desea ejecutar Primeros auxilios, seleccione Ejecutar. Esto comprobará si hay errores en los volúmenes del disco duro y luego los reparará si es necesario. Esto puede o no funcionar. Si la unidad está en un formato diferente, entonces la reparación fallará.
En la Utilidad de Disco, haga clic en la opción de Primeros Auxilios después de seleccionar su unidad externa en el panel de la izquierda. Se le preguntará si desea ejecutar Primeros auxilios, seleccione Ejecutar. Esto comprobará si hay errores en los volúmenes del disco duro y luego los reparará si es necesario. Esto puede o no funcionar. Si la unidad está en un formato diferente, entonces la reparación fallará.
Borrar y formatear la unidad externa
Esto es probablemente lo mejor que se puede hacer cuando tu disco duro externo no aparece en Mac. Recuerda, si borras el disco duro, todos los datos se borrarán. Si se trata de un disco nuevo, no deberías preocuparte por ello. Si no, intenta hacer una copia de seguridad en un PC.
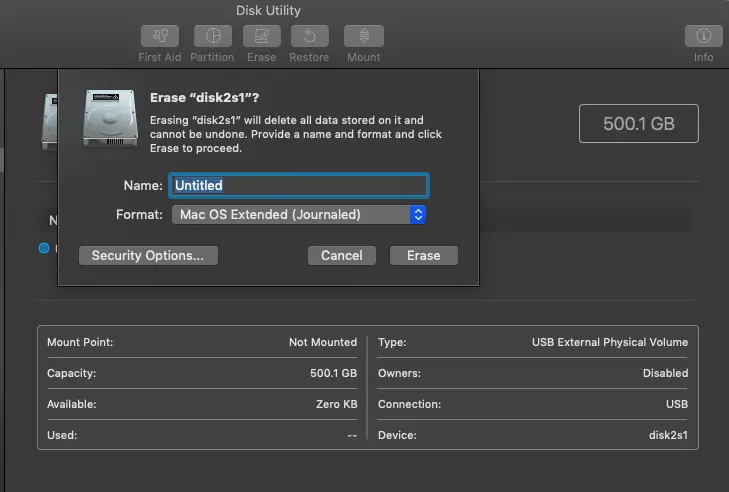 Tendrá que hacer clic en la opción Borrar después de seleccionar su disco duro externo en la Utilidad de disco. Si el disco duro se formatea usando NTFS, entonces no se mostrará en Mac. Tendrá que formatearlo a exFAT o FAT32 si desea que el disco duro externo funcione tanto en Windows como en Mac. Si la unidad sólo se utilizará en Mac, entonces deberá formatearla en MacOS Extended (Journaled). Una vez más, se borrarán todos sus datos. Haga clic en Borrar y el formateo debería comenzar. Una vez finalizado el formateo, el disco duro debería aparecer en su Mac.
Tendrá que hacer clic en la opción Borrar después de seleccionar su disco duro externo en la Utilidad de disco. Si el disco duro se formatea usando NTFS, entonces no se mostrará en Mac. Tendrá que formatearlo a exFAT o FAT32 si desea que el disco duro externo funcione tanto en Windows como en Mac. Si la unidad sólo se utilizará en Mac, entonces deberá formatearla en MacOS Extended (Journaled). Una vez más, se borrarán todos sus datos. Haga clic en Borrar y el formateo debería comenzar. Una vez finalizado el formateo, el disco duro debería aparecer en su Mac.
Reiniciar la NVRAM
La NVRAM es un trozo de memoria que utiliza tu Mac para almacenar ajustes a los que se puede acceder rápidamente. Dado que la configuración de la NVRAM depende de los dispositivos utilizados con tu Mac, puede ayudar a solucionar el problema reiniciando la NVRAM.
1. Apaga tu Mac. 2. Al volver a encenderlo, presione las teclas de atajo Opción + Comando + P +R durante 30 segundos. 2. Cuando el Mac se inicie, suelte las teclas (aparece el sonido de inicio o el logotipo de Apple).
Si el Mac tiene una contraseña de firmware, restablezca la NVRAM desactivando primero la contraseña del firmware. Luego reinicie su Mac manteniendo presionadas las teclas de atajo Command + R para entrar en el modo de recuperación. Vaya a Utilities > Firmware Password Utility. Elija la opción Firmware Password OFF. Deberías recibir una notificación de que la contraseña del firmware está ahora APAGADA. Si no puedes desactivar la contraseña del firmware, ponte en contacto con Apple para que la desbloquee. Cuando tu Mac se haya reiniciado, ve a Apple > Preferencias del sistema y restablece tus preferencias.
Contacta con la Barra de Genio o con el Soporte de Apple
Si no has podido conseguir que tu disco duro externo se monte en el escritorio de tu Mac utilizando cualquiera de estos métodos, puedes ponerte en contacto con la Barra de Genio, o con el Soporte de Apple.