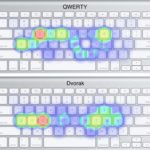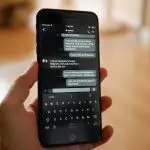Los usuarios de computadoras portátiles ocasionalmente sufren el purgatorio del «Modo Avión». El uso de este modo es evidente cuando se viaja en avión, donde las señales de radiofrecuencia deben ser desactivadas para no interrumpir los sistemas de comunicación de un avión.
Sin embargo, aunque eso es genial y todo, a veces el modo de avión puede atascarse, y cuando no estás en un avión, ¿cómo te ayuda eso? No lo es. Sálvate a ti mismo con las soluciones de abajo.
Golpeó la llave del avión por accidente
El usuario medio de PC no recorre el teclado de su portátil para descubrir todas las funciones que tiene. De hecho, hay funciones que pasan completamente desapercibidas hasta que alguien más las llama la atención o, en este caso, las descubre por accidente y deja a uno rompiéndose la cara contra el escritorio en señal de frustración.
La tecla escurridiza «Avión» es una de esas teclas, una que raramente se encuentra en un ordenador de sobremesa, pero que es un elemento básico entre los teclados de los ordenadores portátiles. Comprueba alrededor de tus teclas de función (las teclas como F1-F12). Normalmente encontrarás la tecla de Avión escondida ahí arriba. Púlsala una vez y prueba tu suerte. Pasa a la siguiente solución si se te acabó la suerte.
Presiona tu tecla Wi-Fi
La otra cara de la solución anterior es presionar la tecla «Wi-Fi» . Algunos portátiles vienen con su propia tecla Wi-Fi dedicada, como Dell, y se sabe que se mueve alrededor del teclado dependiendo del modelo. Sus posibles ubicaciones pueden estar en «F3» o en «Imprimir pantalla» (o «PrtSc» o «Prt Sc» ) o en cualquier lugar que comparta espacio con tus teclas de área superior, como las teclas de función.
Si no estás seguro de cómo se ve, parece una torre de telefonía móvil con unas pocas líneas en forma de media luna rodeándola.
Combinación de teclas – «FN» + «Imprimir pantalla»
Como se mencionó anteriormente, no siempre notará todas las funciones que incluye su teclado, y las combinaciones de teclas son otro ejemplo. Incluso puede haberte ocurrido en alguna ocasión cuando estabas navegando por la web. Presionaste dos teclas demasiado rápido y te dieron un resultado no deseado.
Por suerte para ti, hay una combinación de teclas que puede salvarte en vez de dificultarte. Encuentra la tecla «FN» y la tecla «Imprimir pantalla» (sus otras encarnaciones podrían ser «Prt Sc» o «PrtSC» ). Presionarlas juntas varias veces. Si los dioses de la computadora consideran oportuno ofrecerte misericordia, debería desactivar el modo Avión.
Desconectar los USB y reiniciar
Esta solución es bastante estándar; una gran cantidad de problemas de la computadora pueden ser resueltos con un rápido reinicio. Un reinicio puede dar a tu portátil una pizarra limpia para funcionar considerando que algo u otro salió mal. Si no es más que un contratiempo en el sistema, un reinicio debería servir.
Importante: No tire de los USB por el cable. Antes de apagar el ordenador portátil, desenchufe suavemente todos los dispositivos USB, que incluyen el ratón y los teclados externos. Una vez que los hayas retirado, apaga el ordenador.
Desactivando su Adaptador de Red Función de Ahorro de Energía
Con las soluciones rápidas y fáciles dejadas de lado, y asumiendo que no han funcionado para usted, es hora de entrar en las soluciones de los detalles, las soluciones duras. Estas soluciones requieren que hagas actualizaciones o cambios en tu sistema.
Importante: Algunas soluciones requieren un dispositivo secundario y una memoria USB ya que requieren un archivo específico. Como tu portátil probablemente no tiene acceso a una conexión de red, no tendrás la posibilidad de descargar el archivo necesario. Cualquier dispositivo que pueda acceder a su red está bien: tableta, smartphone, otro ordenador.
Las computadoras vienen con la práctica capacidad de apagar y encender componentes específicos que están actualmente en uso. Esta solución tiene como objetivo apagar el adaptador de red.
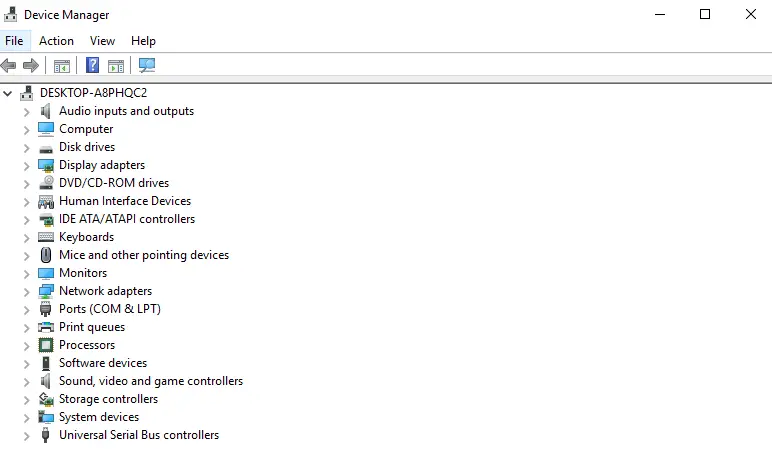
1. Abrir Administrador de dispositivos. Hay varias maneras de abrir el Administrador de dispositivos. Da permiso si el equipo te lo pide.
- Presione el Windows Escriba en cualquier lugar del menú «Administrador de dispositivos», y ábralo.
- Abrir Escriba en el campo de búsqueda «devmgmt.msc» sin citas, y haga clic en OK.
- Abrir el panel de control . Selecciona Hardware y sonido. Después, haz clic en Administrador de dispositivos situado debajo de Dispositivos e impresoras.
2. Localiza Adaptadores de red y haz clic en la pequeña flecha a la izquierda de ella. Esto expandirá los adaptadores de red.
3. 3. Localice su adaptador de red y haga clic con el botón derecho del ratón. Se abrirá un menú.
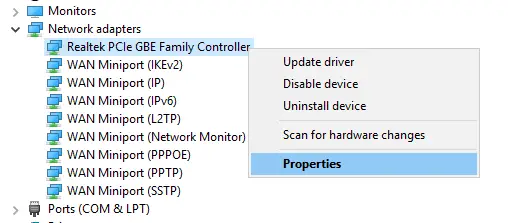
4. Haz clic en Propiedades.
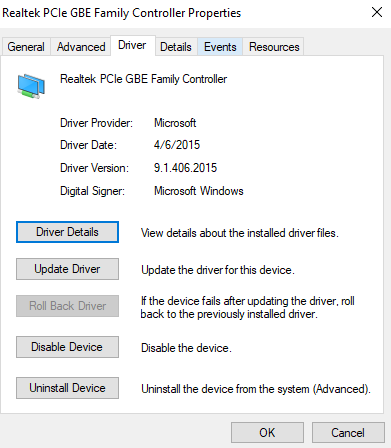
5. En la pestaña Controlador, seleccione Deshabilitar dispositivo.
6. Habilitar el adaptador de red después de un minuto.
Si eso no ha resuelto su problema, es posible que tenga que actualizar el controlador del adaptador de red.
Actualización de su controlador de adaptadores de red
La actualización de un controlador sólo puede retrasarse durante un tiempo antes de que el componente deje de funcionar correctamente. Cuando una computadora le dice constantemente que «un controlador necesita ser actualizado» o que «hay una actualización disponible para un controlador», siempre es una buena idea tomarse unos minutos para actualizarlos. Independientemente de ello, así es como se actualiza el adaptador de red:
1. Abrir Administrador de dispositivos. Hay varias maneras de abrir el Administrador de dispositivos. Da permiso si el equipo te lo pide.
- Presione el Windows Escriba en cualquier lugar del menú «Administrador de dispositivos», y ábralo.
- Abrir Escriba en el campo de búsqueda «devmgmt.msc» sin citas, y haga clic en OK.
- Abrir el panel de control . Selecciona Hardware y sonido. Después, haz clic en Administrador de dispositivos situado debajo de Dispositivos e impresoras.
2. Localiza Adaptadores de red y haz clic en la pequeña flecha a la izquierda de ella. Esto expandirá los adaptadores de red.
3. 3. Localice su adaptador de red y haga clic con el botón derecho del ratón. Se abrirá un menú.
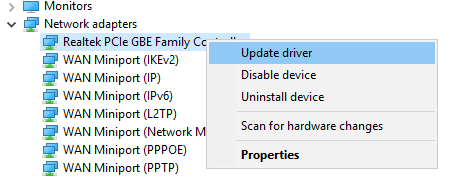
4. Haga clic en Actualizar controlador. Se abrirá una ventana. Se te dan dos opciones:
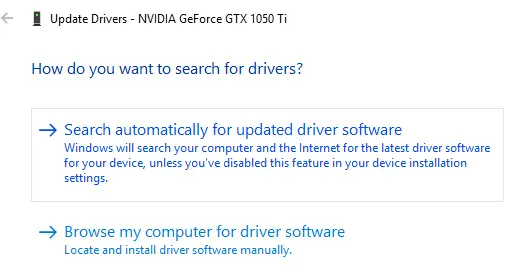
- Busca automáticamente el software de controlador actualizado: su ordenador buscará en Internet y en su ordenador cualquier actualización de controlador que su adaptador de red, o cualquier componente, pueda necesitar. Teniendo en cuenta que es posible que no tenga acceso a una conexión de red, necesitará un dispositivo secundario y una unidad flash USB, si se trata de otro equipo, o un USB para conectarse al equipo portátil, si se trata de un smartphone o un tablet.
- Busca en mi ordenador el software del controlador: Esta opción simplemente busca en tu ordenador, pero no en Internet.
5. 5. Utilice su dispositivo secundario para navegar por la web para obtener la actualización del controlador de su adaptador de red. Esto depende únicamente de lo que sea su adaptador de red.
6. Una vez que hayas adquirido el archivo, muévelo a tu portátil a través del cable USB o una unidad flash USB.
7. Repita los pasos 1 a 4. Después, elija «Buscar en mi ordenador el software del controlador».