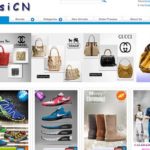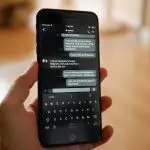Si bien es cierto que los productos de Apple funcionan mejor con otros productos de Apple, esto no significa que no puedas utilizar productos que no sean de Apple con tus dispositivos de Apple. Este es un mito comúnmente creído, que es simplemente falso. Si bien el uso de productos que no son de Apple en tus dispositivos de Apple puede requerir algunos pasos adicionales que los habituales para llevar a cabo algunas tareas, por lo general esto sólo ocurre cuando utilizas por primera vez el producto no nativo con tu dispositivo de Apple.
Después de ajustar la configuración de su dispositivo en consecuencia, podrá utilizar fácilmente productos que no sean de Apple en su ordenador Mac, portátil de Apple o tableta. Incluso puedes, atreverte a decir, usar productos de Windows con tus productos de Apple. Un ejemplo perfecto de esto es usar un teclado de PC con Windows en tu Mac.
Lo creas o no, tu Mac puede usar casi todos los teclados de PC con Windows, ya sean teclados con USB o Bluetooth. Tendrás que ajustar algunos ajustes en tu Mac para asegurarte un uso de primera clase, pero una vez que hayas ajustado tu sistema una vez, el resto del proceso, cuando se trata de usar el teclado de Windows en tu Mac, es pan comido.
Aunque es bastante fácil usar los teclados de Windows en su Mac, probablemente haya notado que la disposición de los teclados de Mac y Windows varía por unas pocas teclas de modificación. Por ejemplo, la tecla alt y Windows en su teclado de Windows se cambian, cuando se comparan con las teclas de opción/alt y de comando en el teclado habitual de Mac. Esto puede causar confusión y conducir a errores al realizar tareas simples.
Puede que experimente un comportamiento inesperado al pulsar las teclas, o puede llevar a cabo inadvertidamente los atajos de teclado equivocados. Por suerte, puedes reasignar fácilmente la tecla Windows y la tecla alt, y el comando y la tecla option/alt en consecuencia, en el teclado de Windows que usarás en tu Mac. En otras palabras, puede hacer que la disposición del teclado de Windows imite el comportamiento de un teclado estándar de Apple.
En este tutorial en particular, invertirá las teclas de Windows y alt del teclado, que se convertirán en el comando y la tecla option/alt. Esto pondrá las teclas en línea con el teclado predeterminado de Mac. Esto también mejorará su experiencia al usar un teclado Windows en su Mac. Para empezar y rehacer las teclas específicas de Windows en su ordenador Windows para imitar el comportamiento de un teclado de Mac, siga las siguientes instrucciones.
Remapear las teclas Windows y Alt del teclado de Windows para usarlas en Mac
Por suerte, este método funcionará, sin ningún problema, en todos los teclados de PC de Windows que tengan la disposición estándar de teclas CTRL/Windows /Alt, y en todas las versiones de macOS. Para empezar y reasignar las teclas del teclado de Windows para su uso en el Mac, siga los siguientes pasos.
1. Conecta tu teclado de Windows a tu de Mac de la forma habitual, ya sea a través de USB o Bluetooth.
2. Haz clic en el logo de Apple en la esquina superior izquierda de tu pantalla.
3. Haga clic en Preferencias del sistema.
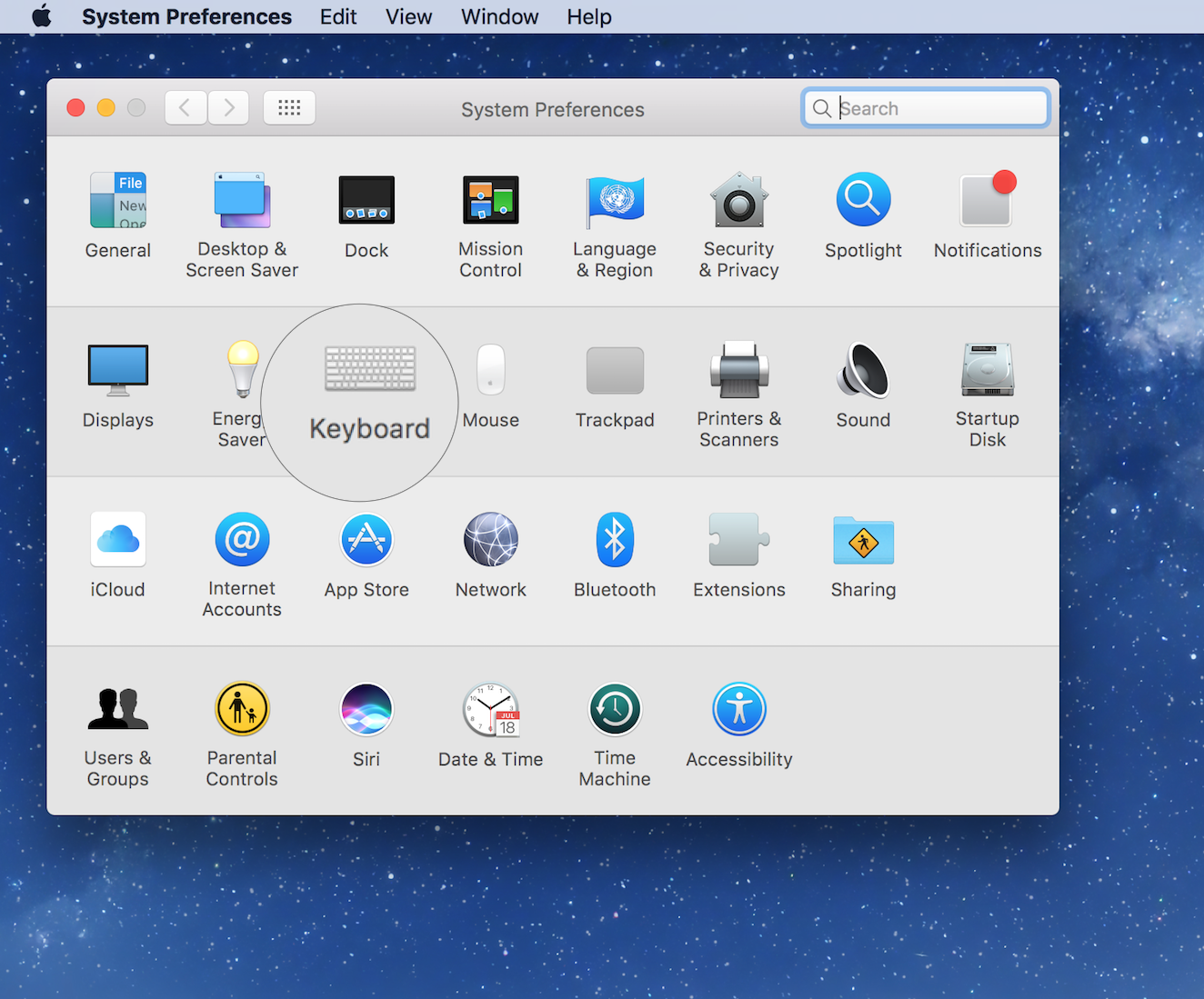
4. Haga clic en Teclado.
5. Asegúrese de que la pestaña Teclado esté seleccionada.
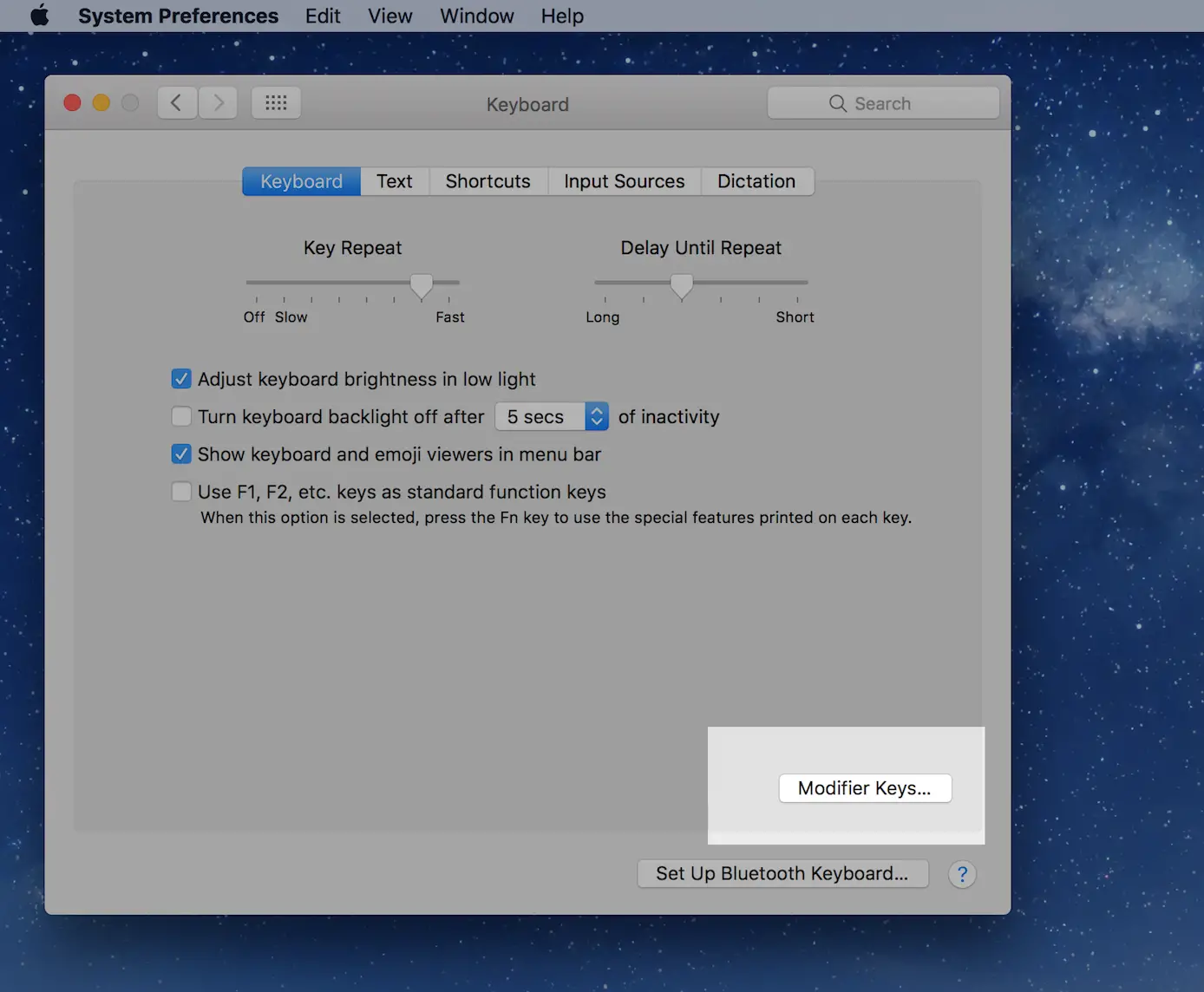
6. Haga clic en Teclas modificadoras hacia la esquina inferior derecha de la ventana, como se ve arriba.
7. En la ventana que aparece, asegúrate de que el teclado de Windows esté seleccionado en el menú desplegable Select Keyboard . Esto te asegurará que estás modificando las teclas del teclado adecuado.
8. Haga clic en Clave de opción: para mostrar un menú desplegable. 9. En el menú desplegable, selecciona Comando.
9. Haga clic en Command Key: para revelar un menú desplegable. 10. En el menú desplegable selecciona Opción. Nota: Algunos teclados de Windows también pueden tener las teclas CNTRL y alt cambiadas. Si éste es tu caso, por favor, cambia también las teclas modificadoras.
10. Haz clic en OK en la esquina inferior derecha de la ventana.
Una vez que hayas ajustado estos parámetros, prueba las teclas del teclado reajustadas y disfruta de la facilidad de usar el teclado de Windows en tu Mac. Una forma fácil y eficiente de averiguar si las teclas modificadoras del teclado funcionan como corresponde, deberías probar a emitir un simple atajo de teclado. Por ejemplo, intenta emitir el atajo de teclado de la captura de pantalla ( comando + shift + 3 ). El atajo de teclado debería funcionar de acuerdo con la distribución habitual del teclado de Mac.
Este proceso, sin embargo, puede tomar algún tiempo para acostumbrarse, una vez que se lleva a cabo. Esto se debe a que la apariencia de sus llaves será obviamente diferente del comportamiento que las llaves están llevando a cabo. Sin embargo, si eres un experto en mecanografía, es probable que ni siquiera notes el aspecto de tus teclas en el teclado de Windows, y podrás llevar a cabo correctamente todas tus tareas diarias.
Lo mejor de este innovador truco es que funcionará independientemente del modelo de Mac y de la actualización de MacOS que esté ejecutando en su sistema. Así que si tienes un teclado Windows en particular que prefieras, no dudes en conectarlo a tu Mac y disfruta de lo mejor de ambos mundos.
Si, por alguna razón, tiende a utilizar varios teclados, puede cambiar las teclas modificadoras de la forma que desee en ese teclado también, siguiendo el tutorial anterior. Sólo asegúrese de seleccionar el teclado adecuado al ajustar la configuración, como se explica en el paso 7. Es probable que hayas notado que puedes modificar ciertas teclas a tu gusto, pero al usar este tutorial anterior, te asegurarás de imitar el teclado Apple en consecuencia.