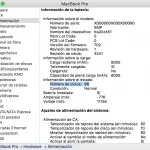Apple tiende a lanzar actualizaciones de software tanto para sus portátiles como para sus teléfonos prácticamente todos los años, incluyendo actualizaciones posteriores a lo largo del año a la actualización principal inicial. Aunque puede parecer una tarea difícil descargar e instalar todas estas actualizaciones subsiguientes, hacerlo es en realidad bastante beneficioso.
El software no es perfecto y es común que los usuarios experimenten problemas después de descargar una actualización de software. Esto puede parecer contraproducente, y puede dejarte indeciso a la hora de descargar e instalar nuevo software, pero es esencial mantenerse siempre actualizado. Es normal que el software tenga errores, y por eso Apple publica constantemente actualizaciones posteriores para corregir los errores y fallos de las actualizaciones anteriores. A veces, estas actualizaciones terminan arreglando problemas en tu dispositivo que probablemente ni siquiera sabías que tenías.
Por lo general, la instalación de actualizaciones de MacOS en el portátil, especialmente las actualizaciones importantes, es un momento para explorar nuevas características y esperar un rendimiento de primera clase, a veces las cosas pueden salir mal, haciendo que el portátil pierda la capacidad de encenderse incluso después de una reciente actualización de software. Si esto sucede, es posible que vea una pantalla blanca, gris o cualquier otra visualización inusual al encender el portátil. Si bien este problema es común cuando se realizan actualizaciones en MacOS Mojave, High Sierra y Sierra, los usuarios han informado del problema en casi todas las actualizaciones de software importantes.
Dado que es un tema bastante común, no suele ser motivo de preocupación. Es probable que el problema se deba a software de terceros en tu MacBook. Afortunadamente, hay unas cuantas formas sencillas de resolver el problema. No es necesario concertar una cita con el Apple Store a la primera vista del problema. Primero intenta los métodos que se indican a continuación y, si todo lo demás falla, sólo entonces deberías concertar una cita con el Apple Store. Para empezar y solucionar el problema de que tu MacBook Pro no se encienda después de actualizar el software, sigue las siguientes instrucciones,
Revisa dos veces lo básico
Antes de entrar en los métodos de solución de problemas en profundidad, es mejor que primero pruebe unos simples pasos para averiguar qué puede estar causando el problema.
1. Asegúrese de que el cable de alimentación y el adaptador estén correctamente conectados a su portátil y a la toma de corriente.
2. Pruebe la toma de corriente con otro dispositivo, para asegurarse de que realmente funciona.
3. Si es posible, intente usar un cable de alimentación diferente para averiguar si el actual ha funcionado mal.
4. Mantén pulsado el botón de encendido durante diez segundos y comprueba si tu MacBook se enciende.
5. Si eso no funciona, mantén pulsado fn + control + comando , junto con el botón Power y mira si tu MacBook se enciende.
6. Retira o desconecta la batería, si es posible, y luego comprueba si tu MacBook funciona mientras está enchufado para cargarlo.
7. Asegúrate de que el problema no sea con la pantalla pulsando en el trackpad al arrancar el portátil. Si el trackpad te permite hacer clic, es probable que el problema sea con la pantalla.
8. Si ha actualizado recientemente la memoria RAM, elimine los módulos y compruebe si la computadora se inicia, ya que a menudo la memoria RAM de terceros es la culpable de los problemas de alimentación.
trucos simples y modo seguro
El modo seguro se utiliza en el ordenador cuando el sistema operativo tiene problemas. Antes de pasar a utilizar el Modo seguro, pruebe estas sencillas soluciones a continuación,
1. Mantenga pulsado el botón de encendido hasta que el ordenador se apague. 2. Después de que pasen unos segundos de nuevo, pulse el botón Power para volver a encender el ordenador.
2. Desconecte todos los USB, dispositivos FirmWare y todas las demás actualizaciones de hardware. Luego reinicie su MacBook.
Si las soluciones anteriores no funcionan, intente usar el Modo Seguro con las instrucciones siguientes,
1. Enciende tu MacBook y cuando escuches el sonido de inicio, mantén pulsada la tecla shift hasta que aparezca el logo de Apple .
Si tu MacBook se inició en estas condiciones, puede significar que el problema es que tu ordenador no tiene suficiente espacio. Intenta recordar si antes de que ocurriera este problema, notaste algún mensaje de advertencia del disco.
Reiniciar la NVRAM
NVRAM significa memoria de acceso aleatorio no volátil. Se trata de una pequeña cantidad de memoria que tu Mac utiliza para acceder rápidamente a determinados ajustes y aplicaciones. Si la NVRAM está corrupta, puede provocar fallos en el dispositivo. Reiniciar la NVRAM la borrará y causará un refresco, lo que puede resolver el problema. Para reiniciar la NVRAM, siga las siguientes instrucciones,
1. Enciende tu MacBook, presiona y mantén presionada la tecla de opción + + P + R , asegurándote de no soltar las teclas hasta que hayan pasado al menos 20 o 30 segundos (ver paso #2). Su MacBook puede reiniciarse después de este proceso. Nota: si tu ordenador tiene una contraseña de firmware, este proceso no funcionará hasta que se apague la contraseña.
2. Si tu MacBook suele hacer un ruido al arrancar, suelta las teclas del paso 1 después del segundo sonido. 3. Si tu MacBook tiene el chip Apple T2 , suelta las teclas una vez que el logo de Apple haya aparecido y desaparecido dos veces.
Usar el modo de recuperación
Para poder usar este método, tu portátil debe estar conectado a Wi-Fi. Para empezar, sigue los siguientes pasos,
1. Enciende tu MacBook y mantén pulsado el comando + R .
2. Lanza la utilidad de disco y ejecuta los primeros auxilios en tu disco duro.
3. Reinicie su portátil de nuevo y mantenga pulsado el comando + opción + R.
4. Instale una nueva copia de MacOS. Esto puede llevar algún tiempo. Tu MacBook se reiniciará antes de que comience el proceso de instalación.
5. Entra y sigue las instrucciones de la pantalla.
Usar el diagnóstico de Apple o la prueba de hardware
Apple viene con aplicaciones que te informarán si cierto hardware está causando un problema. Si has comprado tu MacBook en 2013 o después, sigue los pasos que se indican a continuación para Apple Diagnostics . Sin embargo, si adquiriste tu MacBook en 2012 o antes, tendrás que utilizar Prueba de hardware de Apple .
Apple Diagnostics
1. Reinicie su MacBook y mantenga la tecla D durante el reinicio.
2. Apple Diagnostics se lanzará automáticamente.
3. Después de algún tiempo, aparecerá una lista de los problemas encontrados, si es que existe alguno.
Prueba de hardware de Apple
1. Reinicia tu MacBook y mantén pulsada la tecla D .
2. Elija su idioma preferido y pulse la tecla de retorno .
3. Aparecerá un mensaje de alerta indicando si tu MacBook tiene algún problema.
Asegúrese de tomar nota de los problemas, si los hay, se enumeran una vez que el proceso se completa. Esto te ayudará no solo a resolver el problema, sino que también te servirá como referencia si necesitas ir al Apple Store para arreglar tu MacBook.
Si ninguno de los métodos anteriores funciona, lo mejor es llevar tu MacBook al Apple Store más cercano. Asegúrate de hacer una copia de seguridad de tus documentos e información importante siempre que sea posible para evitar la pérdida de datos. Aunque es poco probable que la resolución de problemas provoque la pérdida de tu información, siempre es mejor prevenir que lamentar.
Un empleado de Apple examinará tu dispositivo y, si eres miembro de AppleCare o tu garantía aún no ha expirado, es probable que Apple cubra los costes necesarios para cualquier reparación. Por este motivo, también debes evitar hacer demasiados retoques en tus dispositivos, ya sean teléfonos o portátiles, ya que esto anulará tu garantía.
Lo mejor es concertar una cita antes de visitar tu Apple Store local, para asegurarte de que te atenderán a tiempo, ya que suelen estar muy ocupados. Cuando conciertes una cita, te darás cuenta de que también tienes la opción de resolver el problema mediante una llamada telefónica, si así lo deseas. Esto probablemente consume mucho menos tiempo y también te ahorra un viaje al Apple Store.